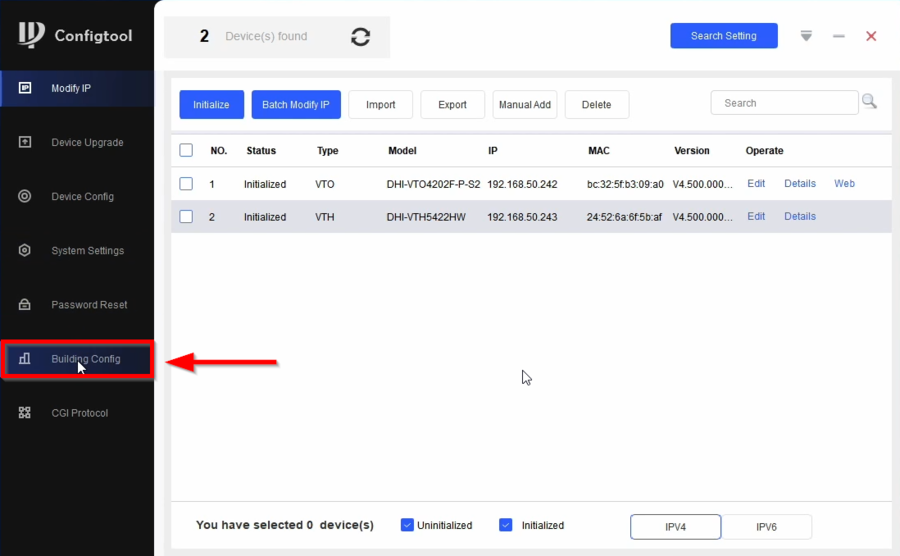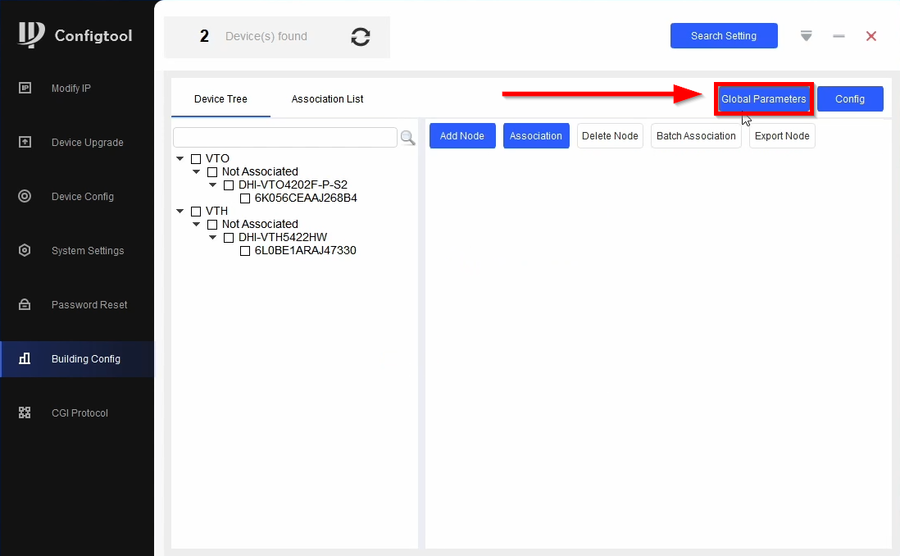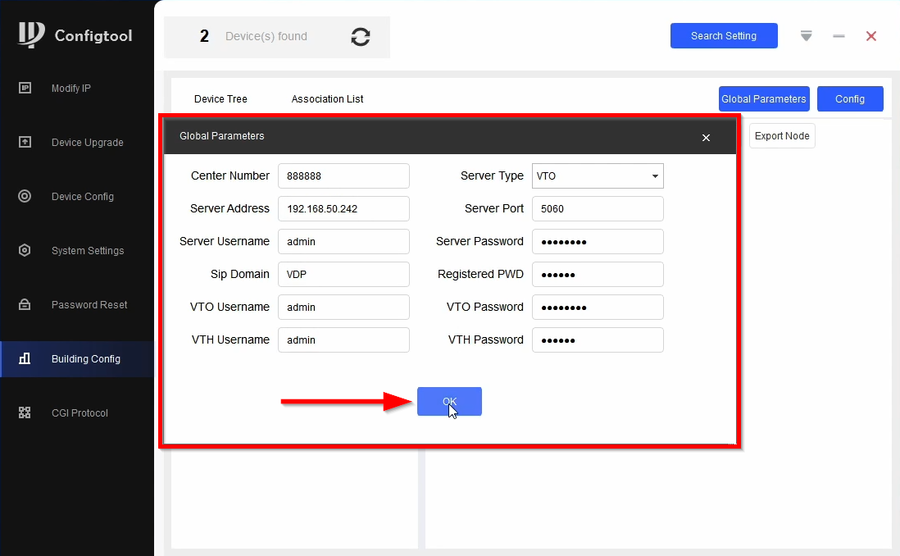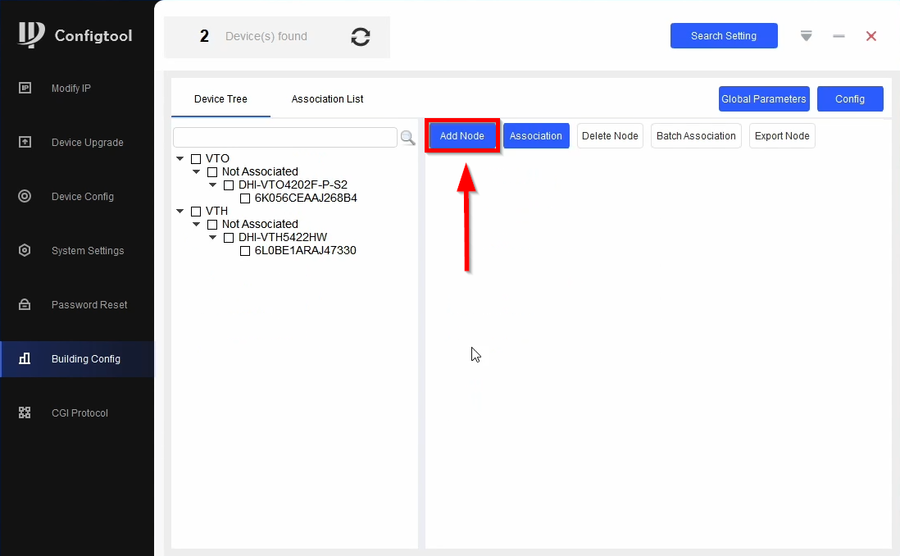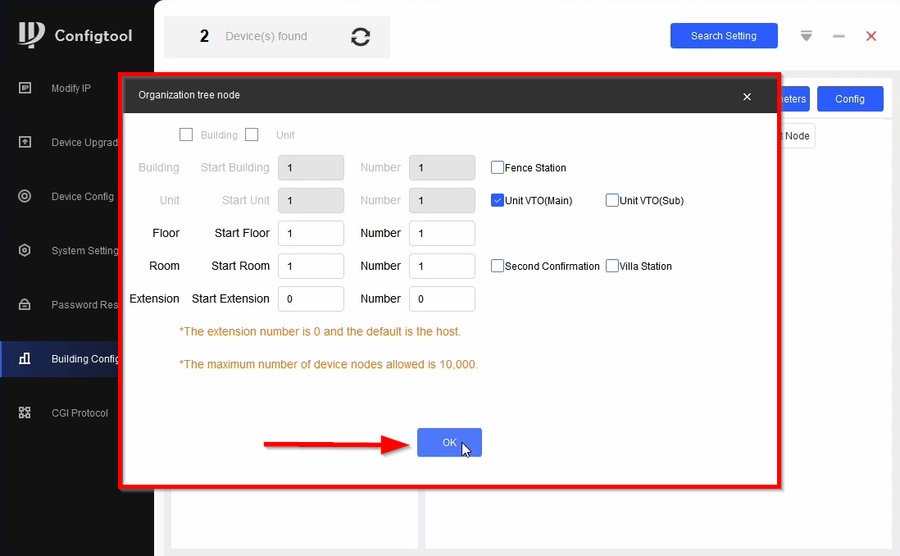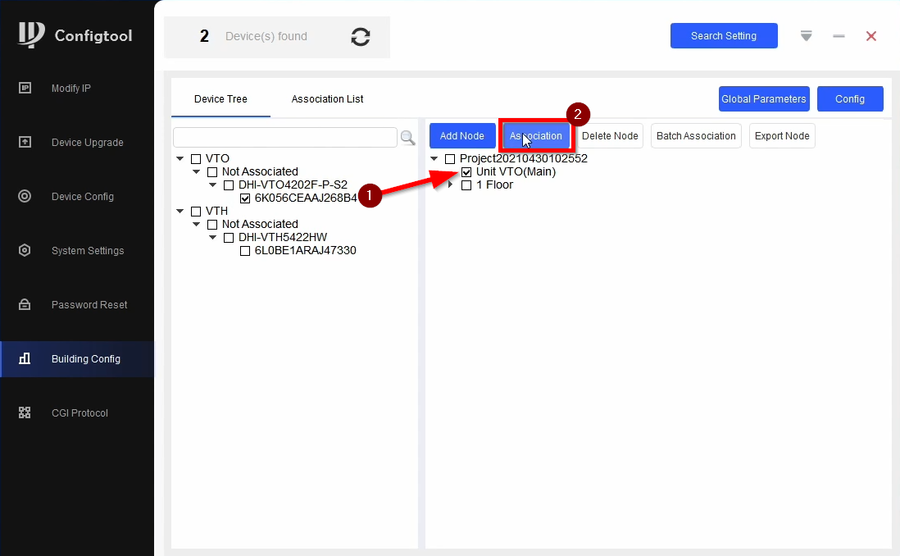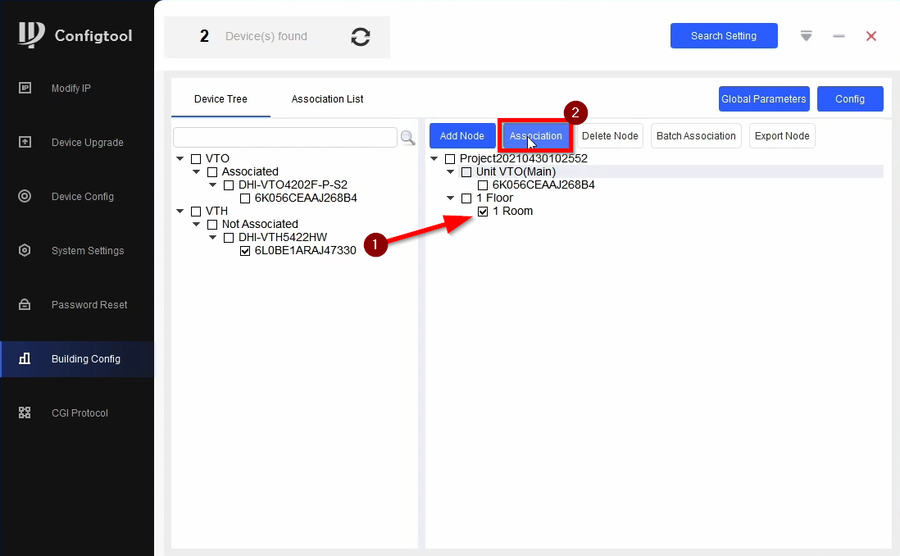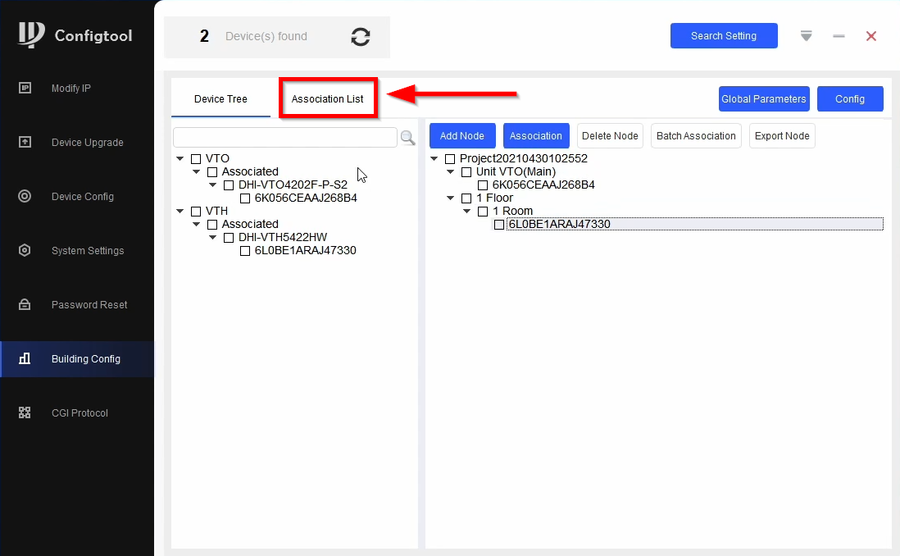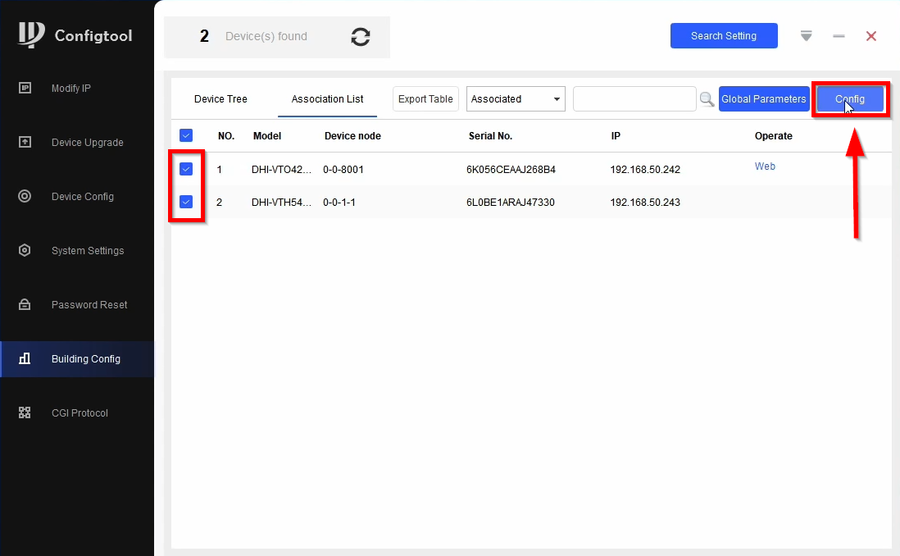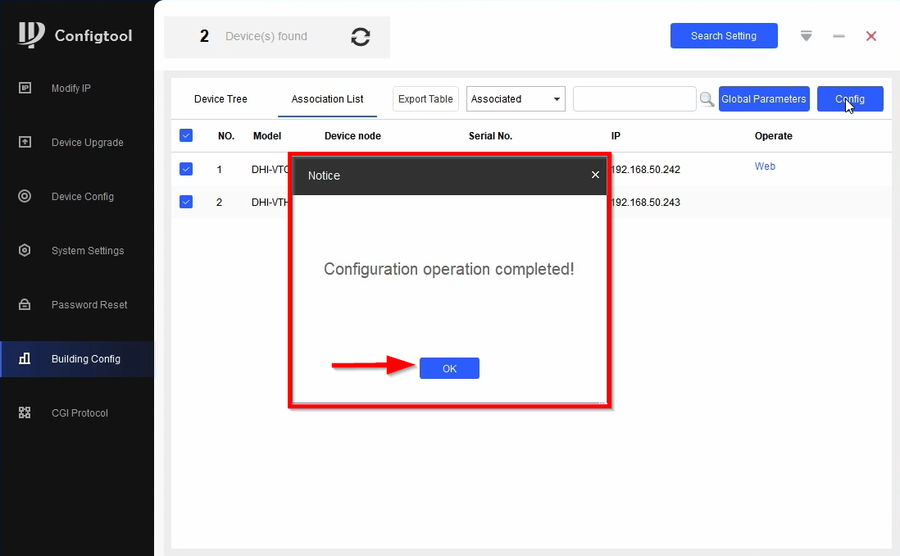Video Intercom/SIP 2.0/How To Add VTO4202 To VTH Via Configtool
Contents
How to add DHI-VTO4202F to VTH via Configtool
Description
This article will go over the setup DHI-VTO4202F with Dahua Indoor Monitor by using Configtool software.
Please be sure to have followed our How to Initialize Video Intercom using Configtool Guide ---> Here
Pre-requisites
- Initialized DHI-VTO4202F
- Initialized DHI-VTH5422HW or DHI-VTH2421FW-P
- Configtool 5.000.0000001.7
Video Instructions
Step by Step Instructions
1. Once devices are initialized go to Building Config
2. Go to Global Parameter
3. Global Parameters
| Global Parameter | |
|---|---|
| Center Number = Leave Default | Server Type = VTO |
| Sever Address = Main VTO IP Address | Server Port = 5060 |
| Sever Username = Recommended to match VTO username | Sever Password = Recommended to match VTO password |
| Sip Domain = VDP | Register PWD = Leave Default |
| VTO Username = Enter VTO username | VTO Password = Enter VTO password |
| VTH Username = Enter VTH username | VTH Password = Enter VTH Password |
Enter the information by following the table above. Click on OK to proceed
4. Create a project by clicking on Add Node
5. Select the amount of Floors and Rooms will be added to the project. In this guide we will only have 1 floor with 1 room with 0 extensions for each room. Click on OK
6.
7.
8.
9.
10.