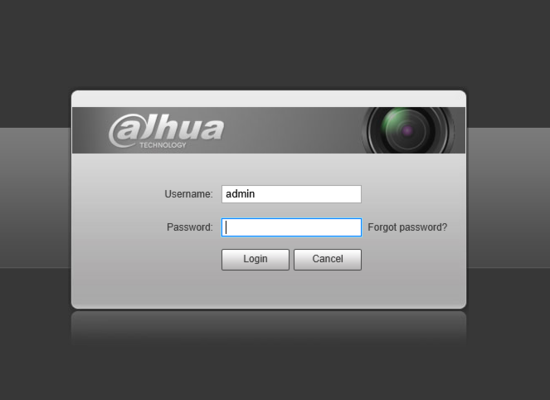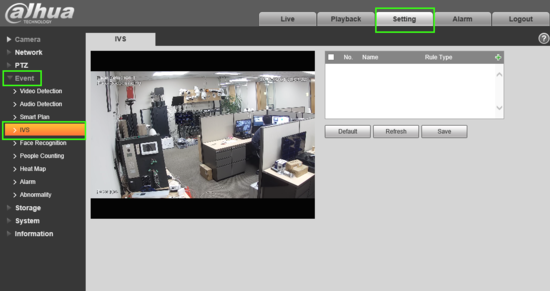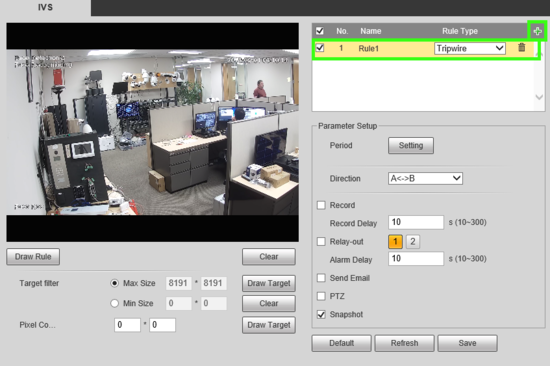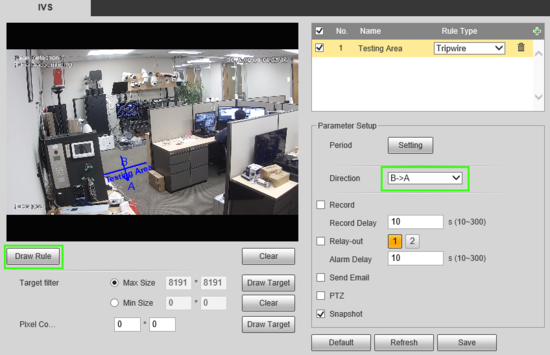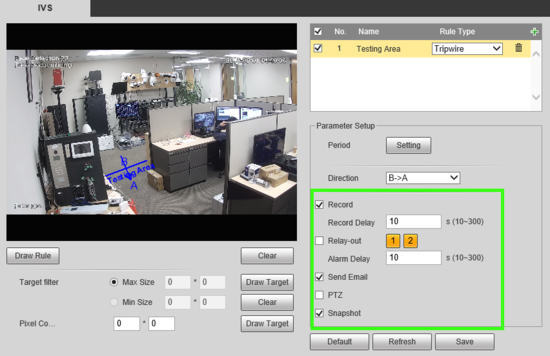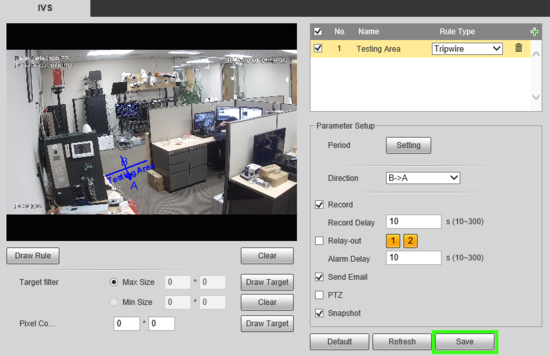Tripwire
| |
When the detection target crosses the warning line along the set direction, the system will push one alarm and performs any alarm linkage action. |
|---|
| Tripwire | ||
|---|---|---|
| Set Up | Configure Alarm Trigger |
Notifications |
| Set Up Tripwire on your device using various interfaces. > How To Set Up Tripwire |
Configure responses when the tripwire alarm is triggered, such as email notifications or alarm output. > Configure Tripwire Response |
Receive notifications using the mobile app > Set Up Notifications |
Contents
[hide | ◄ ► ]Instructions
[Expand]
[Expand]
[Expand]
[Expand]
[Expand]