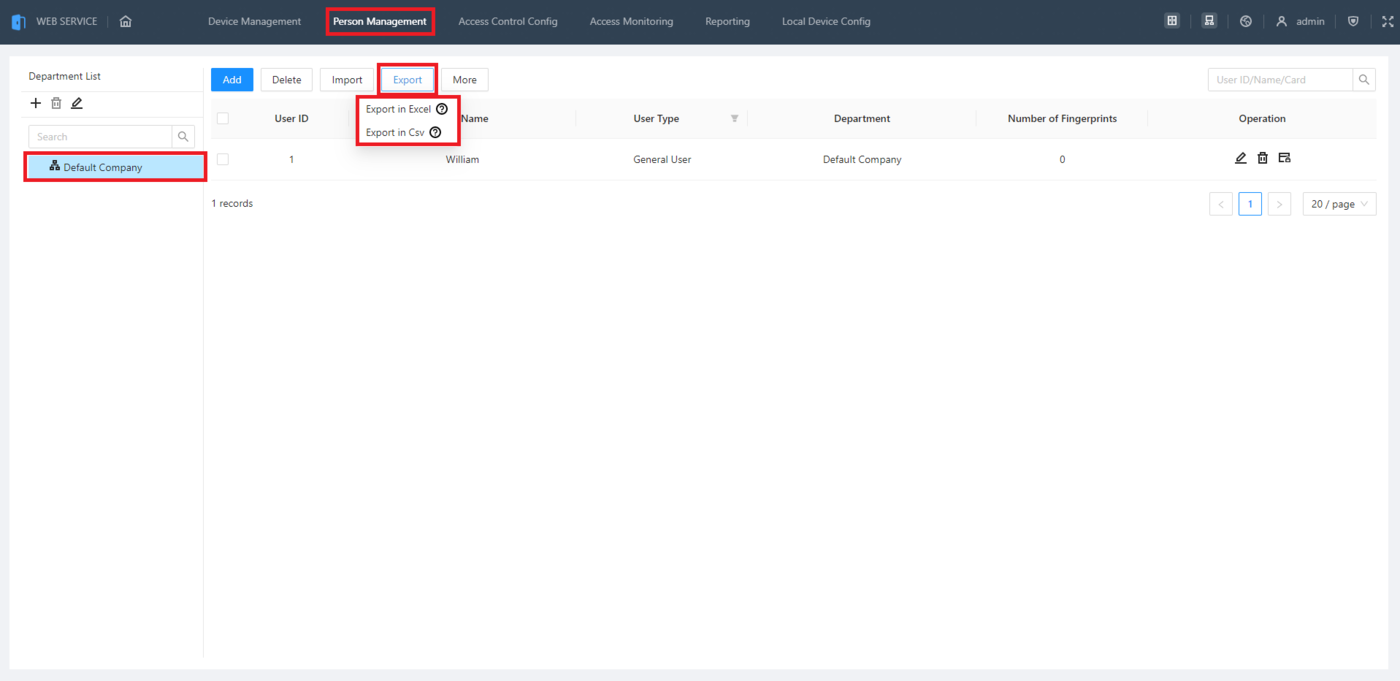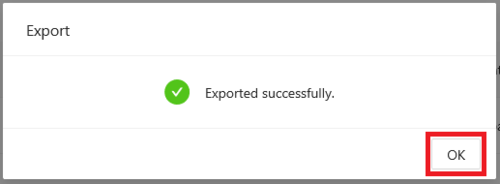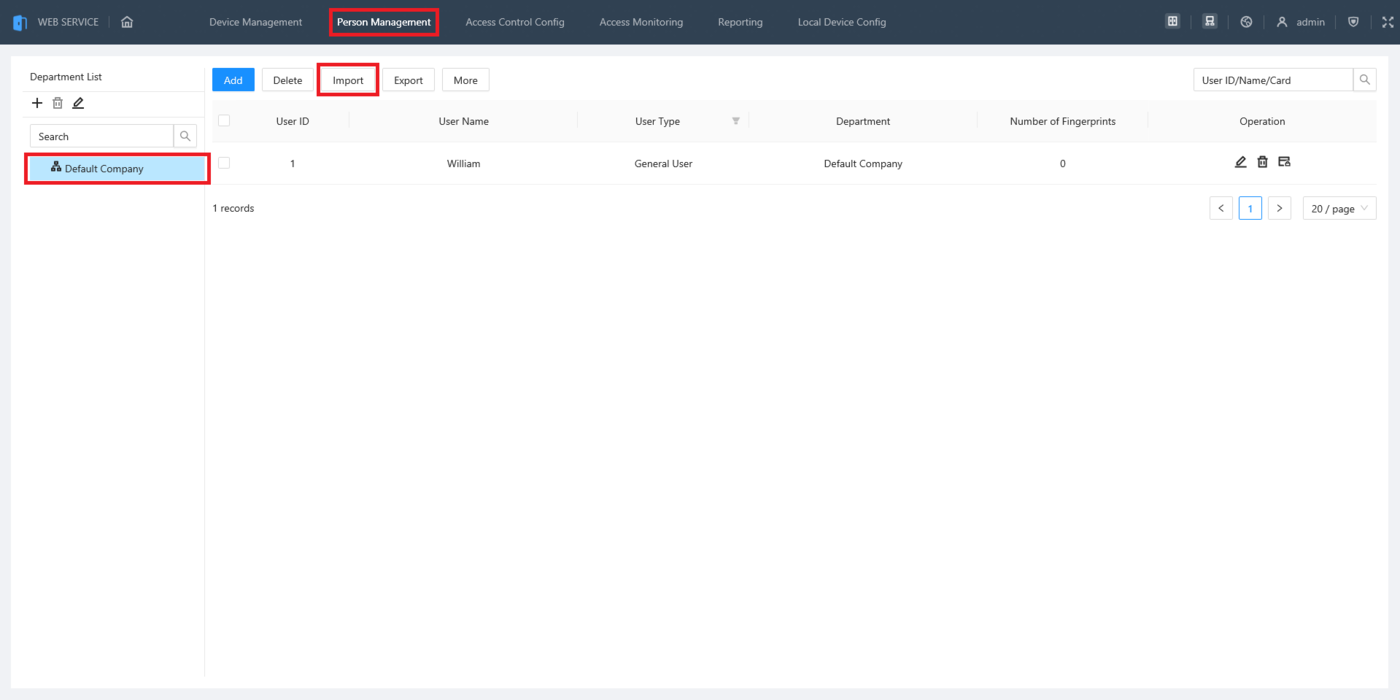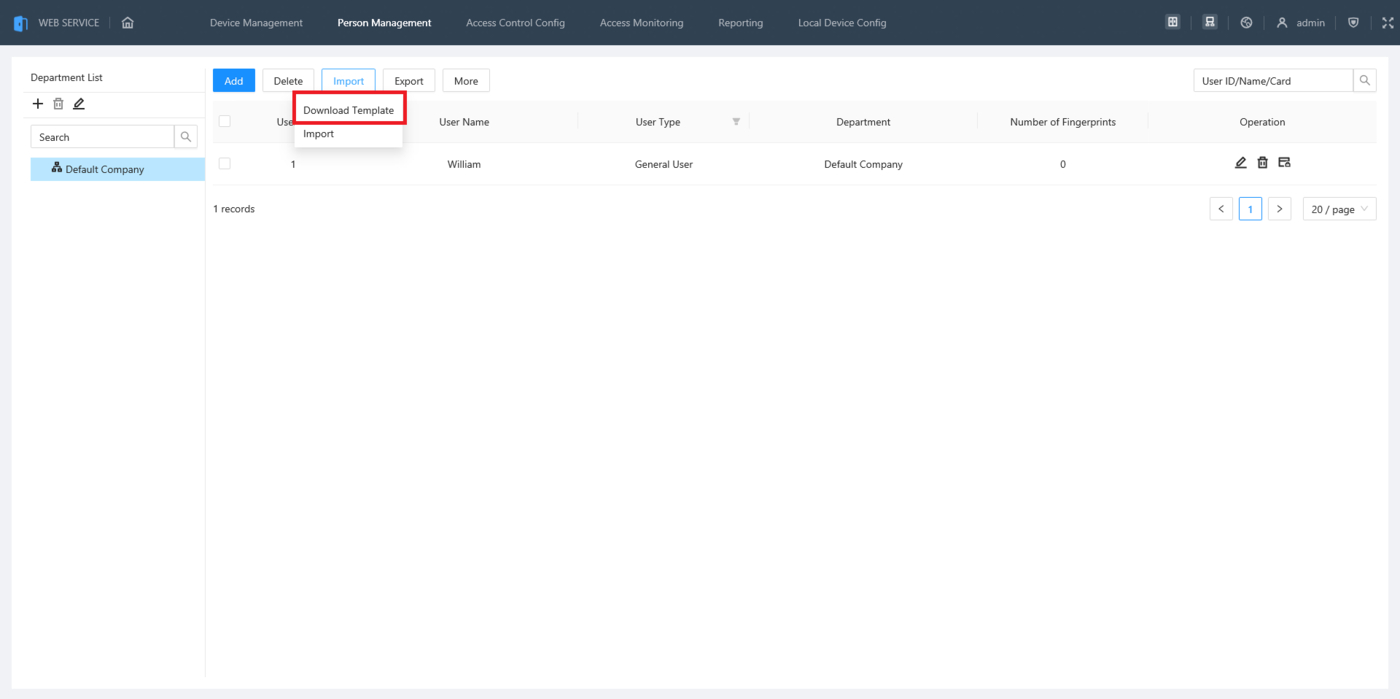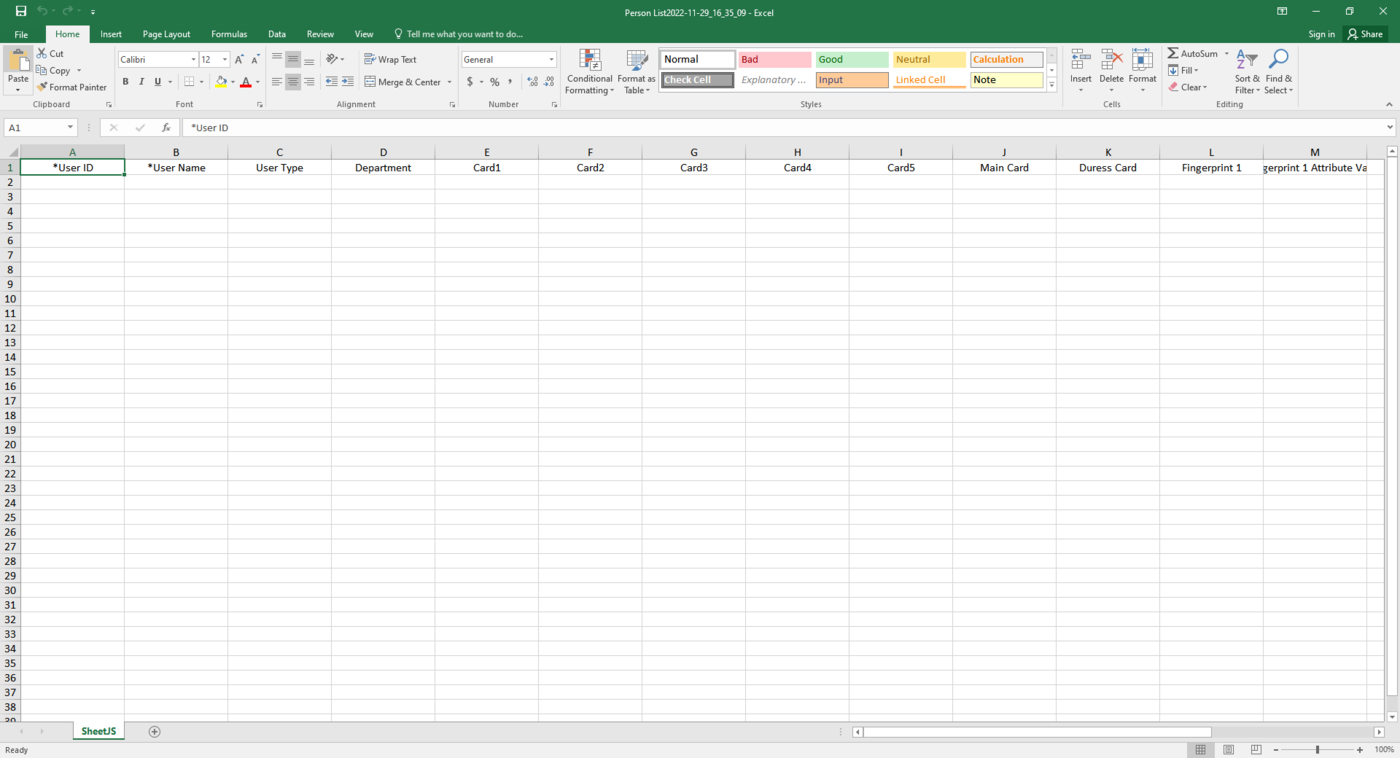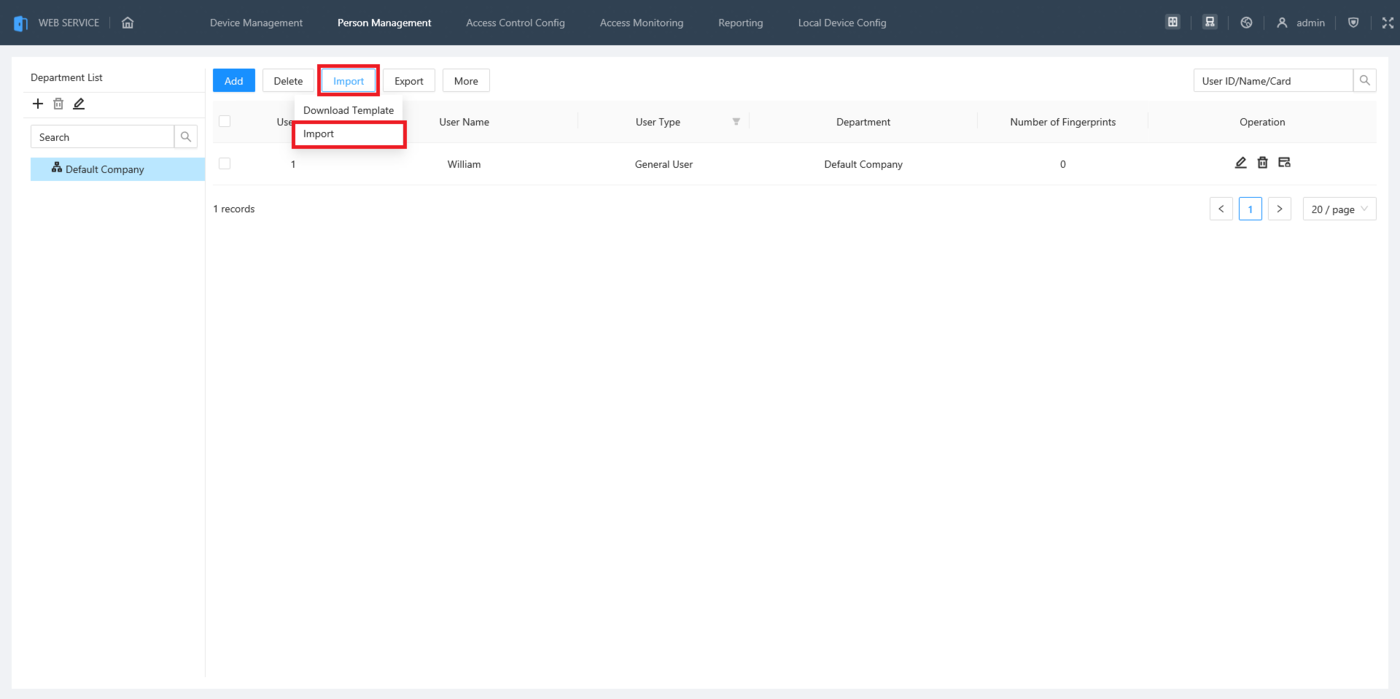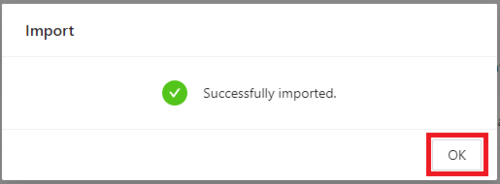Notice: Firmware Links Under Maintenance We are currently undergoing maintenance on all firmware links. If any links are inaccessible, please email or contact Tech Support for the firmware. We appreciate your patience during the maintenance, thank you for your understanding.
Access Control/How To Batch Import And Export Users And Cards On DHI ASC3202B
Contents
How To Batch Import And Export Users And Cards On DHI-ASC3202B
Description
This article will cover how to batch Import and Export Users and Cards on a DHI-ASC3202B
Prerequisites
- Initialized DHI-ASC3202B
- A Computer connected to the DHI-ASC3202B
- Microsoft Excel
Video Instructions
Coming Soon
Step by Step Instructions
Export Users and Cards
1. To export existing users, log into the web interface of the ASC3202B and click on Person Management at the top.
Then select the department of users you want to work with on the left.
Click on Export at the top.
Then either select Export to Excel to export it as an xlsx file or select Export in Csv to export it as a CSV file
2. Once the export has completed successfully you will see a message of "Exported successfully."
Click on OK
Import Users and Cards
1. Log into the web interface of the ASC3202B and click on Person Management at the top.
Then select the department of users you want to work with on the left.
Click on Import at the top
2. If you want to manually enter user information and card numbers, select Download Template.
If want to import existing users from an exported file, skip to Step 4
3. Open the file you downloaded in Excel.
Fill in the information for each user on each line (Columns with an asterisk * are required. The rest are optional.)
When done inputting information, save the document
4. Back in the web interface of the ASC3202B click on Import.
Then click on Import in the drop-down
5. Search your file system for the excel document you filled out in the previous steps or had previously exported.
Select it and then click on Open
6. Once the import has completed successfully you will see a message of "Successfully imported."
Click on OK