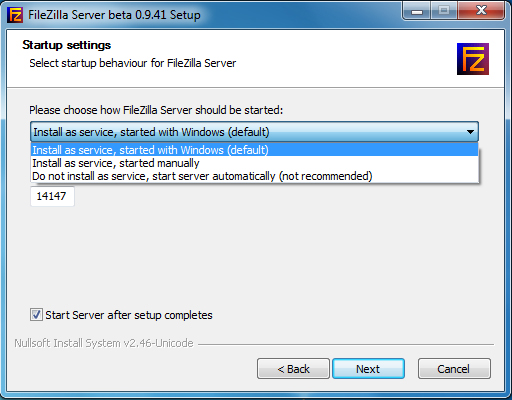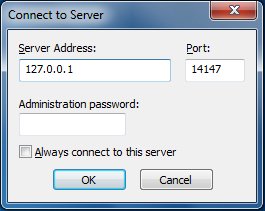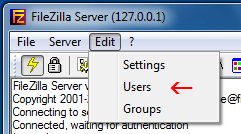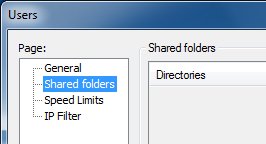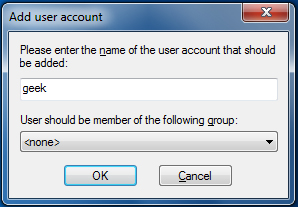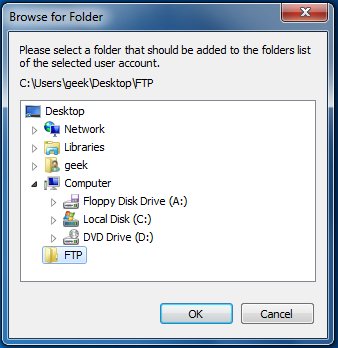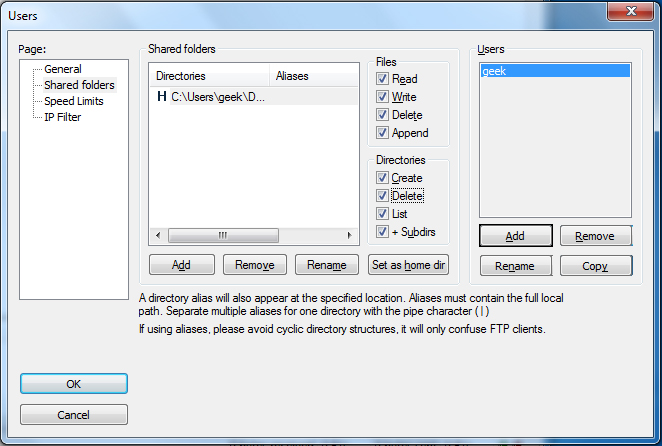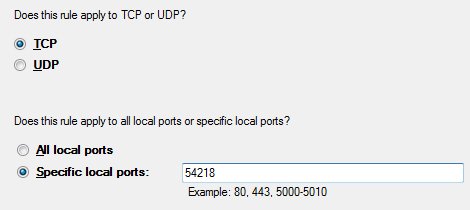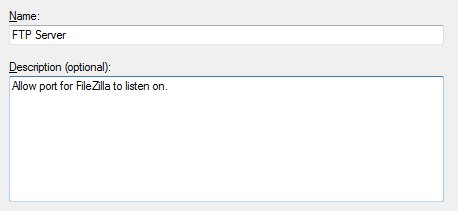FTP/Setup Filezilla FTP
Contents
[hide | ◄ ► ]How to Host an FTP Server on Windows with FileZilla
Description
This article will show you steps to setup a folder on your windows computer as an FTP repository, using a program called FileZilla.
Prerequisites
- Windows Computer
- FileZilla Server program installed
Step by Step Instructions
FileZilla installation
1. Download FileZilla server from this link, Click Here.
2. After downloading the program, you can install it with all of the default settings. FileZilla will install a service that runs whenever Windows boots up, so if you would rather only run the FTP server manually, select the appropriate option from the drop down menu.
3. Apart from that setting, everything else can be left at the defaults for the purpose of this tutorial. Once installation is complete, the FileZilla interface will open. Just click OK when this window pops up right after installation:
4. Once the FTP server interface has loaded, we are ready to specify a directory as an FTP repository. If the directory you want to use isn’t already created, minimize the interface and create a folder where you want the FTP share to be. In this tutorial, we are going to use the folder ‘FTP’ on our desktop. Its exact location will be “C:\Users\geek\Desktop\FTP”. Click on Edit, then Users.
5. On the left side of the window that comes up, click on Shared folders.
6. Once there, click on Add underneath Users. Enter the username for an account that another computer will be using to access the repository we’re setting up.
7. Click OK once you’re done entering the account name, and then click on Add underneath the Shared folders section. Once you’ve done that, a window like the one below will pop up, use it to select the directory you would like to share as an FTP repository.
8. Click OK. Now we need to assign the user permissions for this repository. By default, the user we’ve created is able to read files, list directories, and list sub directories. To give the user further permissions, such as the ability to copy files to this repository, check the boxes beneath ‘Files’ and ‘Directories.’
9. Click OK once you’re done setting the user permissions.
Windows Firewall Exception
1. Go to your Start menu and type Windows Firewall, then click on Windows Firewall with Advanced Security.
2. Click on Inbound Rules in the left column, and then New Rule… in the right column. We’ll be allowing a port through the firewall, so select Port when the wizard asks “What type of rule would you like to create” and then click next.
3. Type in the port you have chosen for your FTP server to run on (default is 21, but in this guide we chose 54218).
4. Click next three times after entering your port number. Put in a name and description for this exception so it’s easy to find in the future, and then click Finish.