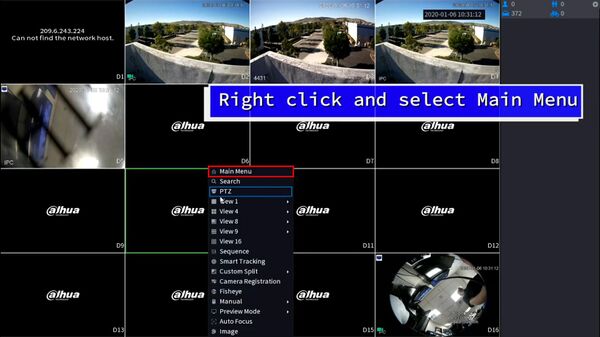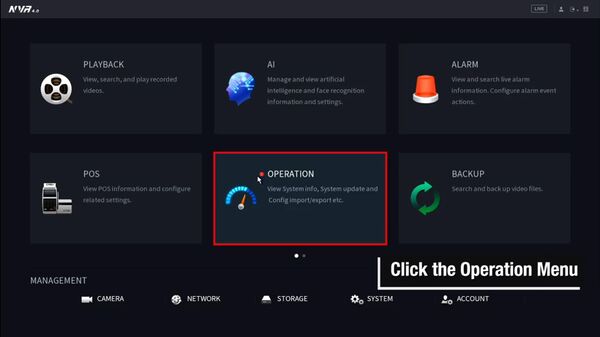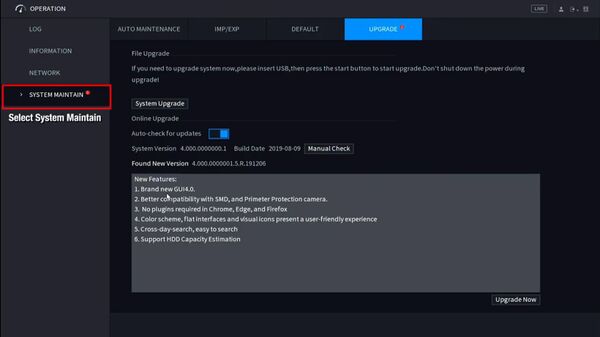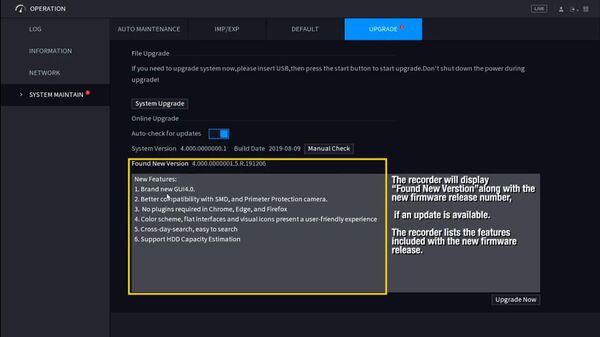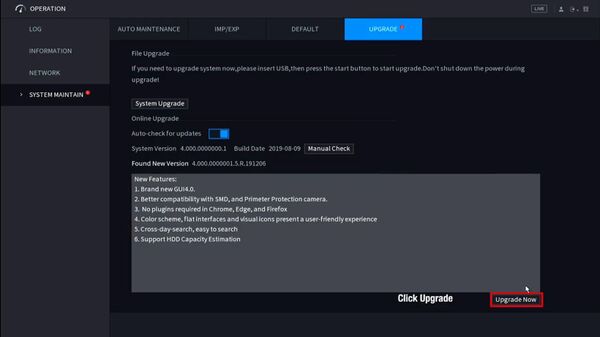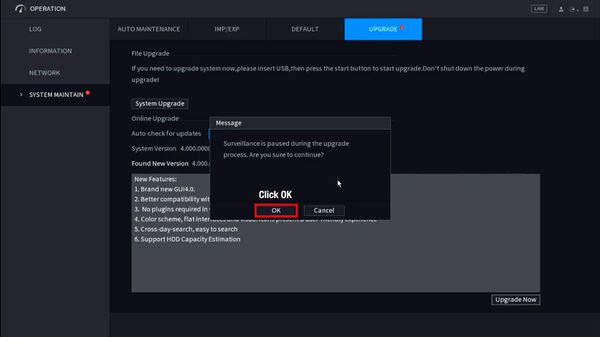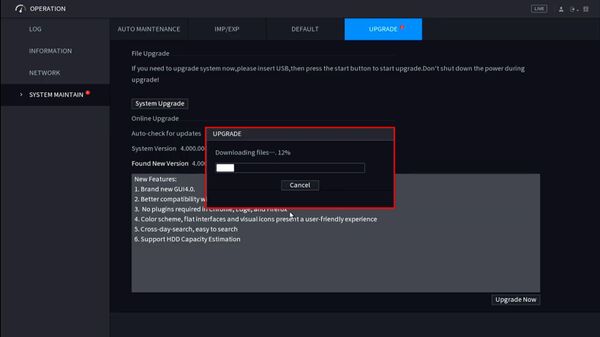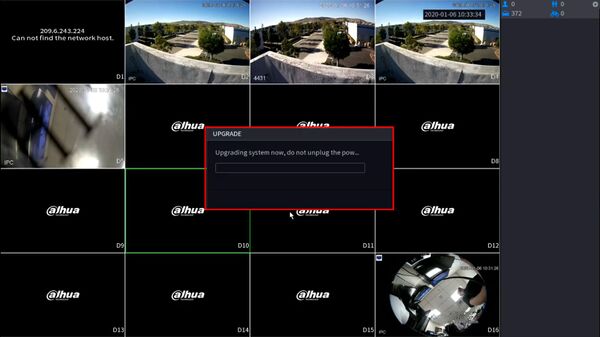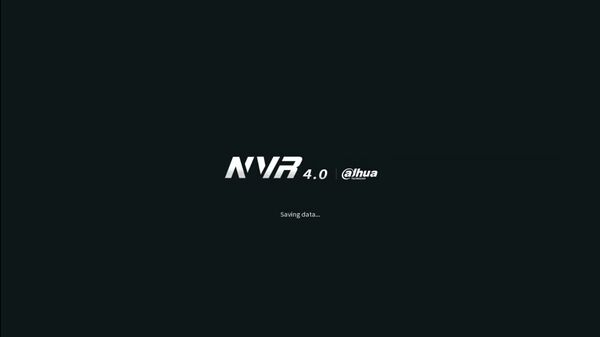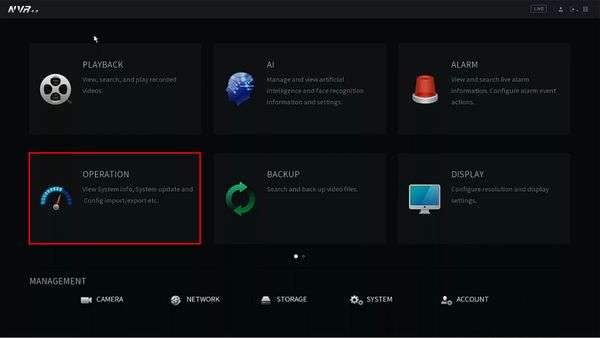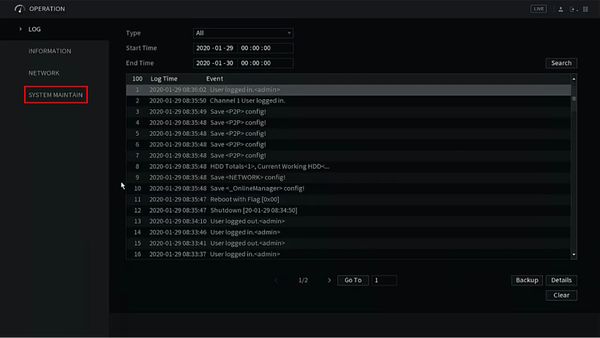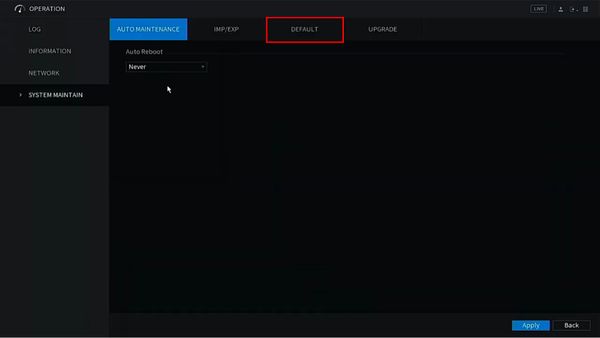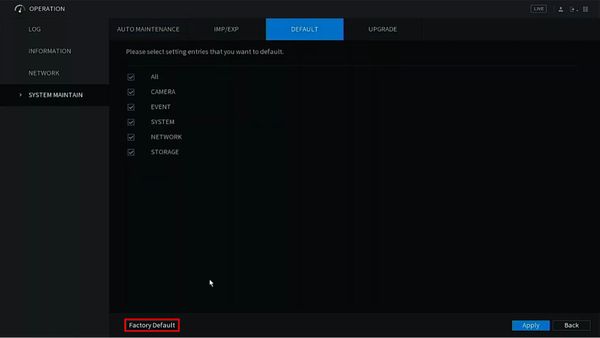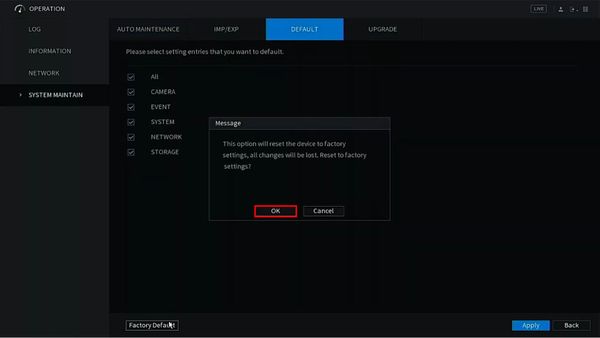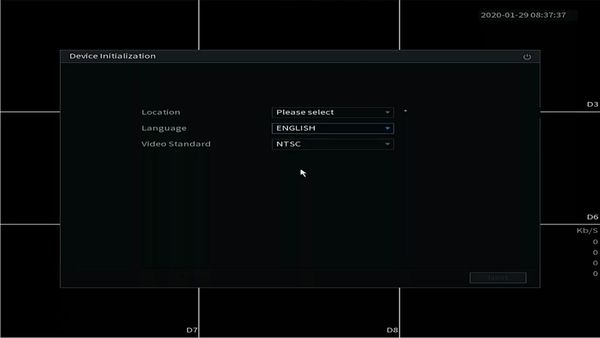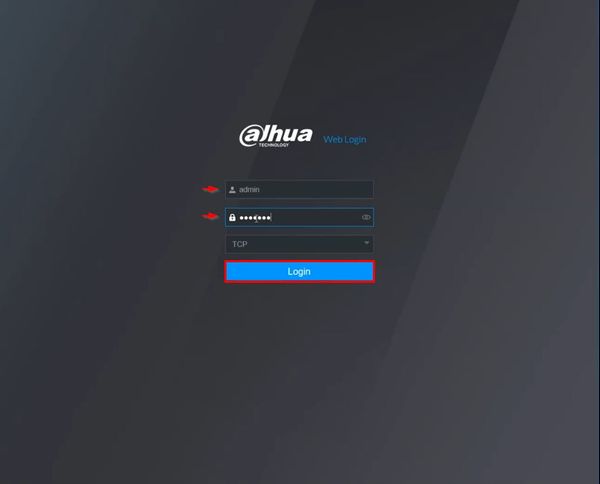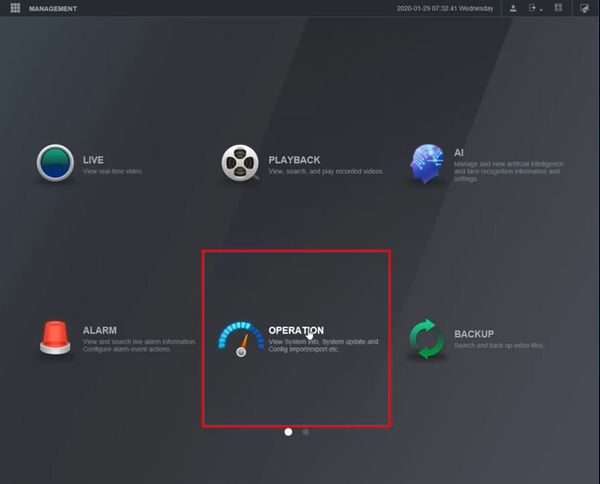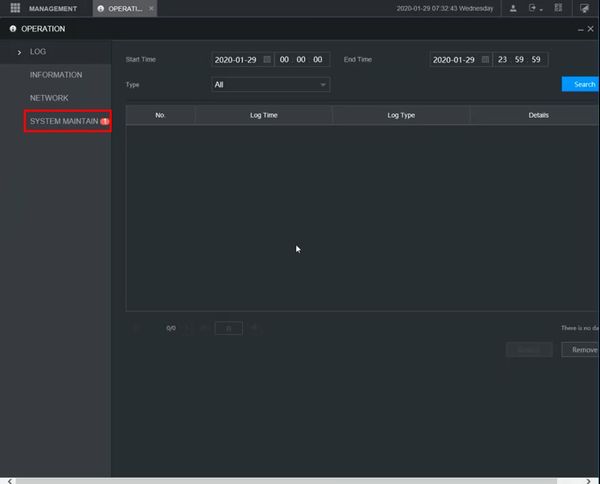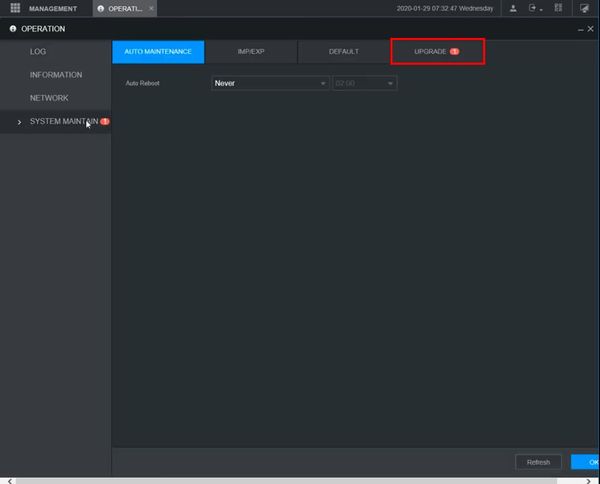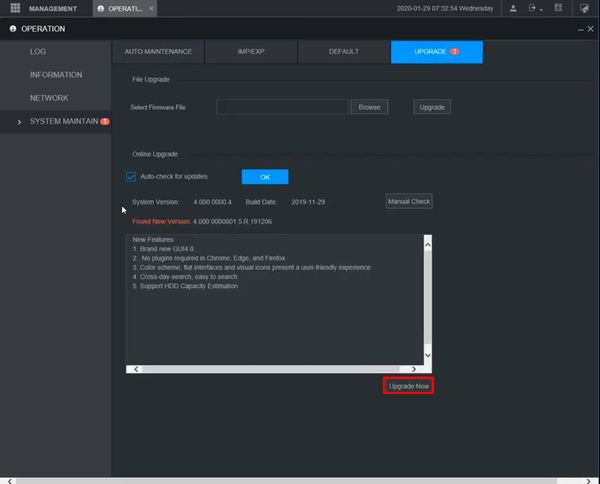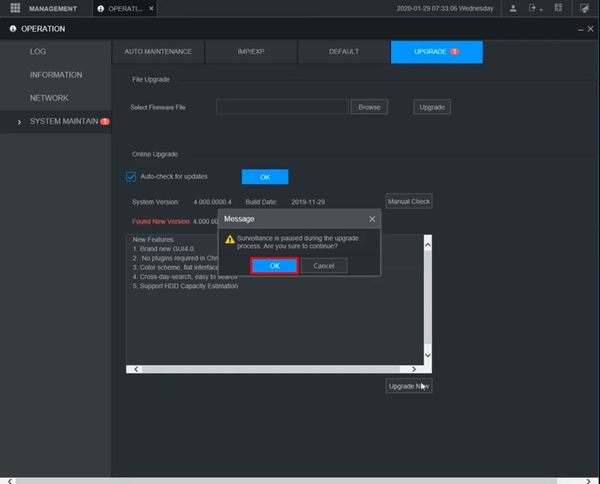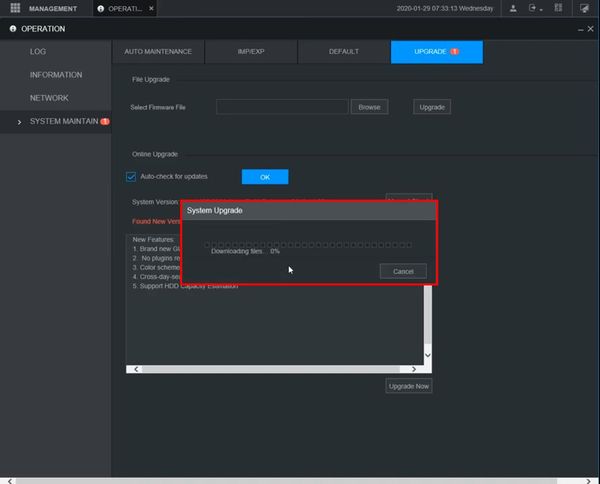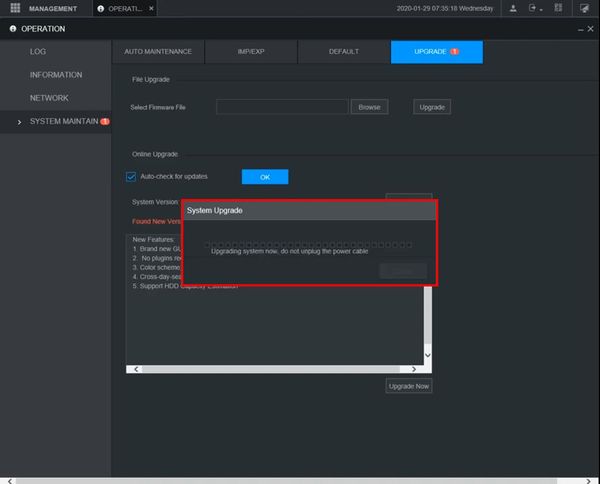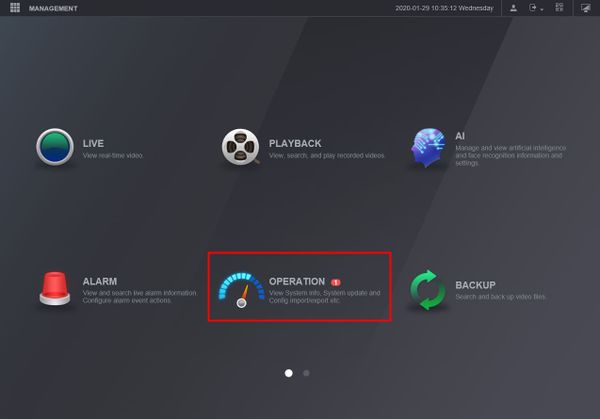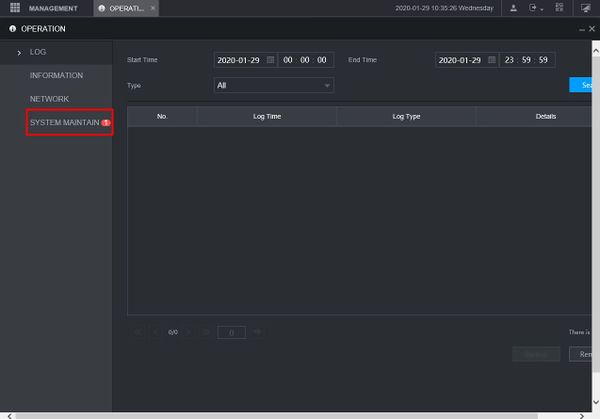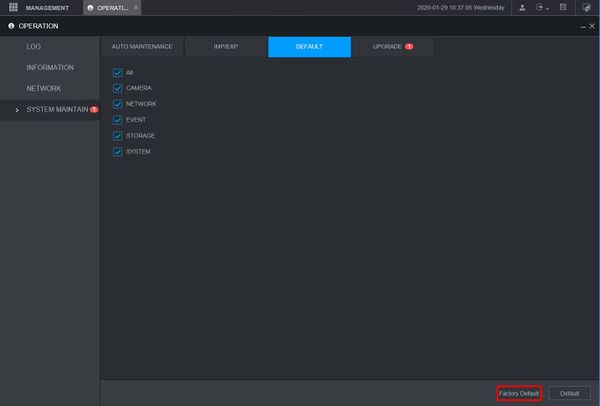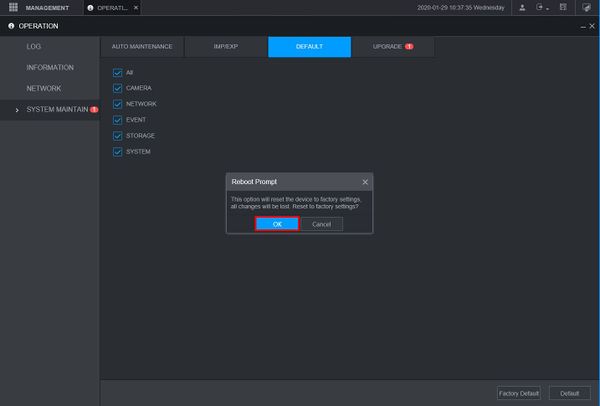Firmware Update/Firmware Update via Online
Contents
[hide | ◄ ► ]Recorder Firmware Update via Online
Description
This page will show you how to update your Dahua Recorder online.
Note: All devices should be "Factory Reset" once the firmware update is complete.
When the NVR detects there is a newer firmware in the server, a '1' icon will appear at the System icon.
The entire process takes about 5 minutes depending on network connection.
Prerequisites
- Dahua device that supports online update
- Internet connection to Dahua device
Instructions
[Expand]
[Expand]