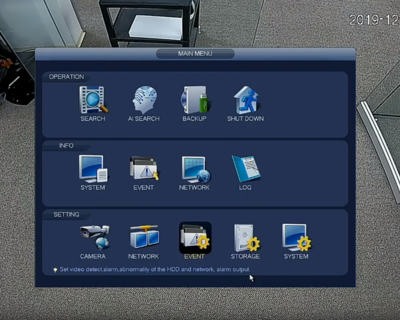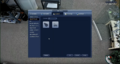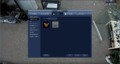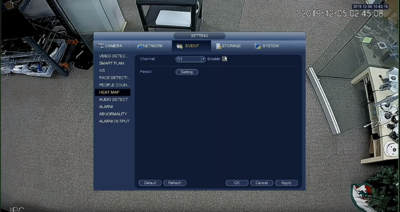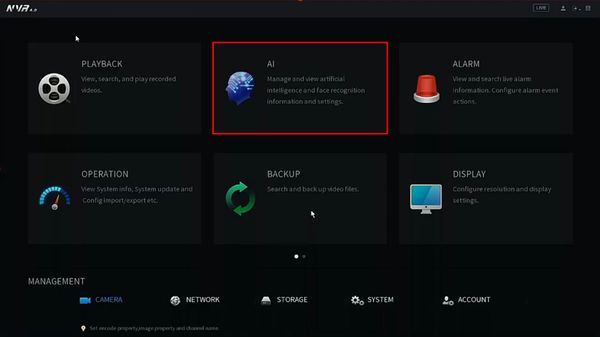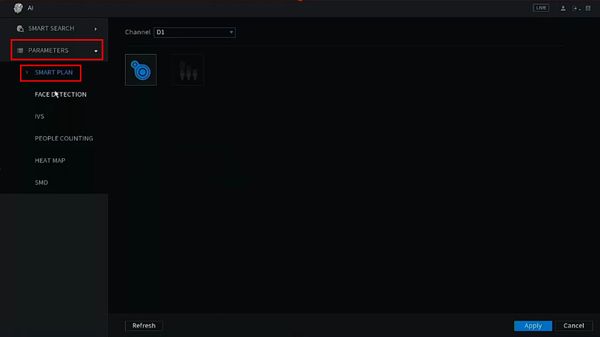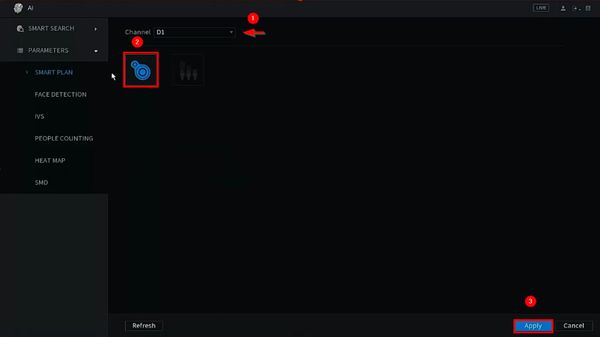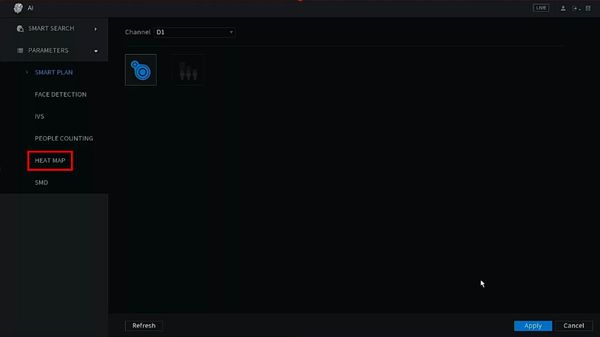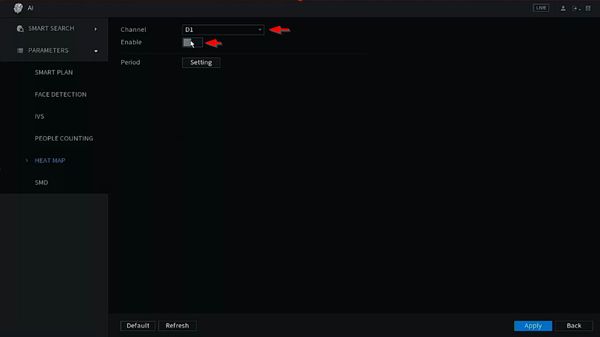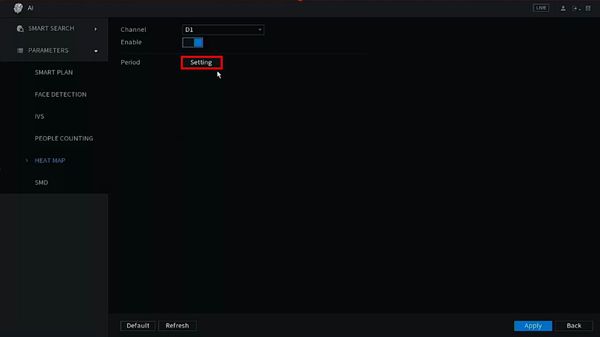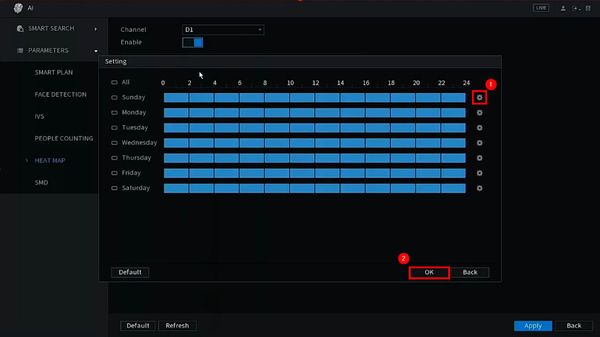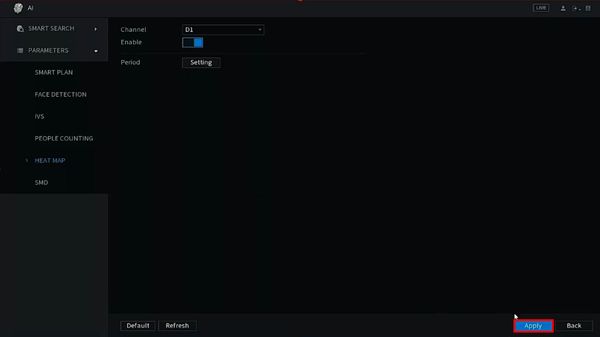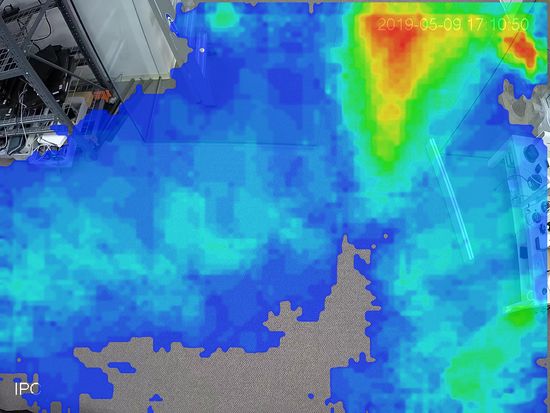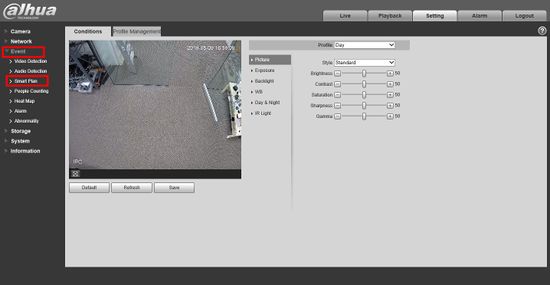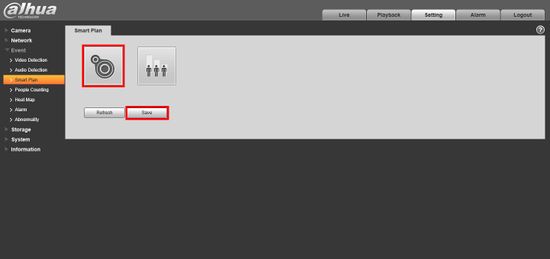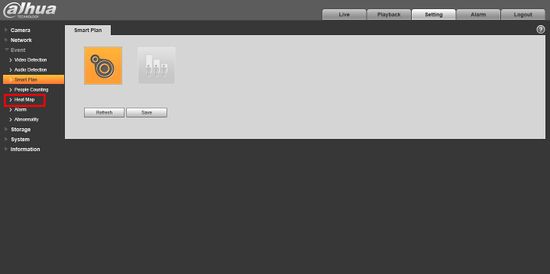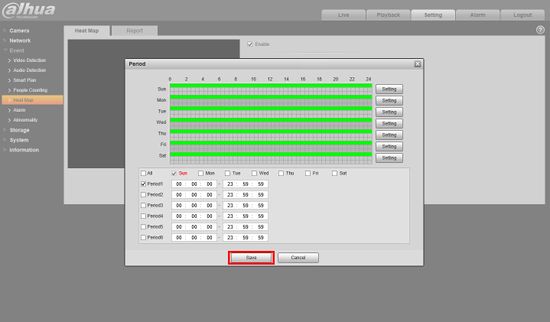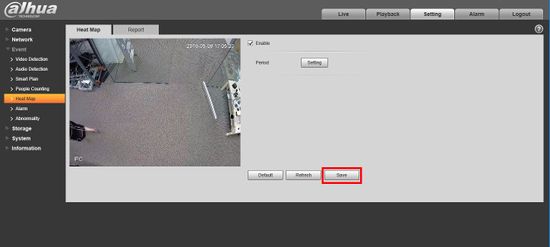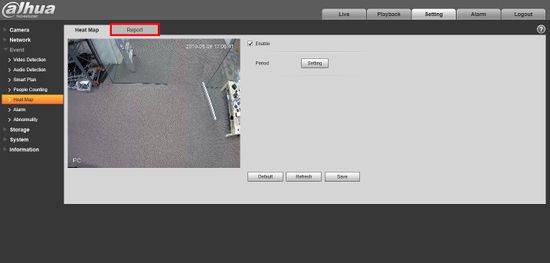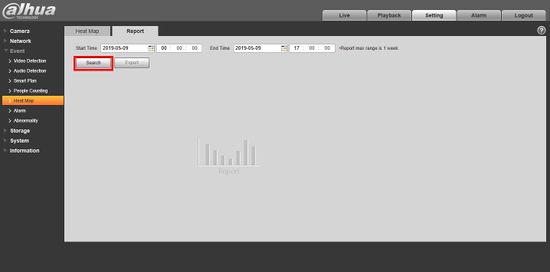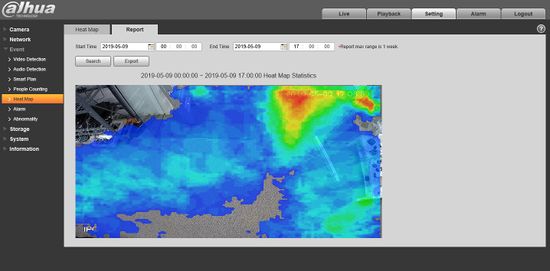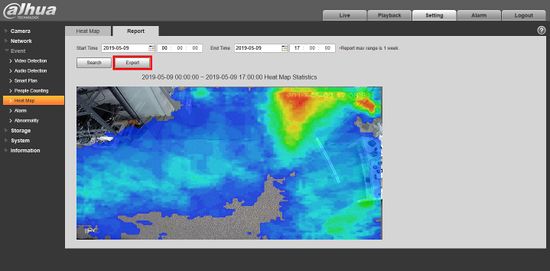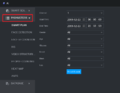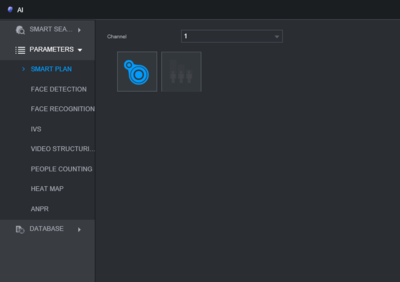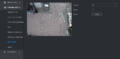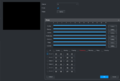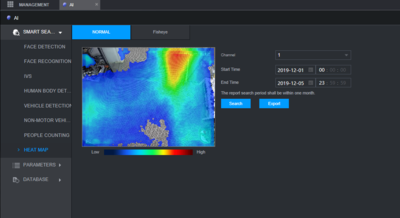Heatmap
| Heat Map | ||
|---|---|---|
| Set Up | Search Heat Map Data | Export Heat Map Data |
| Set Up Heat Map on your device using various interfaces. > How To Set Up Intrusion Alarm |
Search for Heat Map data by a time range > Search Heat Map Data |
Export the generated Heat Map data from the device > Export Heat Map data |
Contents
[hide | ◄ ► ]- 1 Instructions
- 1.1 Description
- 1.2 Prerequisites
- 1.3 Video Instructions
- 1.4 Step By Step Instructions
- 1.5 Prerequisites
- 1.6 Video Instructions
- 1.7 Step By Step Instructions
- 1.8 Description
- 1.9 Prerequisites
- 1.10 Video Instructions
- 1.11 Step By Step Instructions
- 1.12 Description
- 1.13 Prerequisites
- 1.14 Video Instructions
- 1.15 Step By Step Instructions
Instructions
[Expand]
[Expand]
[Expand]
[Expand]
[Expand]
[Expand]