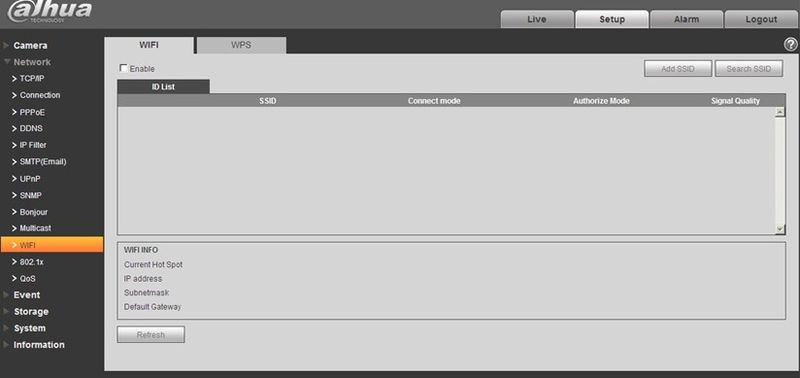IPCWifi
Wifi
Note:
- Some series devices don’t support WIFI and WPS function.
- Only cube cameras support WPS function.
WIFI work information column can show the name, status, IP information of the Current Hot Spot. Usually please “refresh” WIFI work information after reconnection to ensure the real-time display of the work status, because it often takes some time to connect WIFI Hot Spot, which depends on the network signal strength.
Wifi Setup
1. Click ![]() ,show as
,show as ![]() ,means enabling WIFI function.
,means enabling WIFI function.
2. Click “wireless network ID search”,and shows the wireless network hot spot of the current network camera environment in the list.
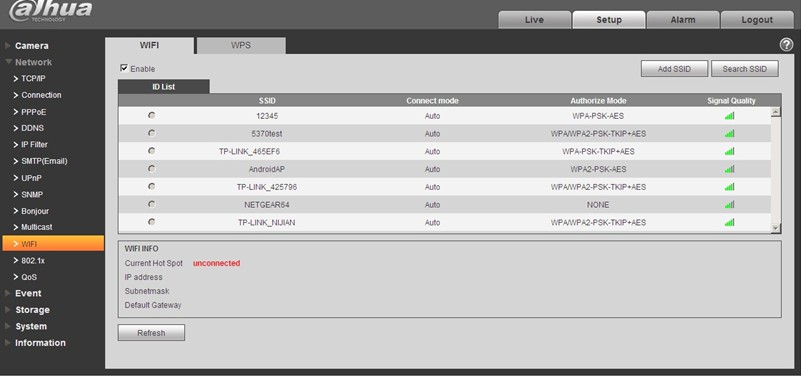
3. Click “add a wireless network ID” when need to add a wireless network manually,pop out an interface in the figure below, and enter network ID in the dialog box.
4. Click “wireless network ID search”,if can search the wireless network hot spot, it means the network ID is available.
5. Double click on one can pop out the signal intensity and authentication of the hot spot.
• Please enter the password if necessary. Please keep the choice of password index number same as the router when entering password.
• Please click “connect” if it is unnecessary to enter the password.
WPS
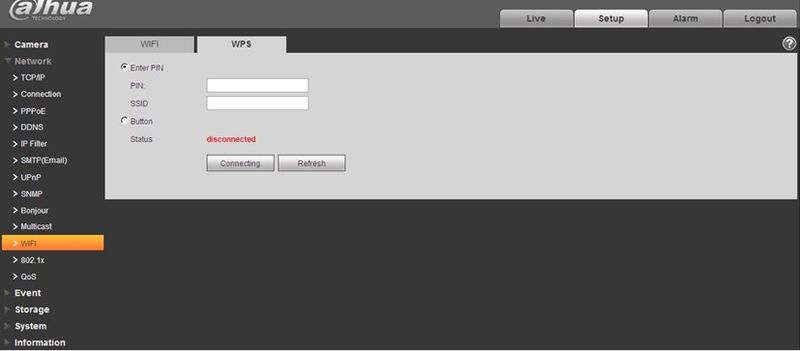 PIN Number and SSID are both acquired from the router, please “refresh” the work information of WIFI to ensure the real-time display of work state after filling in correctly.
PIN Number and SSID are both acquired from the router, please “refresh” the work information of WIFI to ensure the real-time display of work state after filling in correctly.