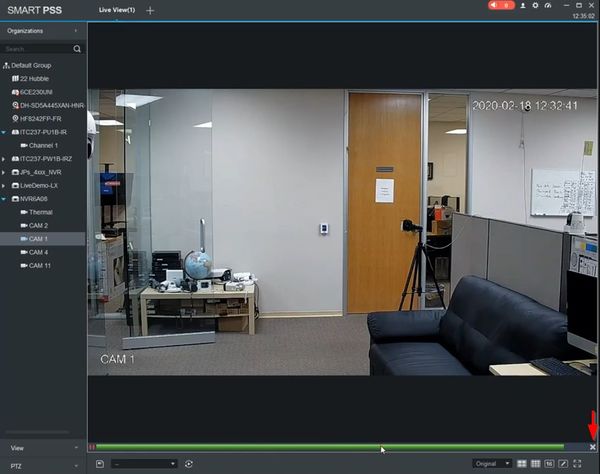Prerequisites
- SmartPSS
- Dahua Device with recorded video footage
- Device added to SmartPSS
Video Instructions
Step by Step Instructions
1. From the Main Menu of SmartPSS
Click the gear icon in the top right to enter System Config
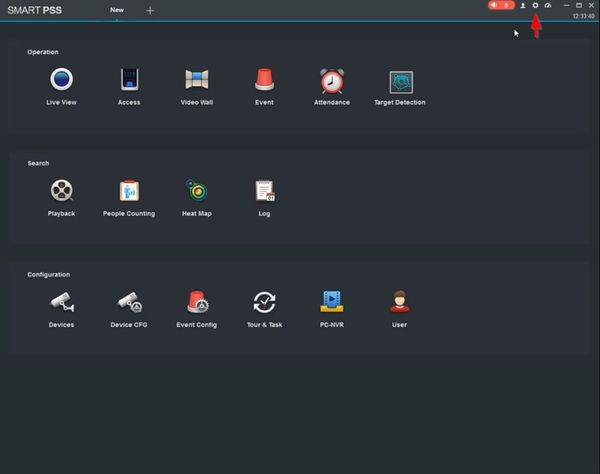
2. Under Preview and Playback, confirm/adjust the playback settings as desired
- Default Stream Type - Which video stream from the device (Main, Sub) will be loaded by SmartPSS by default
- Instant replay time - Length of instant replay time
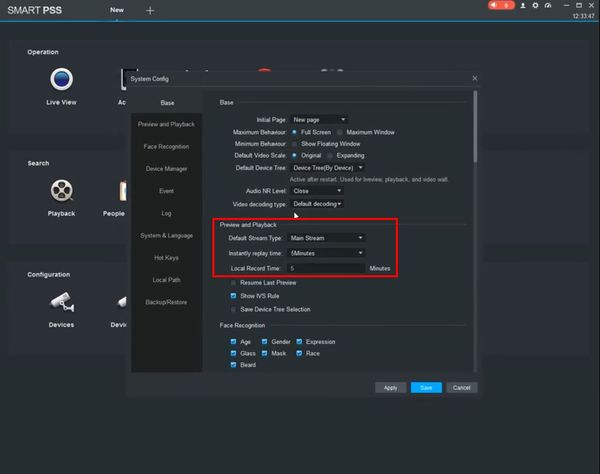
3. Click Save
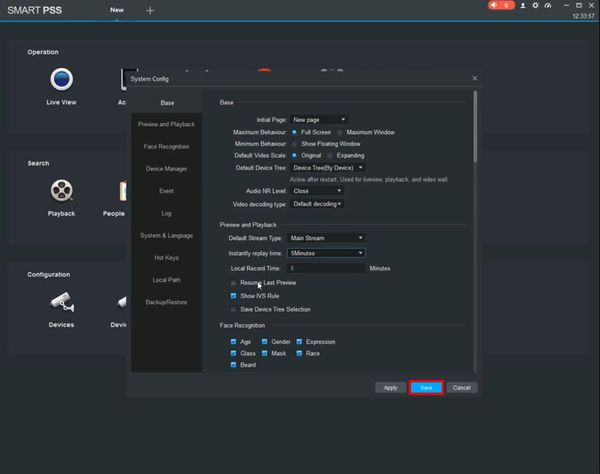
4. From the Main Menu click Live View
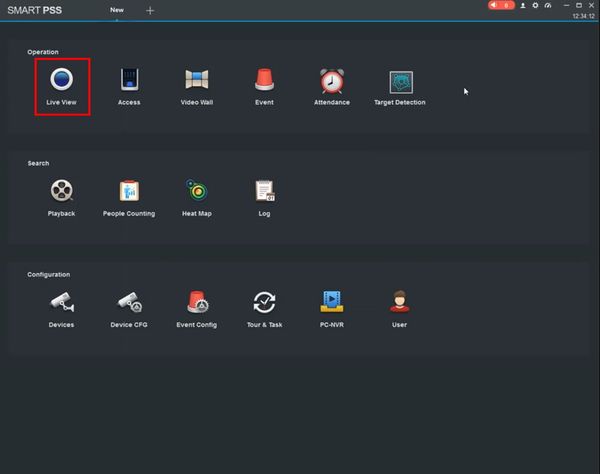
5. Use the device tree on the left to load the requested device for instant playback
Double click or drag and drop into the window in the center of the screen
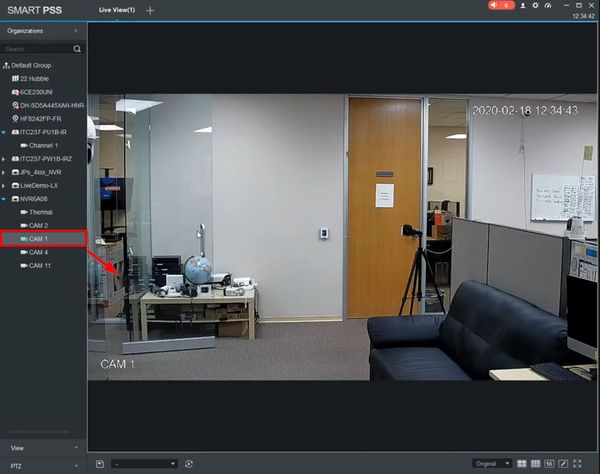
6. Right click the video frame
Select Start Instant Playback

7. The Instant Playback interface will load below the video frame and begin playback
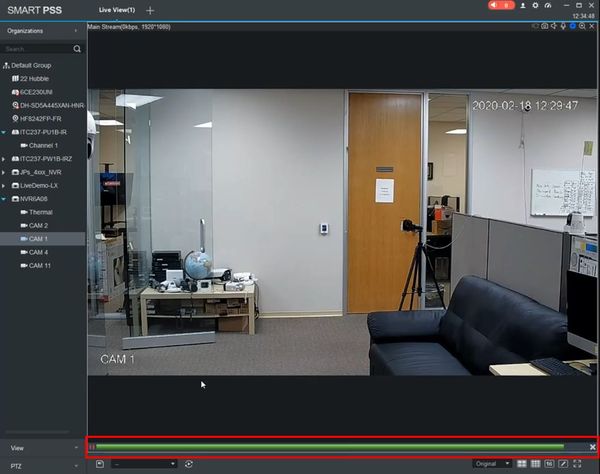
8. Click anywhere within the timeline to navigate
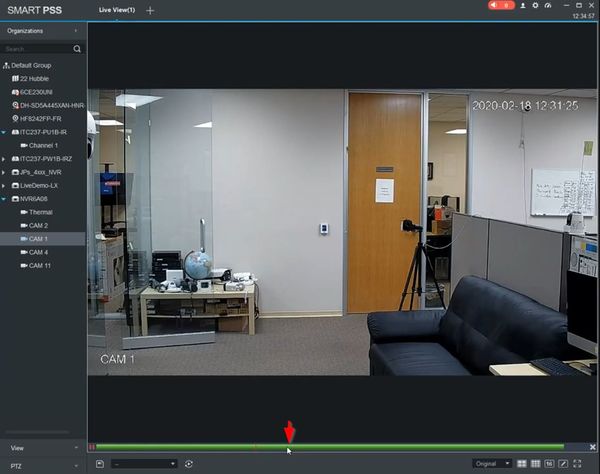
9. Click the X to end Instant Playback and return to Live View