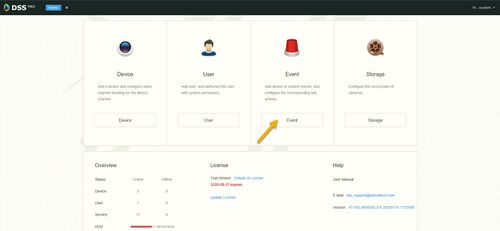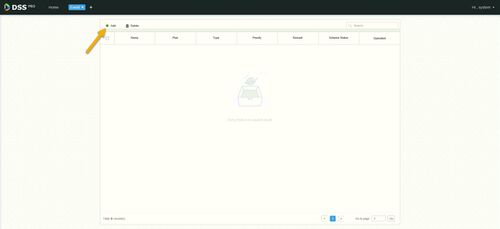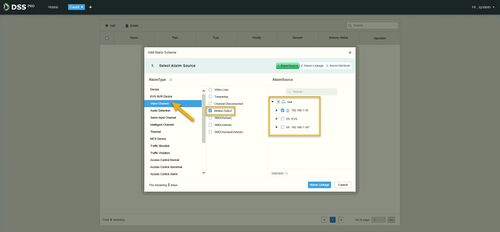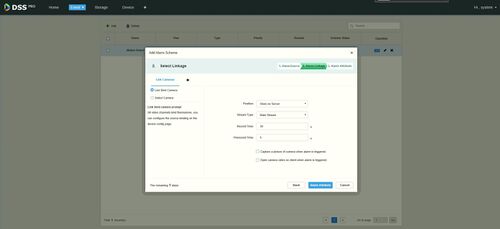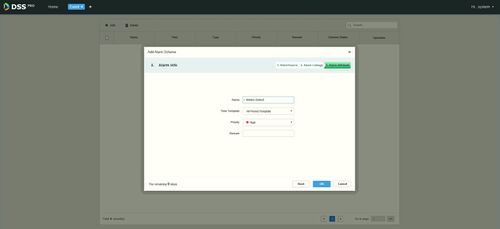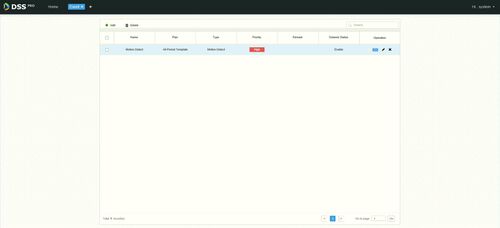Template:DSS/Instructions/Record Motion Detect DSS Pro
Setup record schedule to only record on motion
Description
This article is to show how to setup DSS to only record on motion.
Prerequisites
- DSS Pro Hardware or Software
- Device added to DSS Pro
Notes: If you are using third-party cameras, please note that
Video Instruction
coming soon
Step by Step Instruction
1. Locate DSS Pro web manager and login with the admin credential.
2. Click on Event.
3. Click on Add.
4. Under Alarm Type, Click on Video Channel.
5. Click checkmark on Motion Detect.
6. Under Alarm Source, select the device that you would like to assign for motion only recording.
7. Click on Alarm Linkage.
8. Click on Link Actions, and then click on Link Cameras.
9. Set the record time and also prerecord time.
Notes: there is two additional option here that you can enable. First, you can capture a picture when alarm is triggered. And second, you can get pop-up video when alarm is triggered (require to Link User to specify which user getting video pop-up).
10. Click on Alarm Attribute.
11. Enter Alarm info name. in this tutorial, we name it Motion Detect.
12. Click Ok to save the settings.