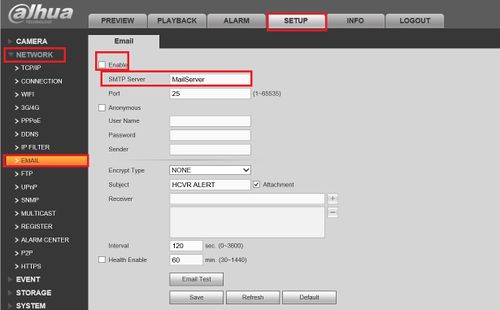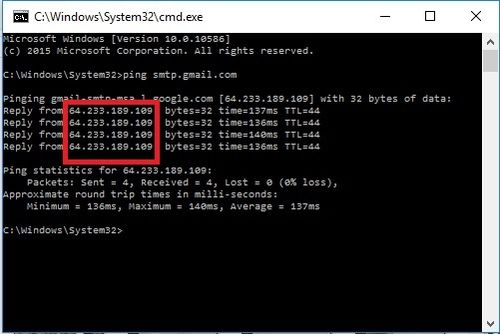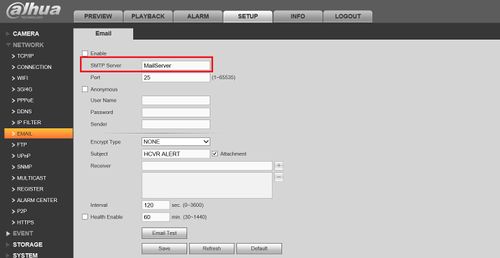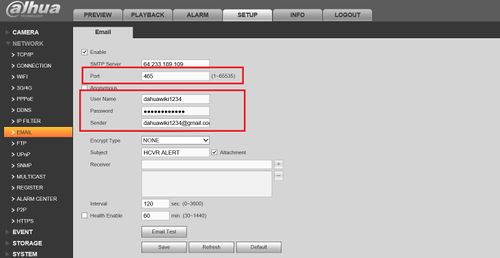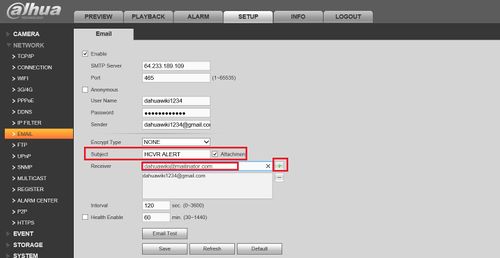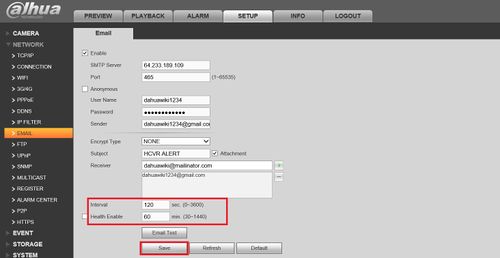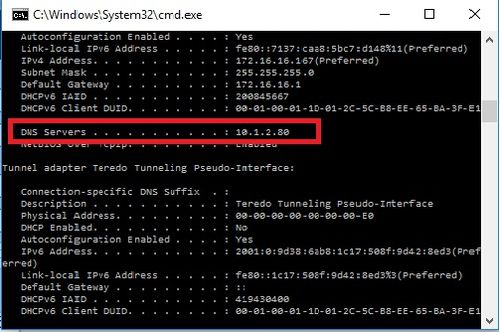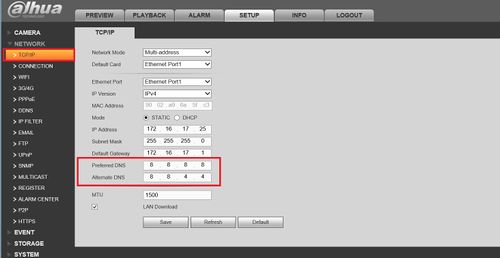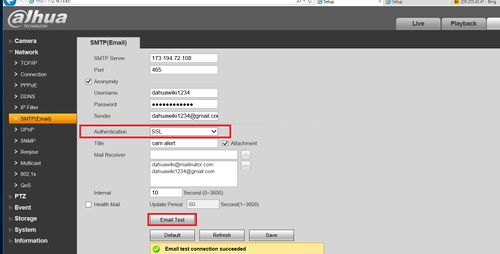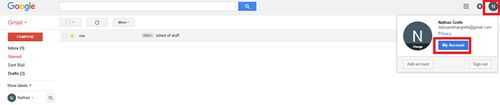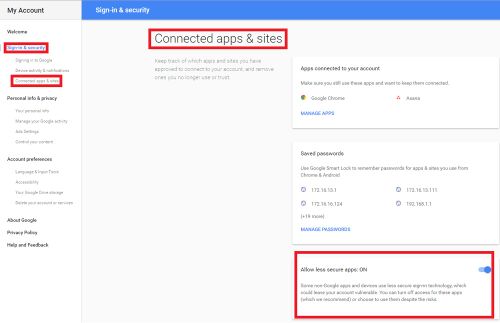Template:Email Notifications WebUI Old
Contents
[hide | ◄ ► ]Description
Prerequisites
- A temporary gmail account to send from.
- A email to send the notification to.
- A NVR.
Video Instructions
Step by Step Instructions
To get email notification for an NVR on gmail:
1. Log in to an NVR, go to Setup -> Network -> Email and check Enable in the check box then enter the SMTP Server.
2. To get the SMTP Server, open up command prompt by typing cmd on the windows search bar and type ping smtp.gmail.com to get the IP address.
3. Enter the IP address into the SMTP server.
4. The port number for gmail is 465, and enter the email information that you will be sending the notification from into the username/password/sender. Sender is the full email information.
5. Enter a subject for the email notification and enter a receiver by entering and pressing the plus sign, you may have multiple receiver.
6. Enter a time interval for the frequency of the email if you wish and click save.
7. Go back to the command prompt and enter ipconfig /all and get the DNS Server.
8. On the NVR go to TCP/IP and enter the information on DNS.
9. Go back to the SMTP menu and make sure the authentication is on SSL, save and press email Test and you should see it on your email.
Additional Gmail Settings
Please make sure your gmail settings on the temporary account are set to Allow less secure apps is set to ON:
1. Log into Gmail account and select the icon in the top right corner.
2. Select Connected apps & sites, then make sure "Allow Less secure apps: ON" is on.
ALSO if you have two step verification on the email will not be sent from this device.