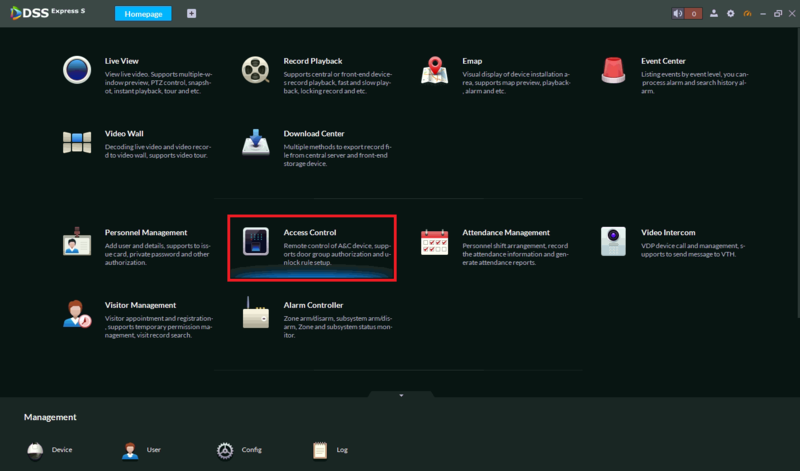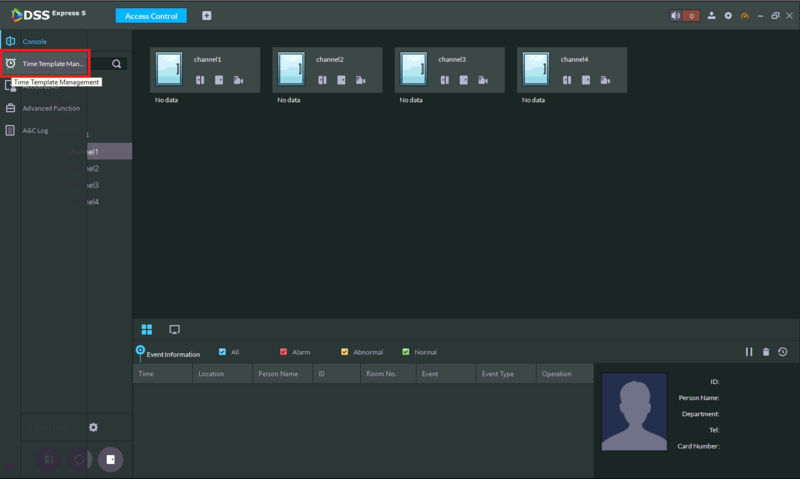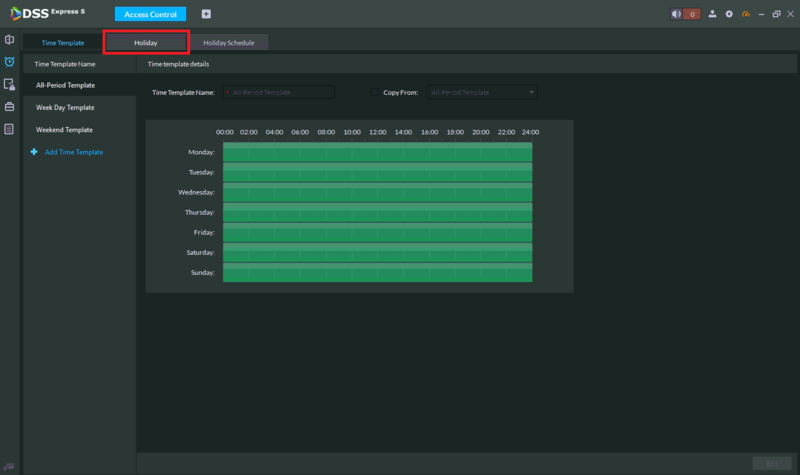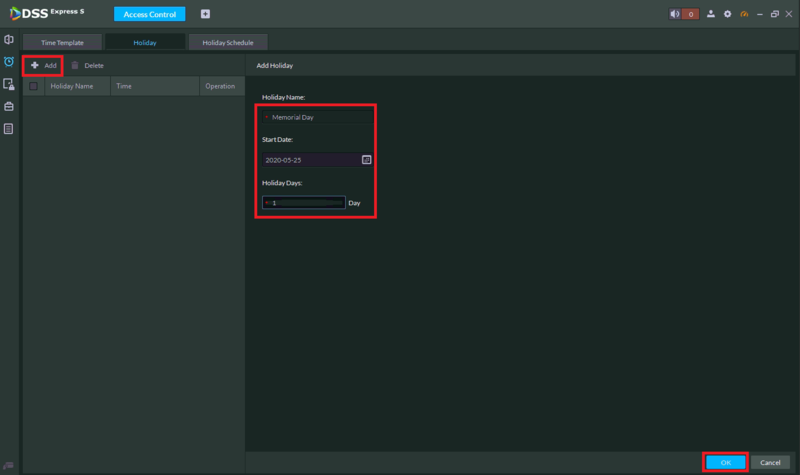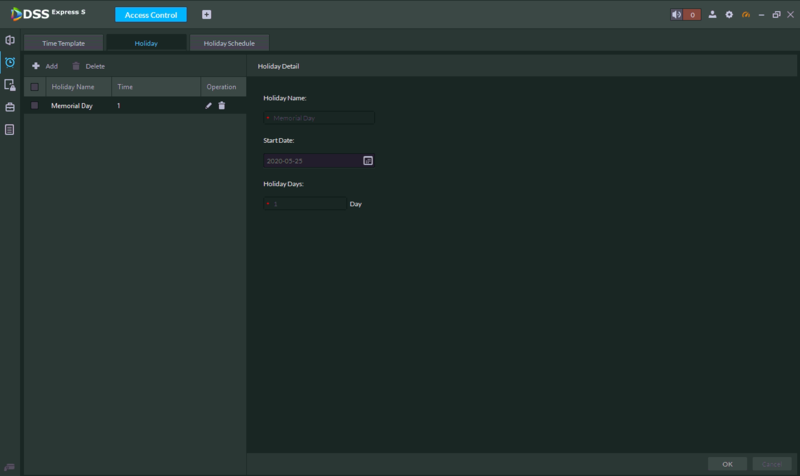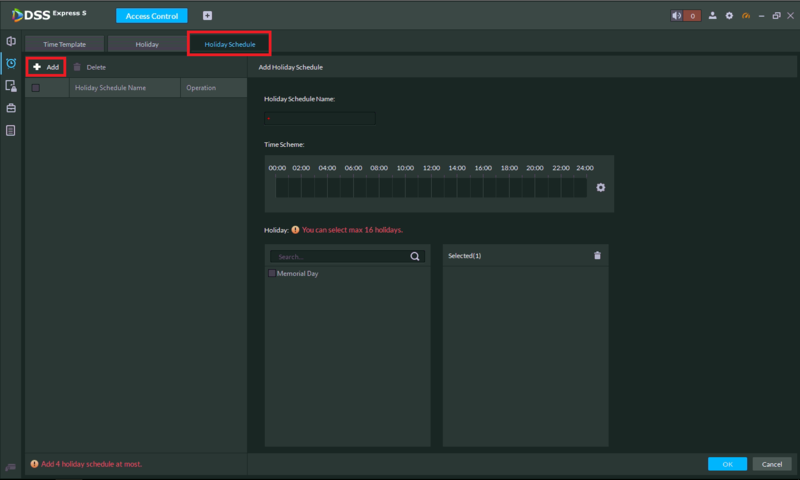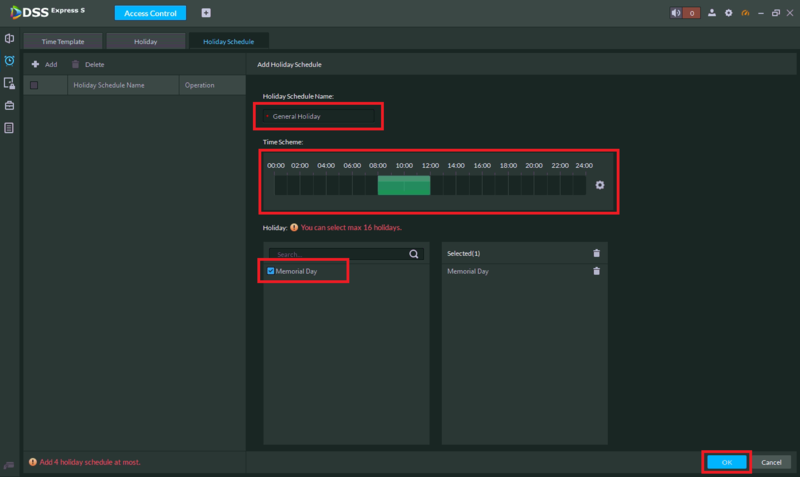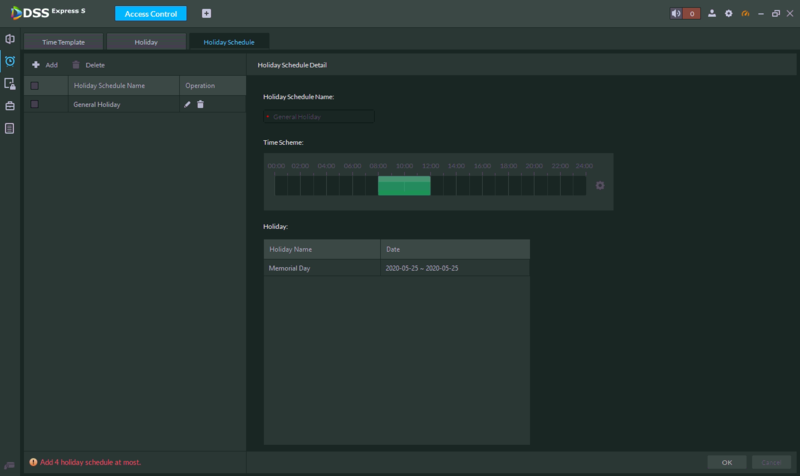Template:Holiday Schedule DSS Express
Step by Step Instructions
1. Open DSS Express S and select "Access Control" from the main menu
2. Select "Time Template Management" on the left
3. Select the "Holiday" tab at the top
4. Select "Add" at the top left.
Fill in the name of the holiday in the "Holiday Name" field.
Select a starting date in the "Start Date" section.
Type in the number of days the holiday lasts in the "Holiday Days" field.
Select the "OK" button at the bottom to save the settings
You will see the saved Holiday in the list on the left
5. Select the "Holiday Schedule" tab at the top.
Select the "Add" button at the top left
6. Put the name of the Holiday Schedule in the "Holiday Schedule Name" field.
Edit the daily schedule in the "Time Scheme" section.
Check the box next to every Holiday you want on this schedule from the "Holiday" list.
Select the "OK" button at the bottom to save the settings
You will see the saved Holiday Schedule on the left