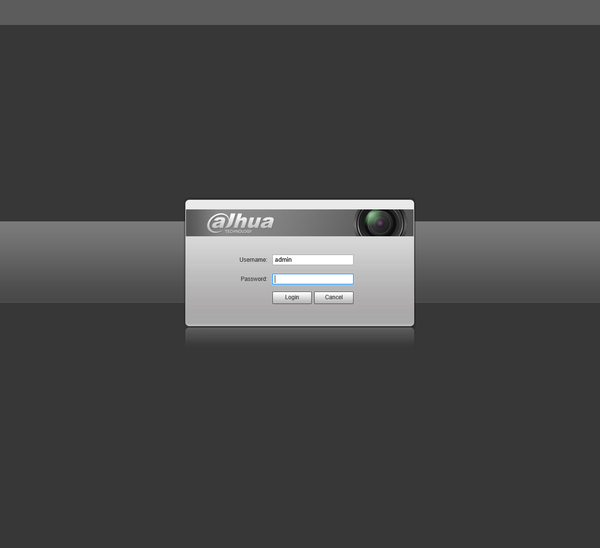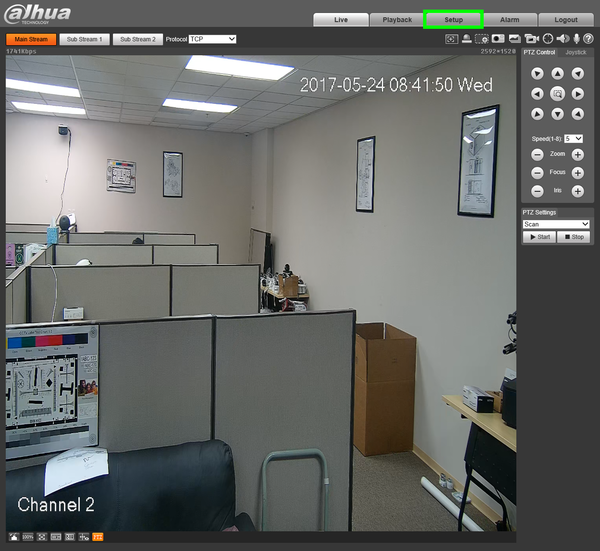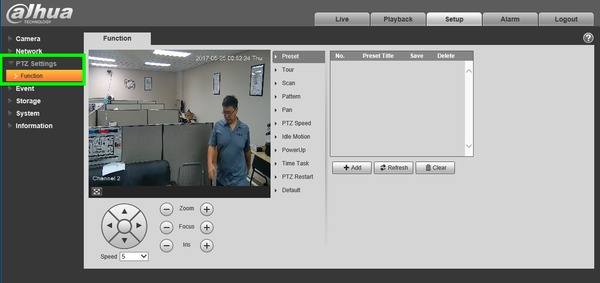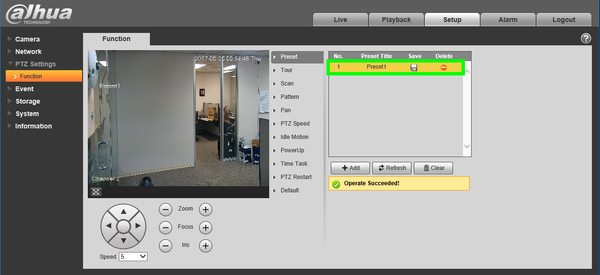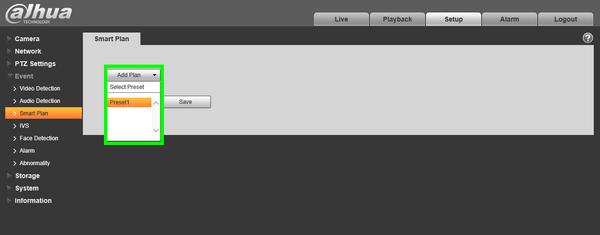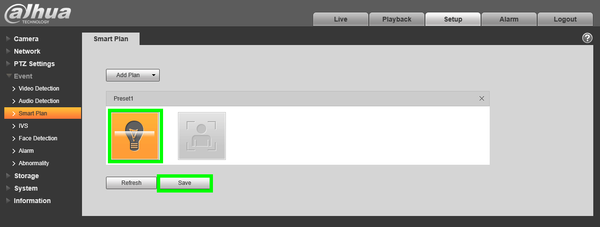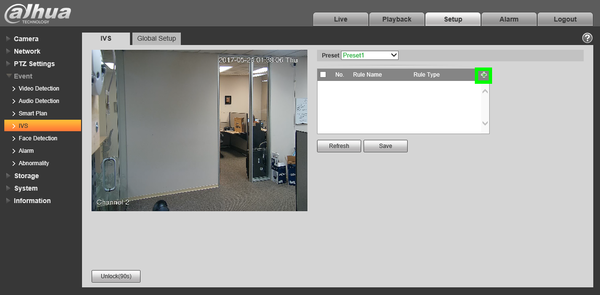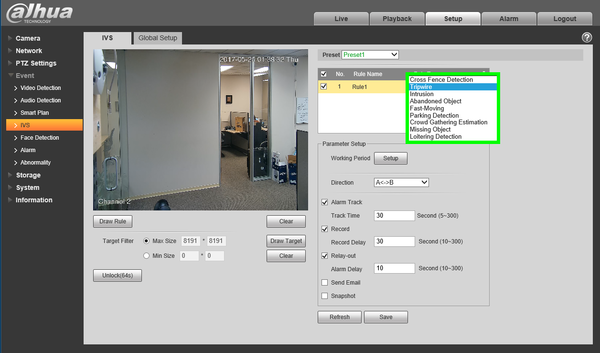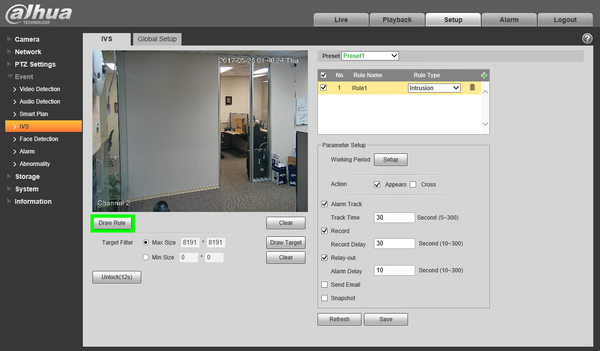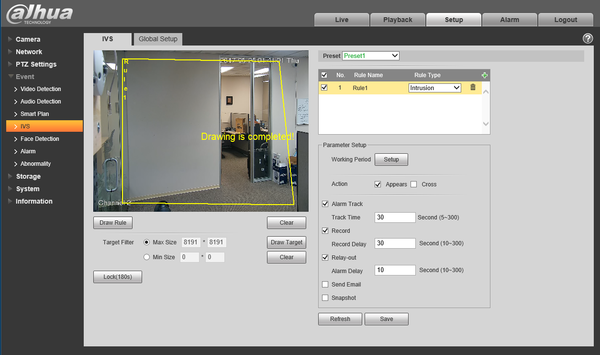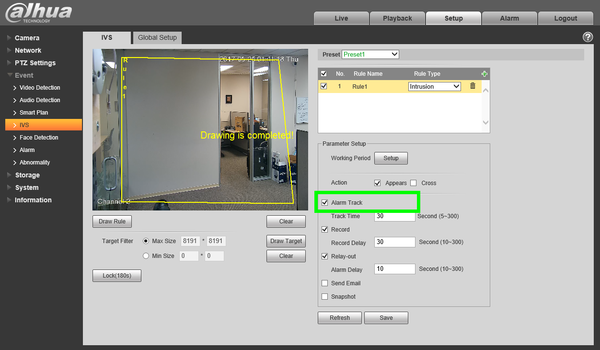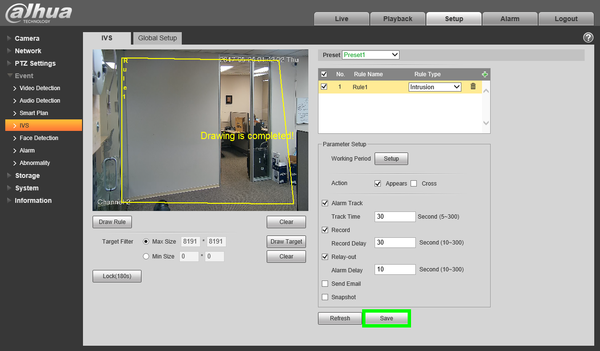Template:IVS Auto Track WebUI Old
Description
- Disclaimer - Auto Tracking and Panoramic view will not work simultaneously
PTZ tracking is an innovative feature that transforms manually controlled PTZ cameras into automated tracking systems that keep an moving object in focus and centered in the frame. It follows the object where stationary cameras would lose the object once out of the fixed cameras field of view.
Prerequisites
- IVS and Auto-Tracking Capable PTZ -Model will end with an, "I" Example: SD6AE230F-HNI
Video Instructions
Step by Step Instructions
1. Login to your PTZ's web interface.
2. Click, "Setup"
3. Click, "PTZ Settings" then, "Function"
4. Click, "Preset" and use the arrows to position the camera in the desired position for your first preset, click, "Add" then click the save icon. Repeat for as many preset locations as you wish.
5. Click, "Save"
6. Click, "Event" then click, "Smart Plan"
7. Click, "Add Plan" and select the preset you wish to establish with an IVS rule.
8. Select, "IVS" for the corresponding presets, and click, "Save"
9. Under, "Event" click, "IVS"
10. Click the plus sign in the upper right to add the IVS rule.
11. Select the rule type in the drop down menu.
12. Click, "Draw Rule" and, using left-click, draw the region you wish to establish for the IVS rule. To finish drawing the rule, right click.
13. Check the box next to, "Alarm Track"
14. Click, "Save"