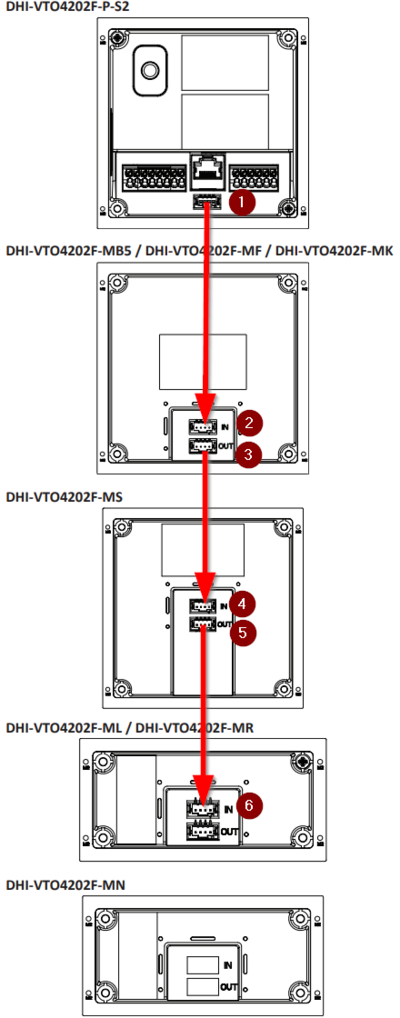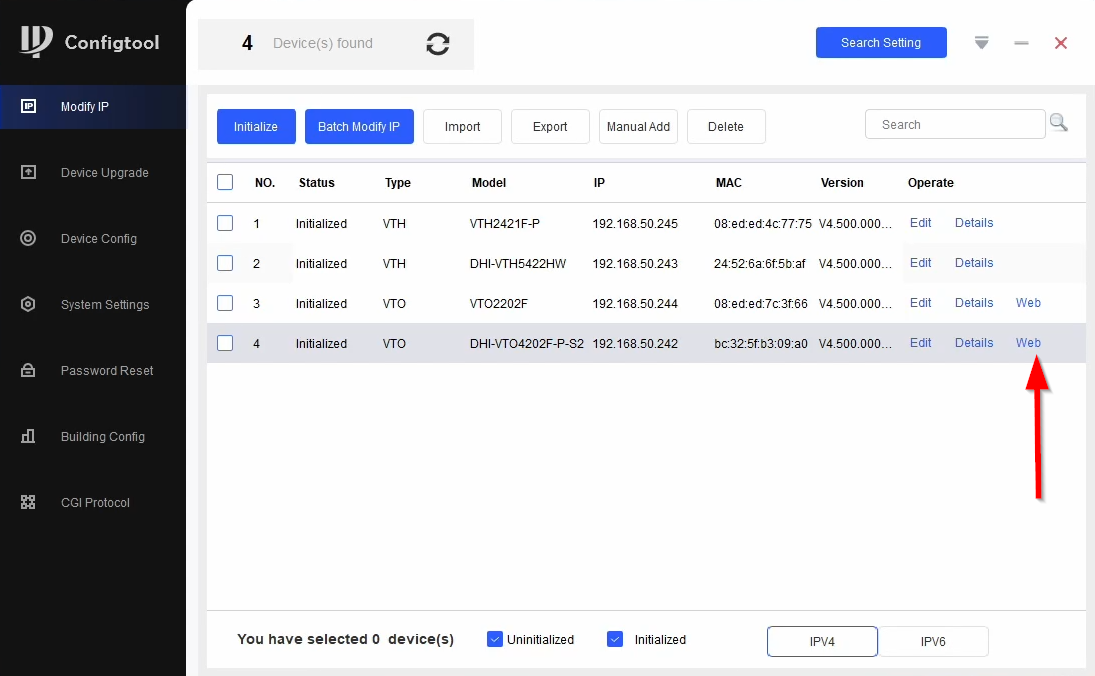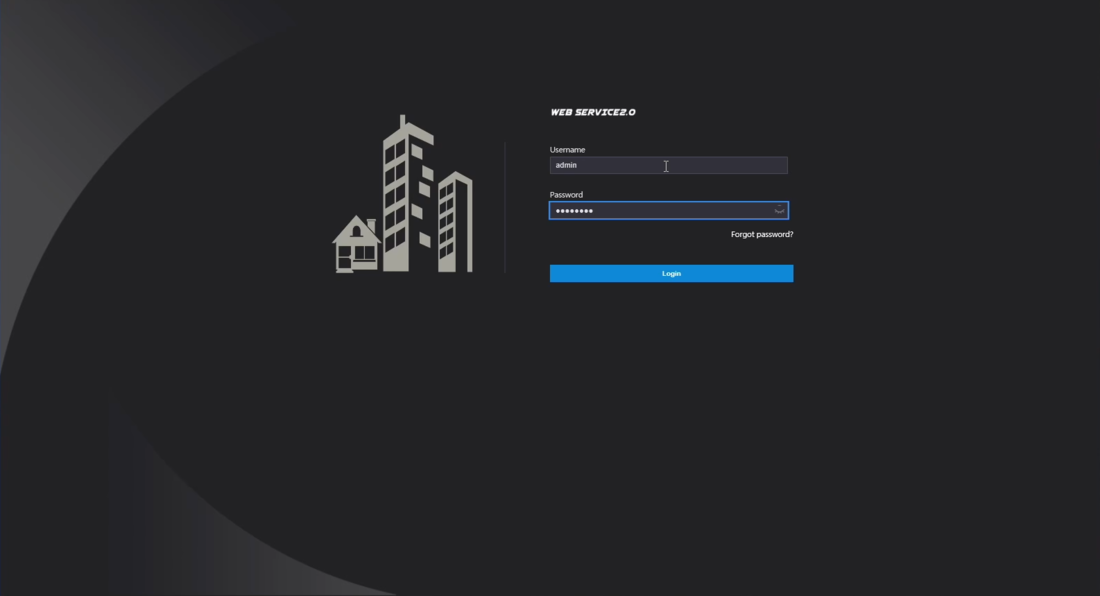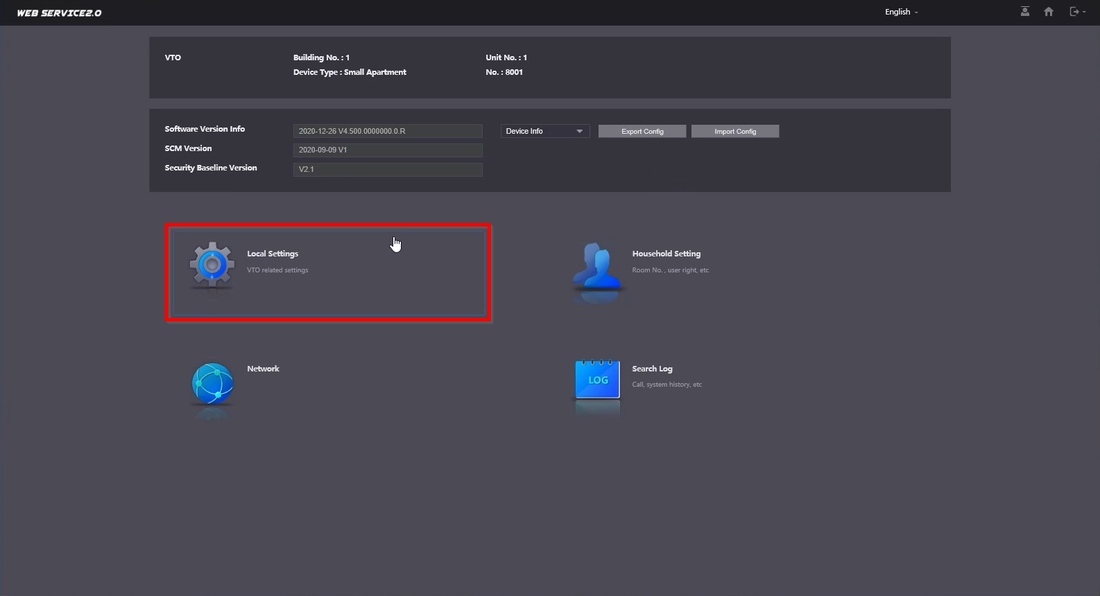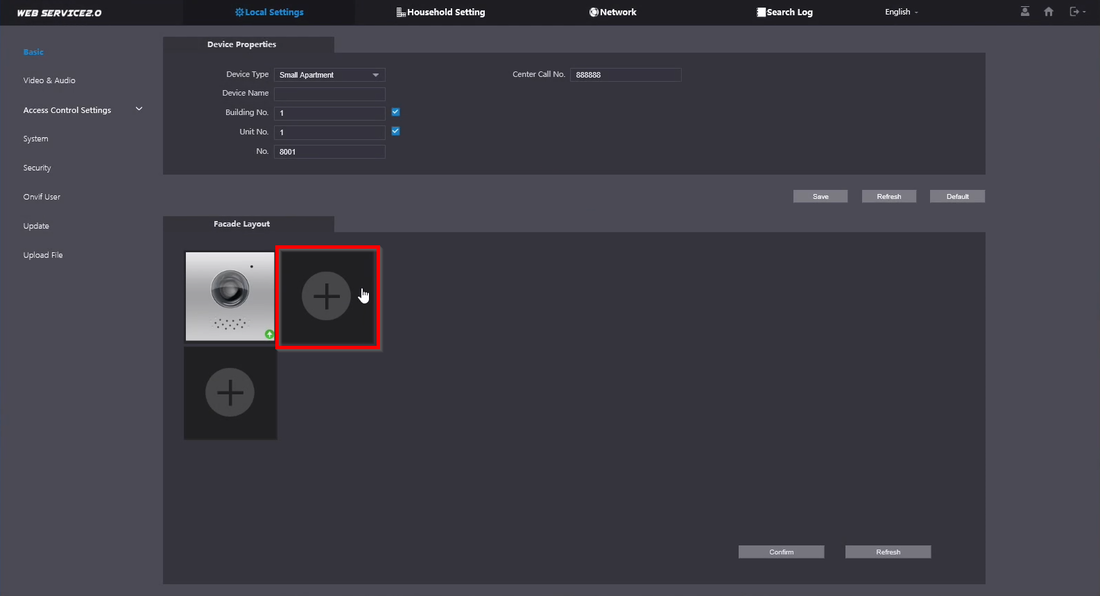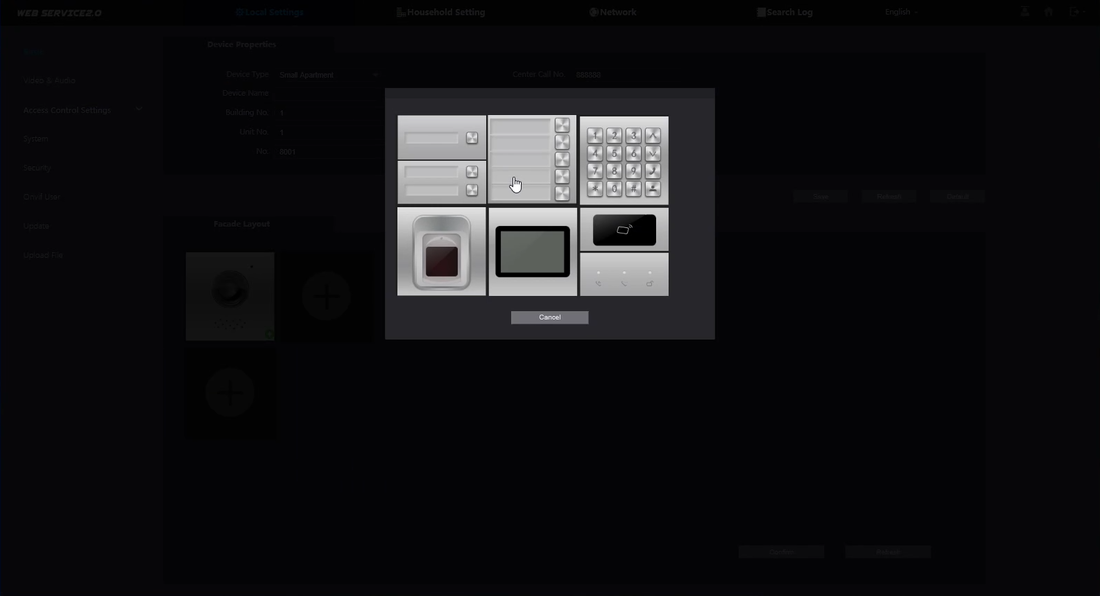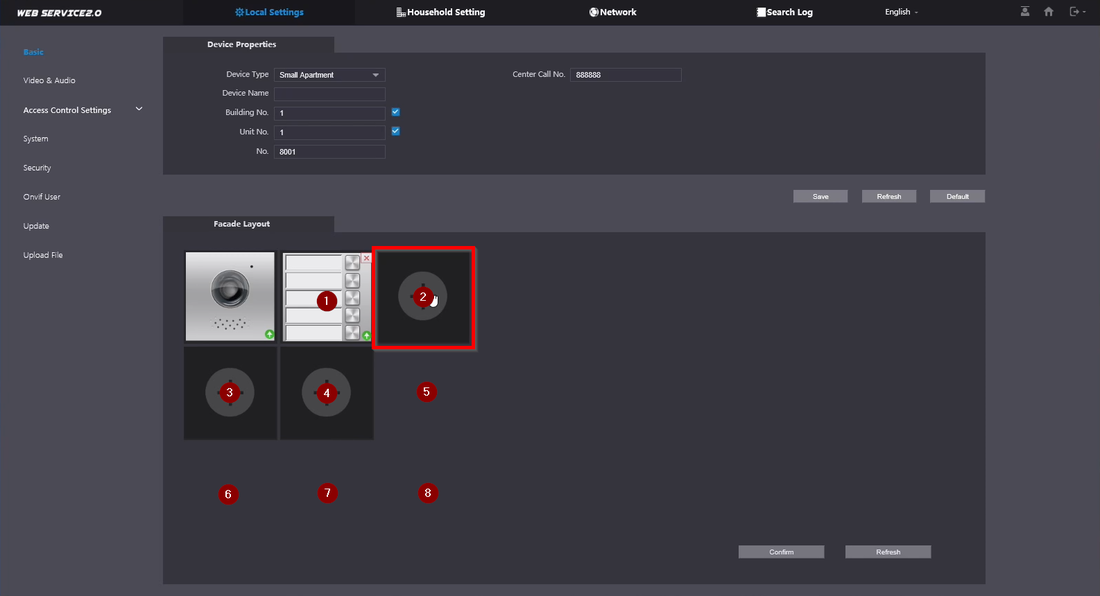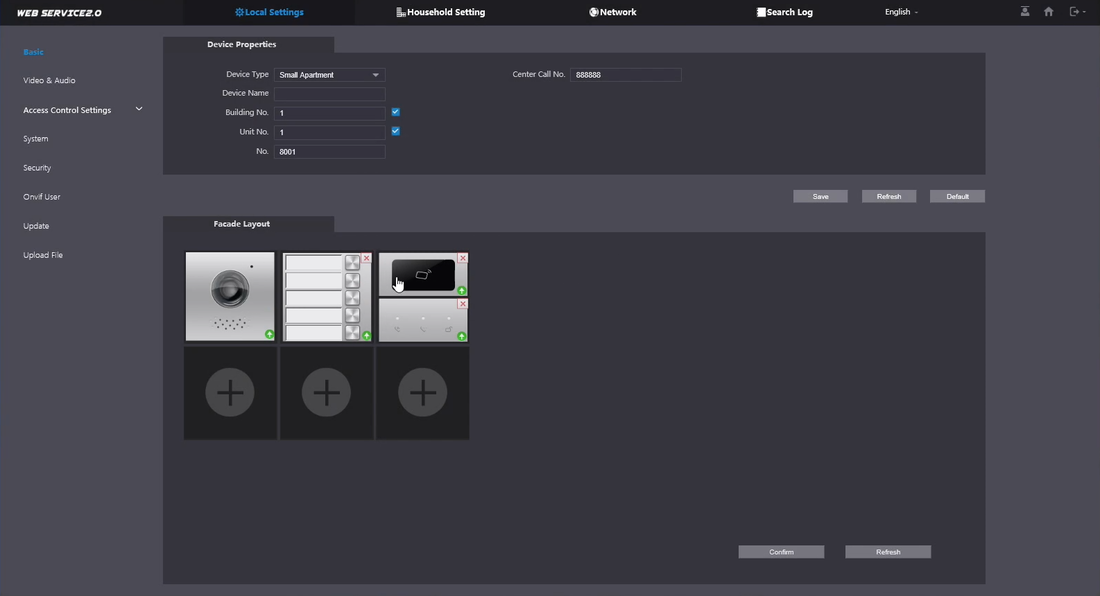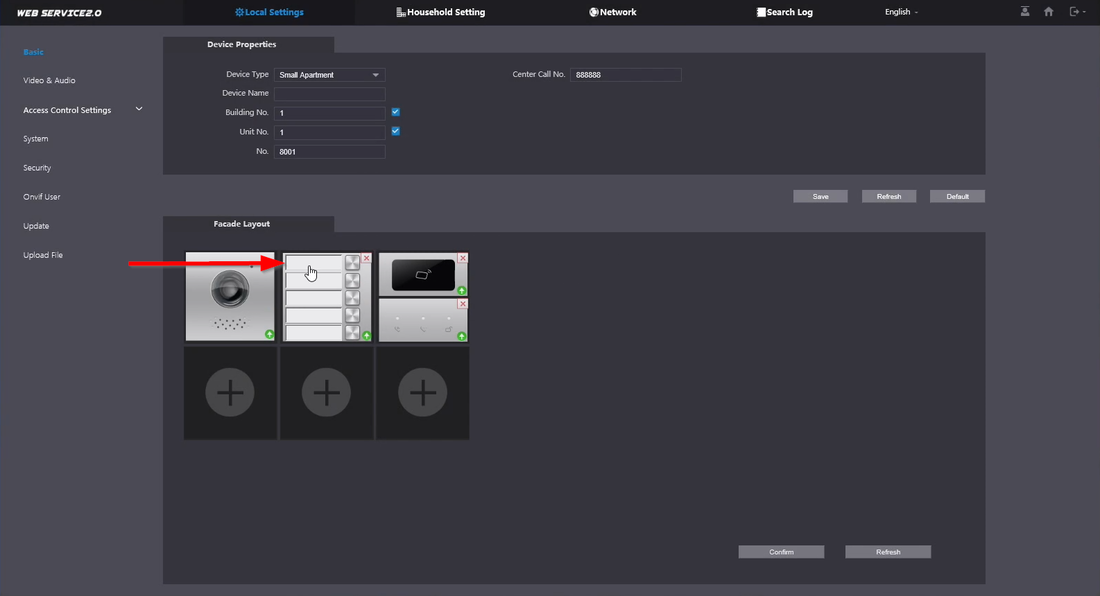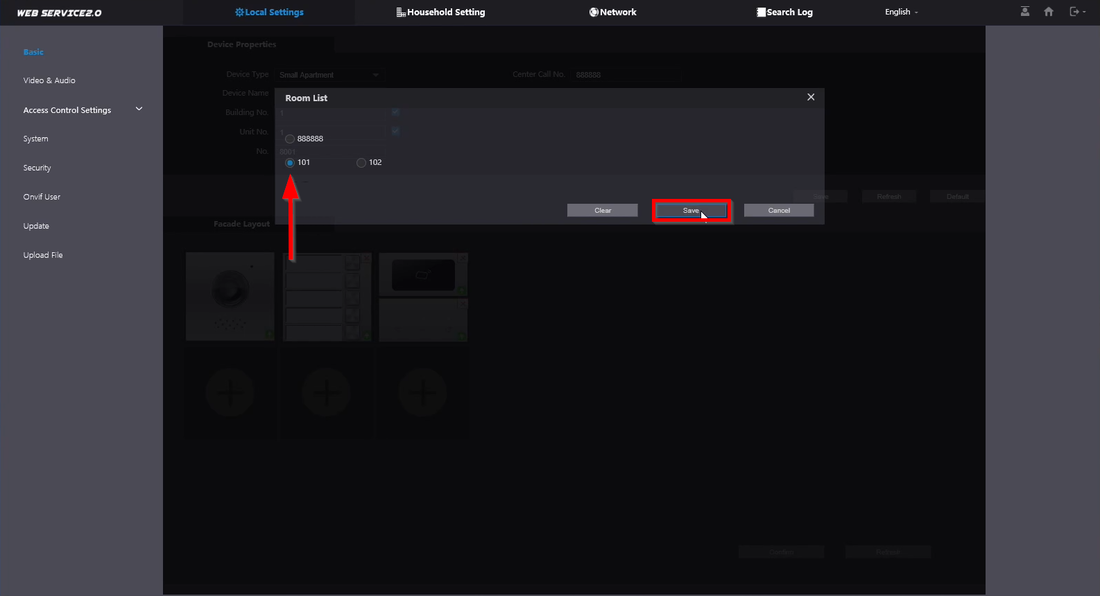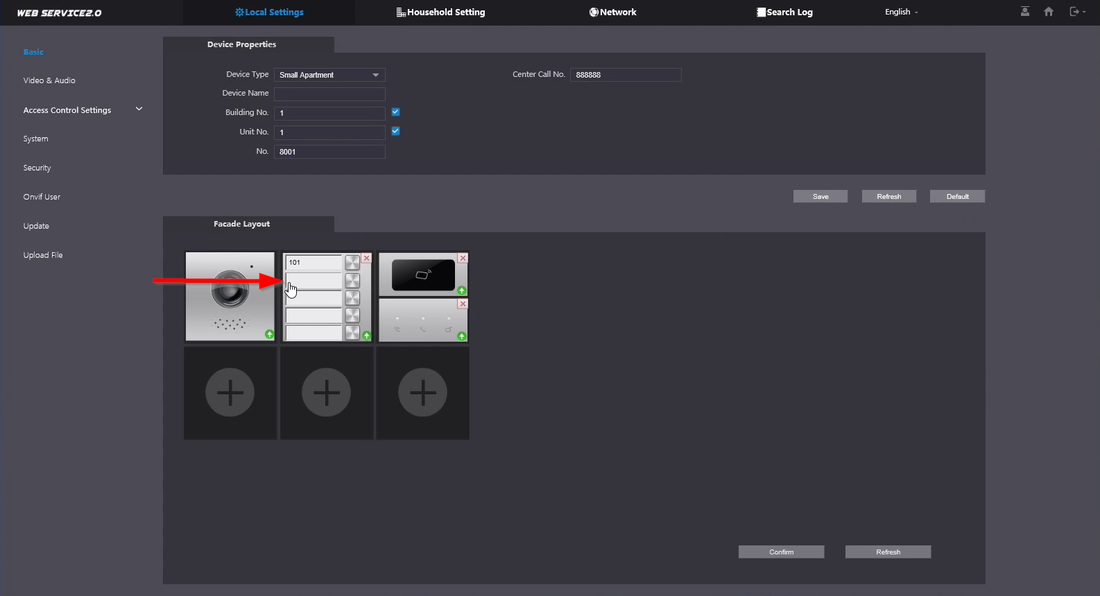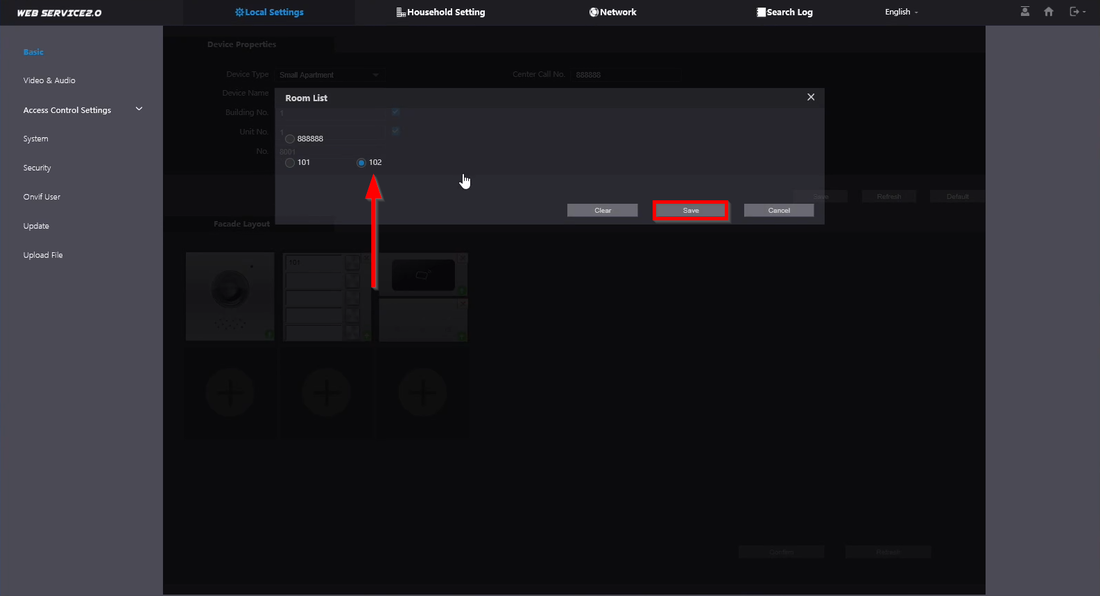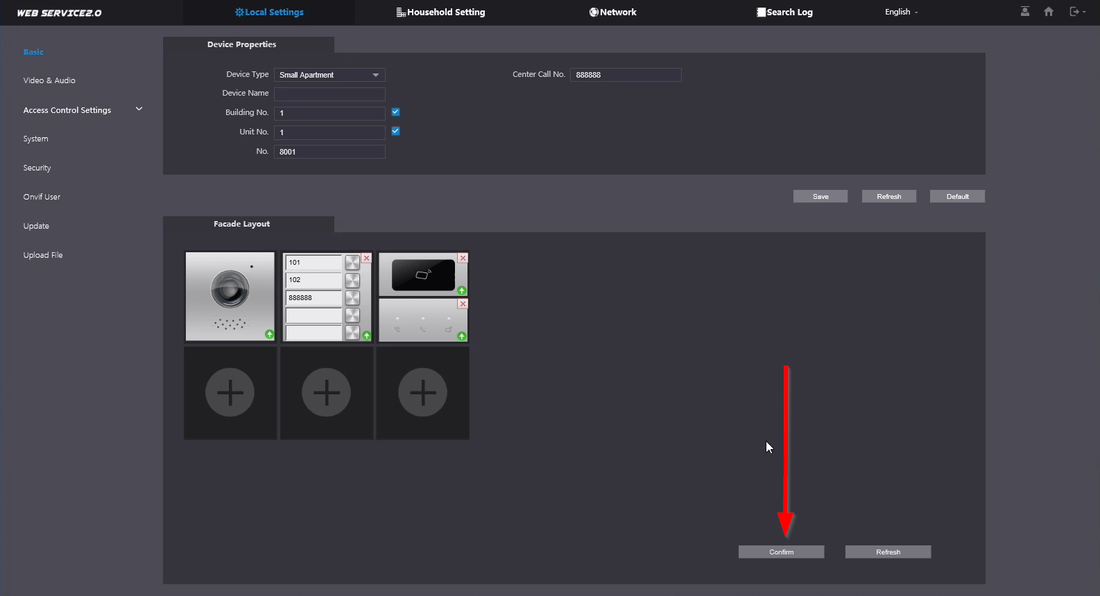Video Intercom/SIP 2.0/How To Setup And Program Modules On DHI-VTO4202F-P-S2
Contents
[hide | ◄ ► ]How to Setup and program Modules on DHI-VTO4202F-P-S2
Description
This guide will go over the wiring and programming of the modular accessories for our DHI-VTO4202F-P-S2
The only programmable Module in our product line is the Five-Button Call Panel.
Prerequisites
- DHI-VTO4202F-P-S2
- Module Accessories
- PC
Video Instructions
Step By Step Instructions
Physical Wiring of the Modules
You will always start at the DHI-VTO4202F-P-S2 OUT, then go to the next module on the IN port. Continue this pattern for the rest of the Modules.
Programming the Modules
1. Go to the DHI-VTO4202F-P-S2 WEBUI
2. Login to the VTO
3. Go to Local Settings
4. Click on the next available entry under Facade Layout
5. Select the Modules in the order you have them Physically wired
6. If you have multiple modules select the next empty slot. The order is labeled on the image below
7. The modules will populate once added
8. To program the Five-Button Call Panel select the empty box
9. Pick the Room Number you'd like to link it to
10. Select the next box if you have several Rooms you'd like to link
11. Select the second room number
12. In order to save the programming you need to click on Confirm