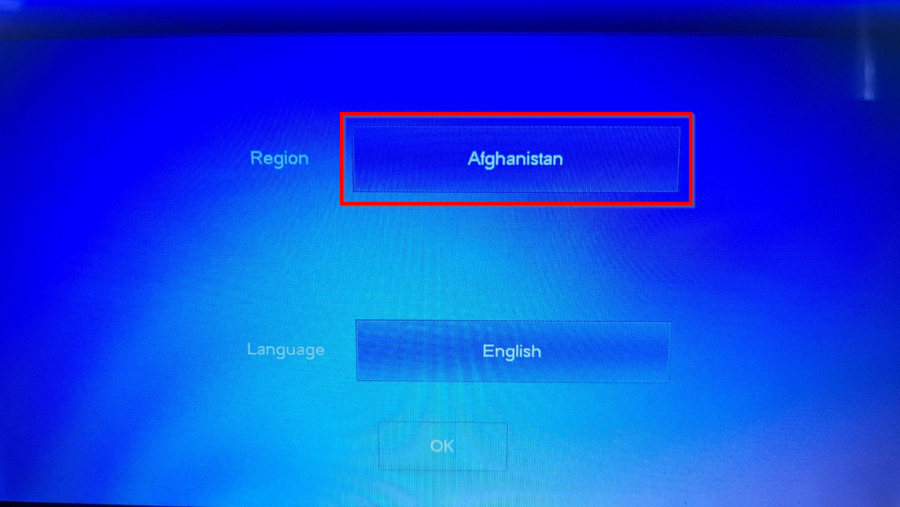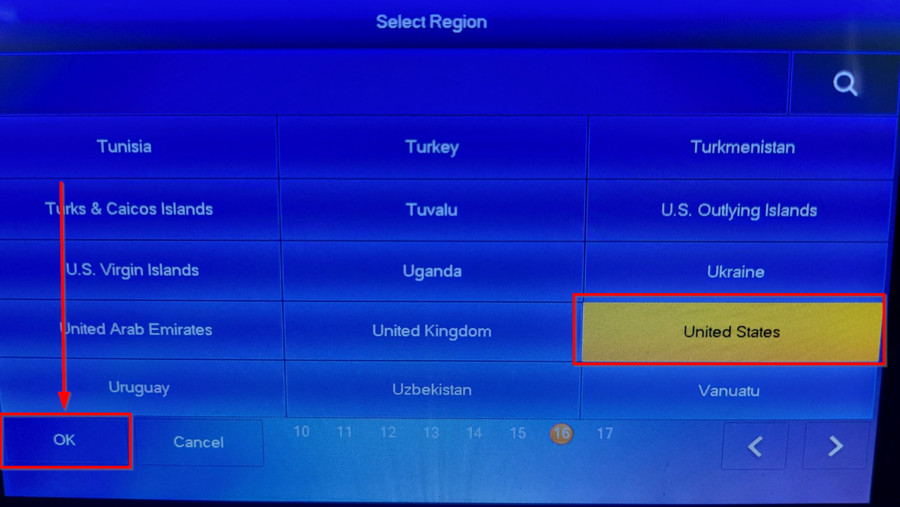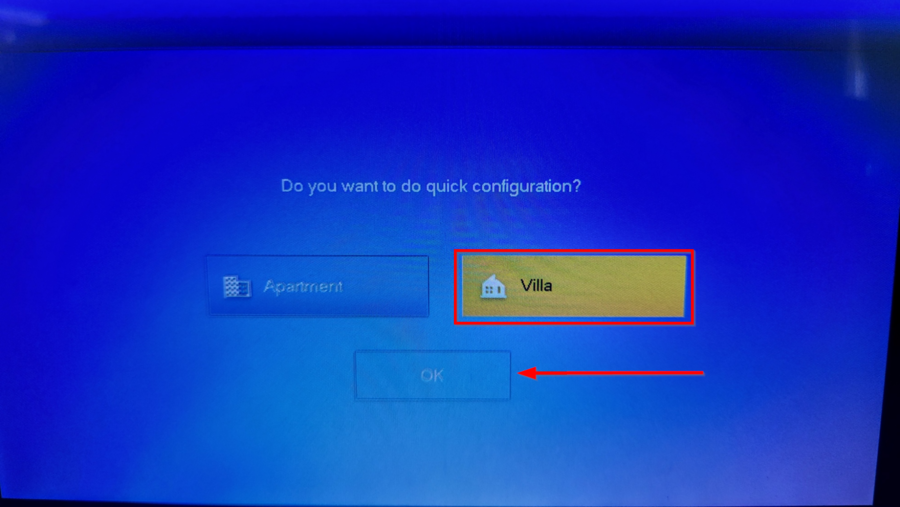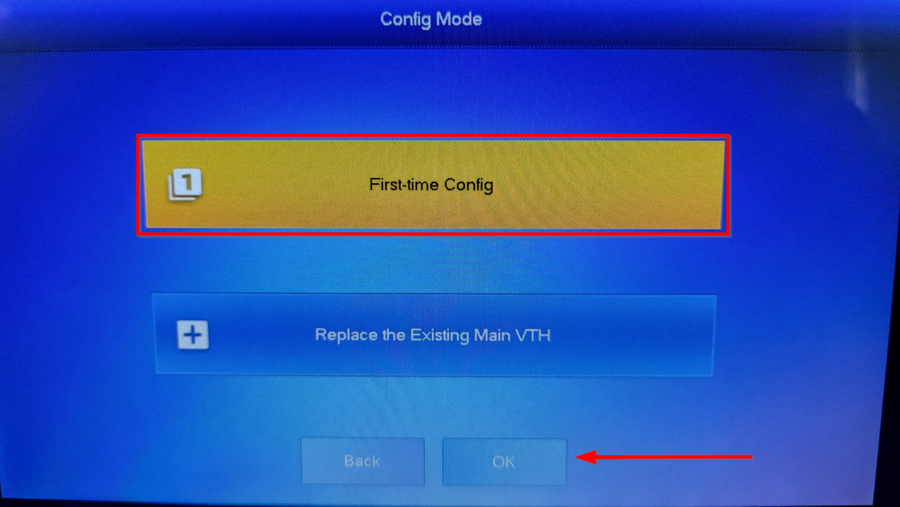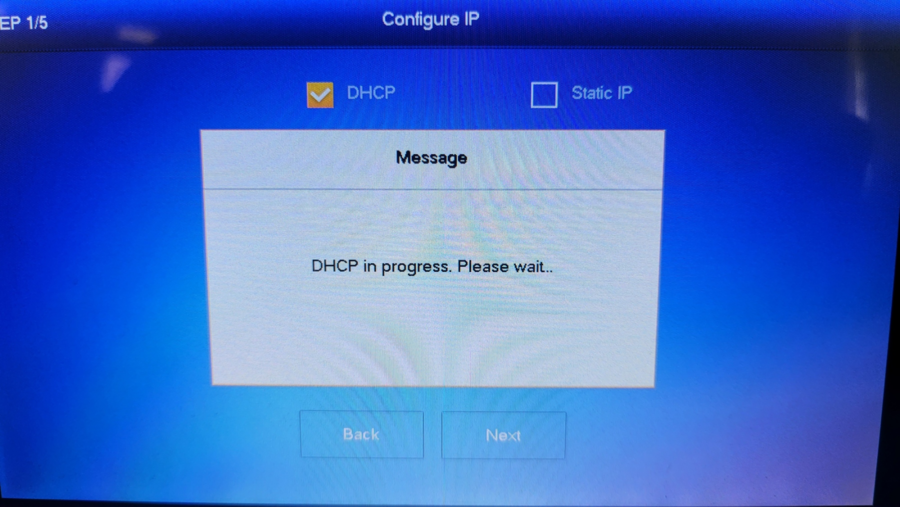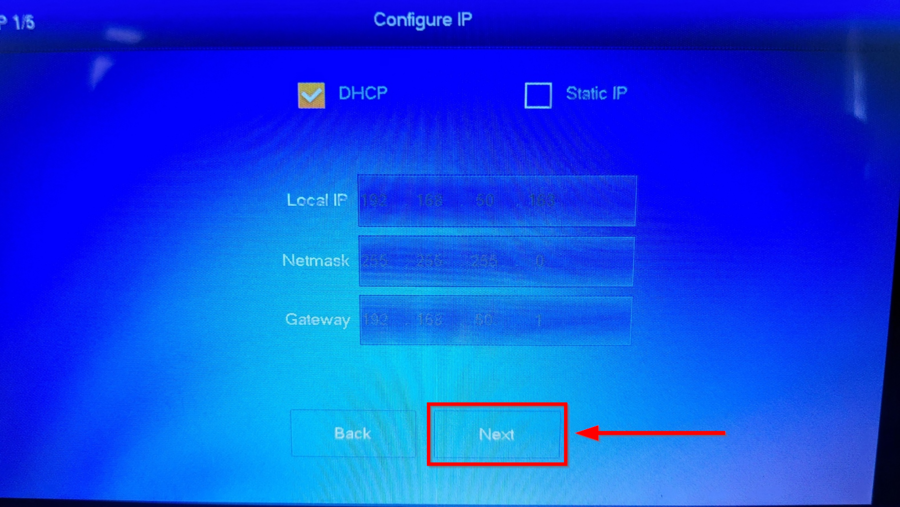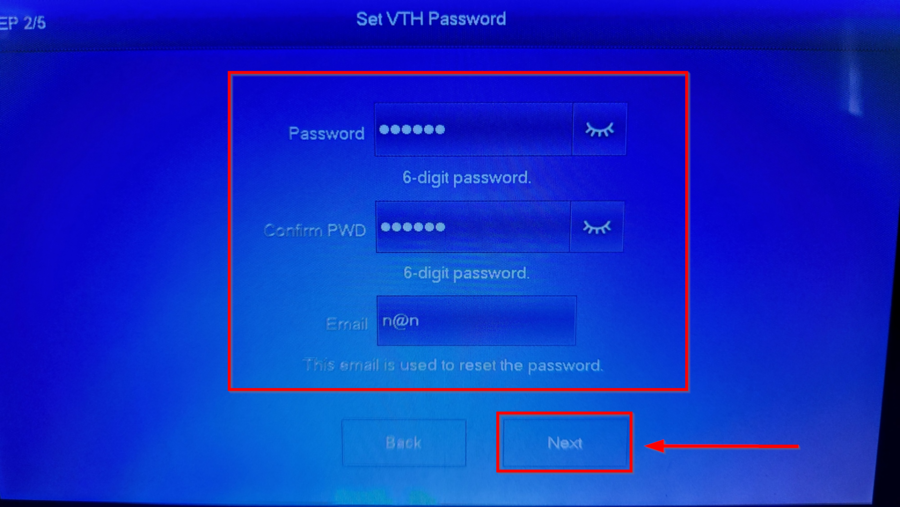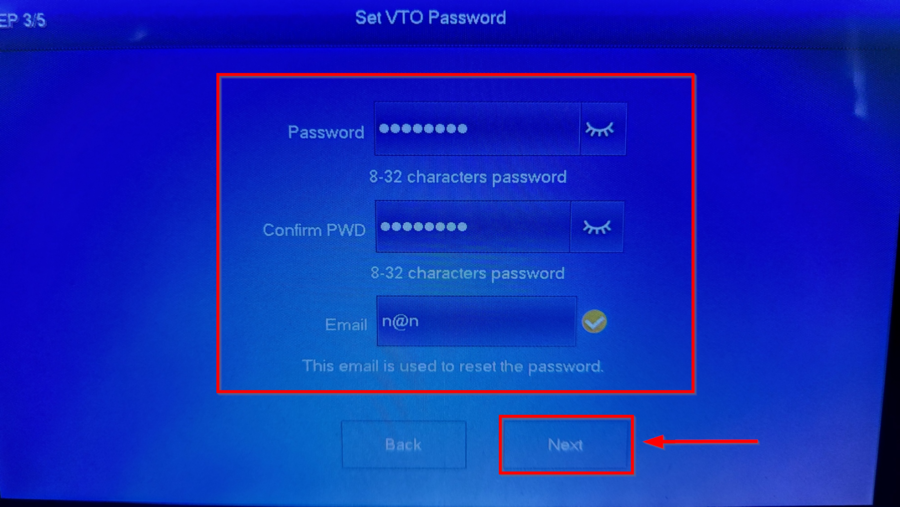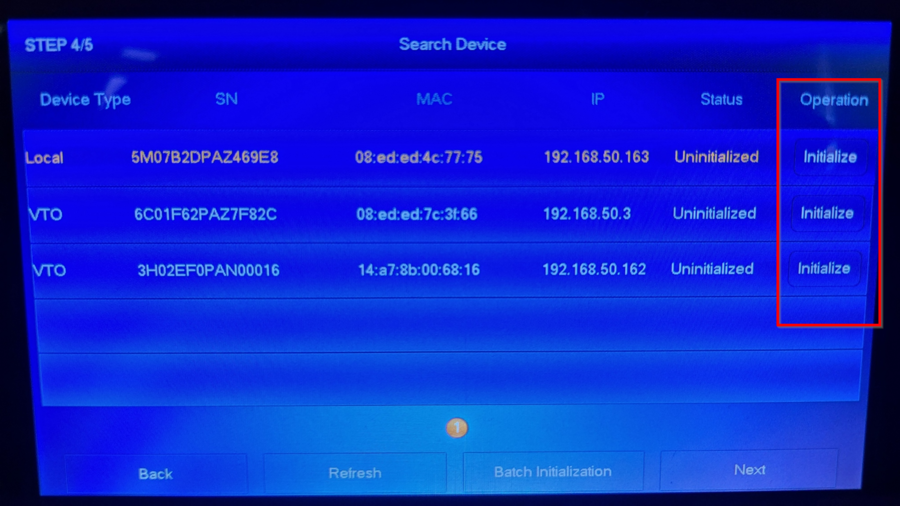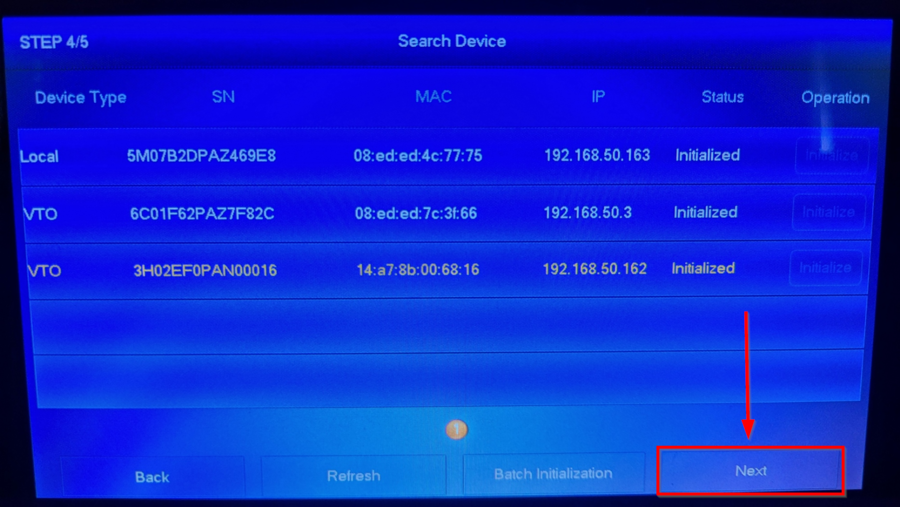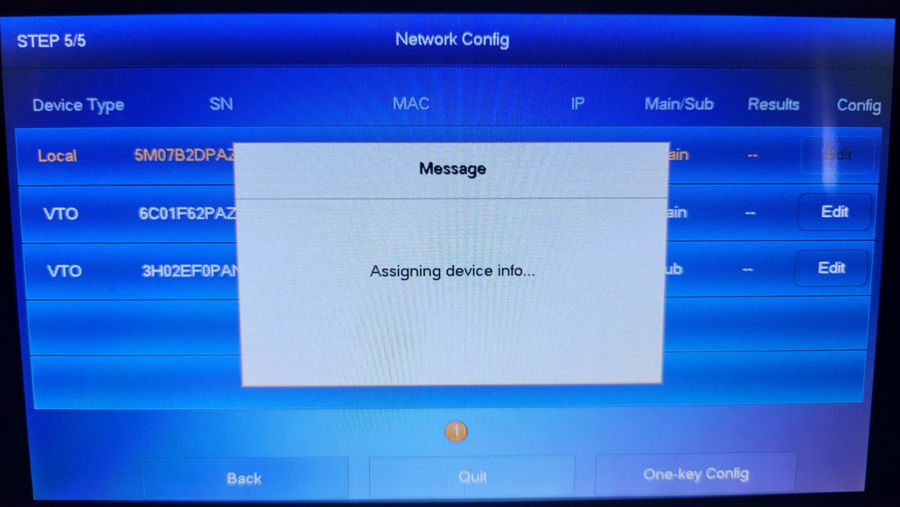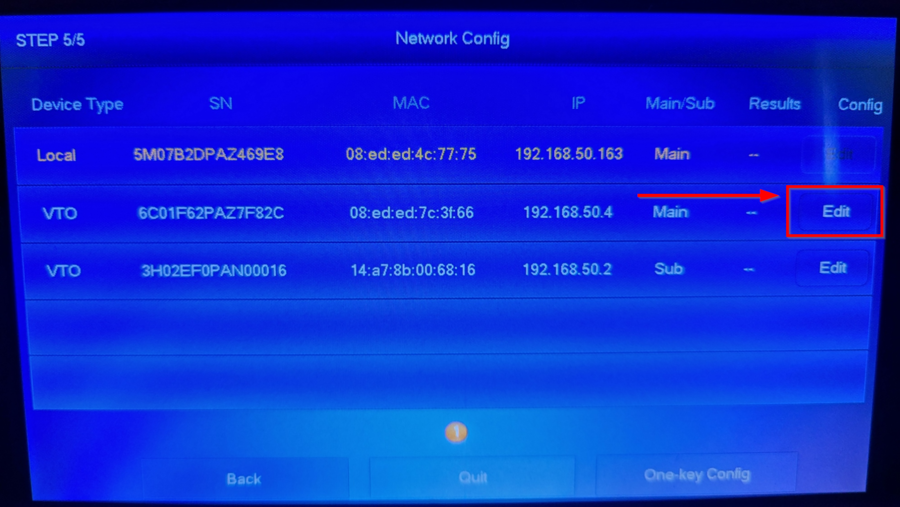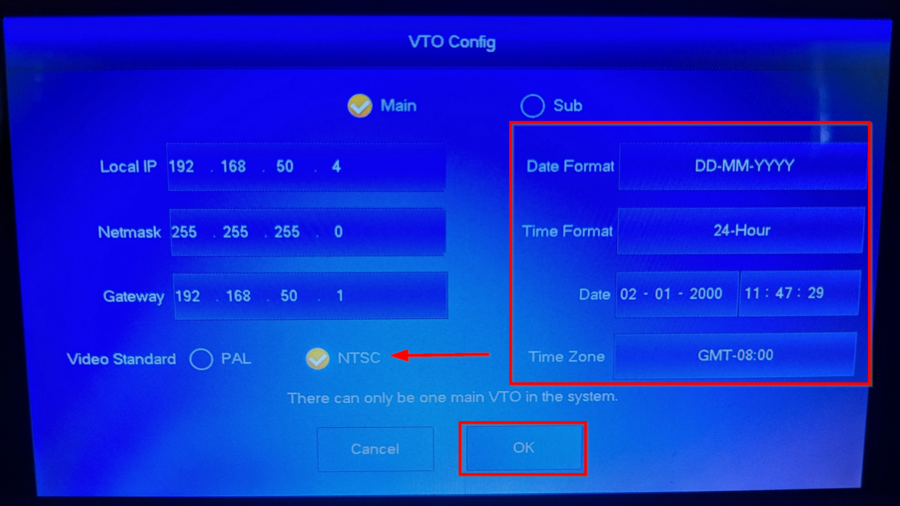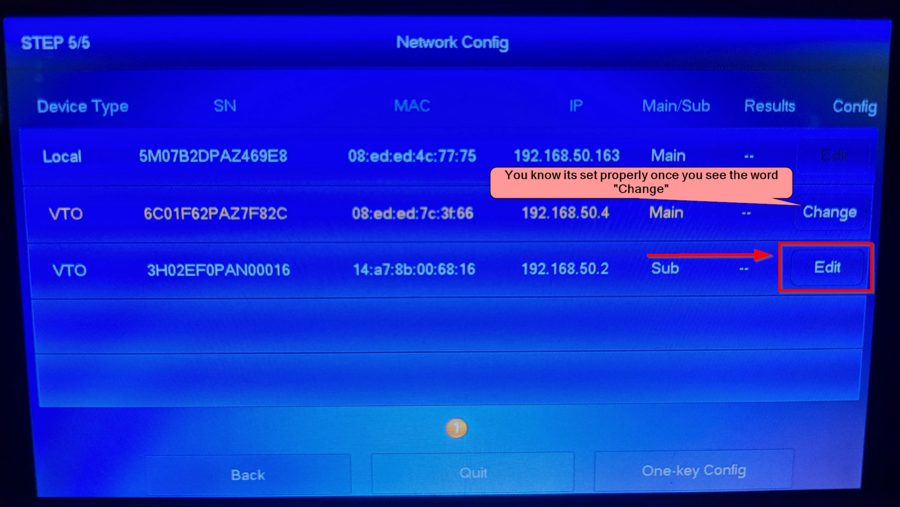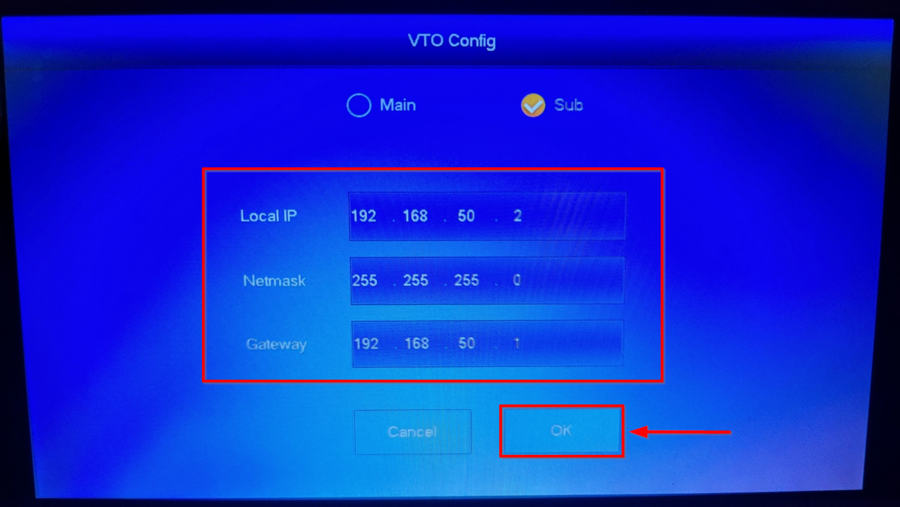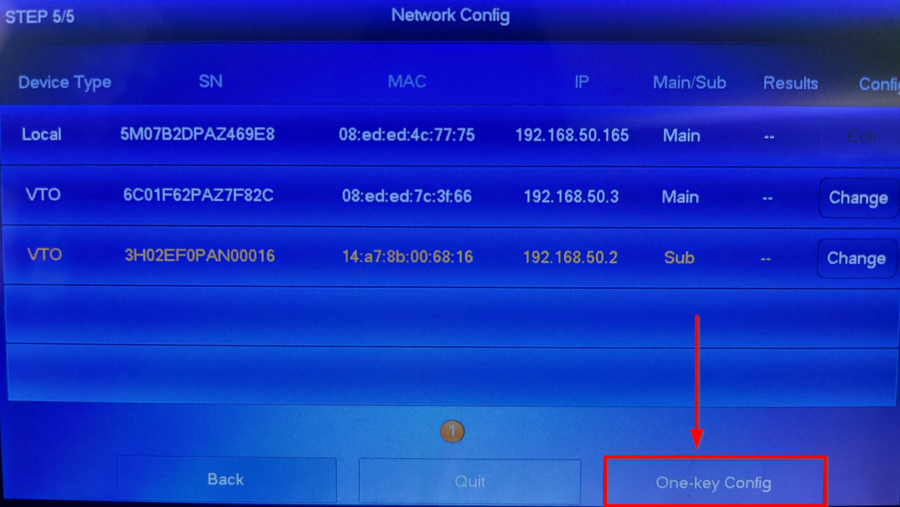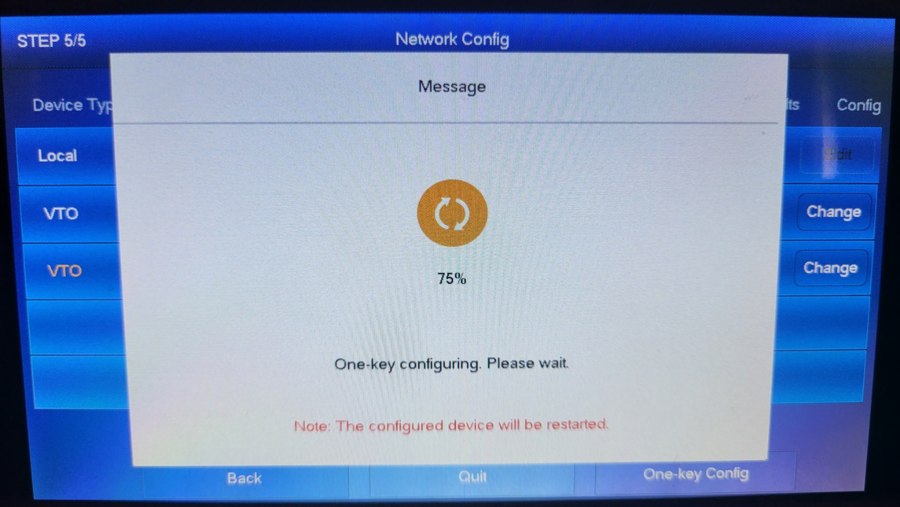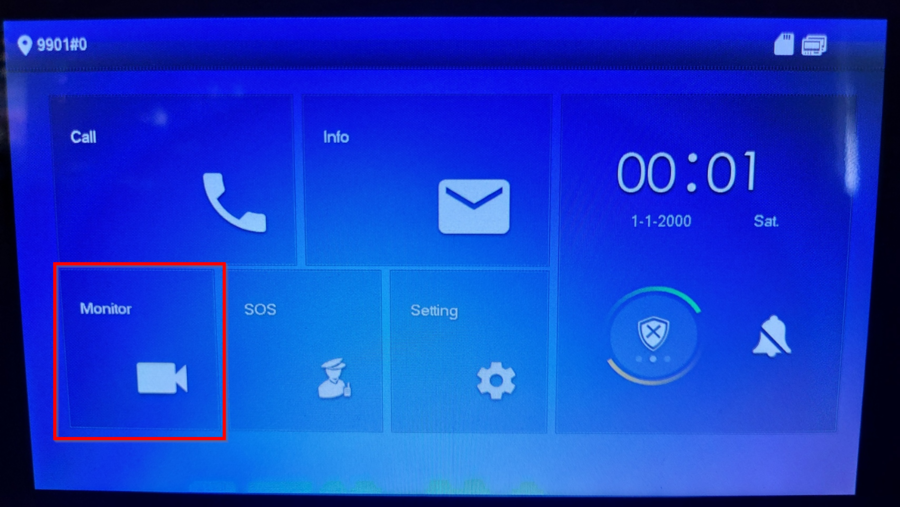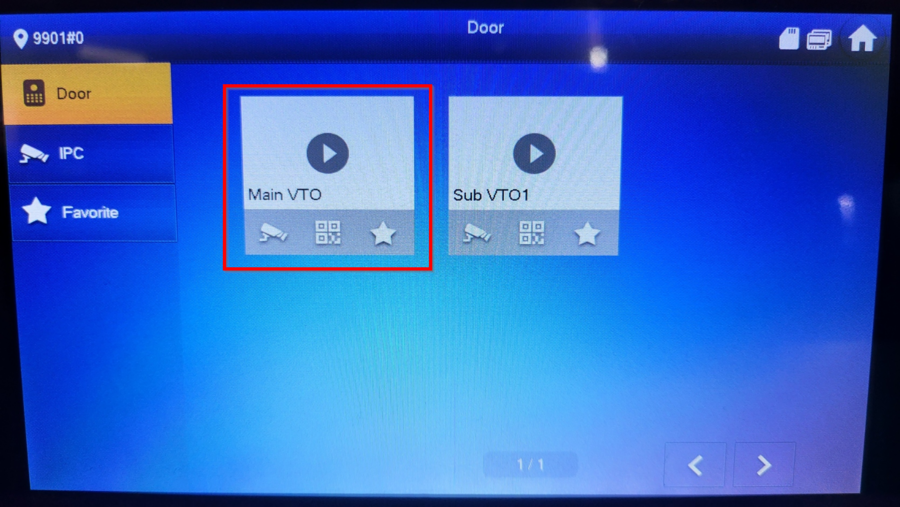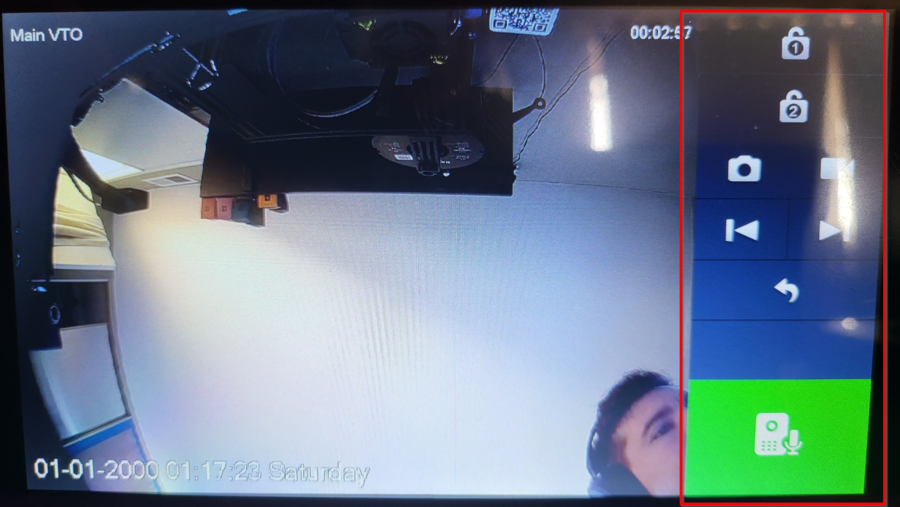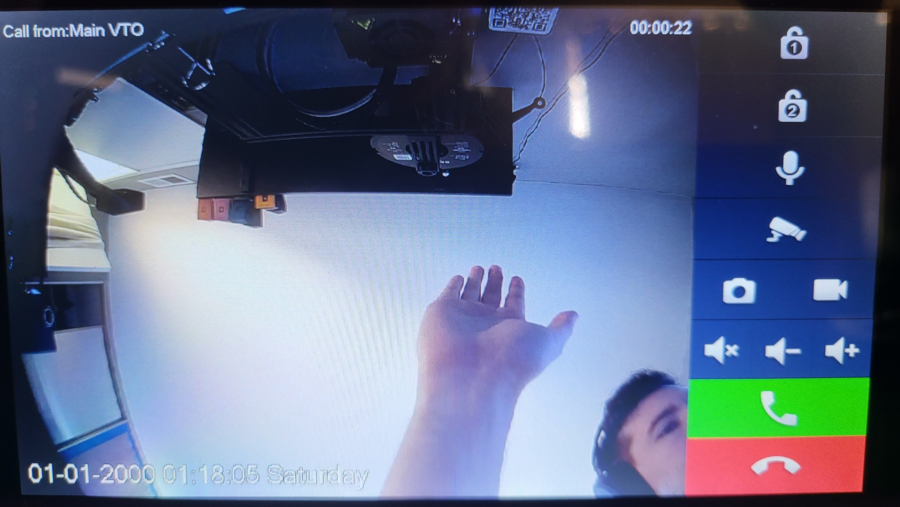Video Intercom/SIP 2.0/Multiple VTH and VTO One-Key Config Setup
Contents
[hide]How to Setup One Key Config
Description
This article will go over the new One Key Config setup with multiple devices.
Prerequisites
- VTH with the One Key Config feature
- VTOs with SIP 2.0 Firmware
Video Instructions
Step by Step Instructions
1. Select your region by tapping on the country
2. Select the country and tap on OK
3. Then tap on OK
4. Tap on Villa before clicking on OK
5. Select First-time Config and then OK
6. The VTH will then receive a DHCP address from the network
7. Click on Next or select Static IP if you have a specific IP to give it
8. Set VTH Password Will initialize all the VTHs on the network with this password. Also enter an E-Mail to reset passwords. Tap on Next
Note: VTHs will require a 6-digit numerical password
9. Set VTO Password Will initialize all the VTOs on the network with this password. The E-Mail will re-enter itself. Tap on Next
Note: The VTO password requires a 8-character password. The password must be alpha-numerical
10. Click on Initialize on all the VDP devices on the network. The VTH will then initialize them with the passwords we previously entered.
11. Make sure all units say Initialized before clicking on Next
12. The VTH will now force a DHCP address to the VDP devices. It will also assign suggested main and subs to each device on the network.
13. This page will require you to edit every device we initialized. Local is the VTH we are on. So you don't need to edit. Select the First VTO and tap on Edit
The VTH will suggest the Main/Sub devices but you will still need to tap edit on each one to confirm the setup. If you skip this step you may encounter an Environment error
14. Make sure the first VTO is the Main unit. Change the video standard to NTSC for USA standards. Set the time and date to the VTO then tap on OK
15. Now select the second VTO and tap on Edit
The VTH will suggest the Main/Sub devices but you will still need to tap edit on each one to confirm the setup. If you skip this step you may encounter an Environment error
16. Enter a new IP if the DHCP address is not wanted. Then tap on OK
17. Once you see all the VDP device say Change you can tap on One-key Config
18. The VTH will now send the configurations to all the devices. The progress will stay stuck on a progress percentage until all the devices boot back up.
19. Once the devices boot back up you will be sent to the VTH home page, Click on Monitor to make sure you can see all the VTO's we setup
20. Tap on the entries
21. If you can see video and initiate a two-way talk you know everything went through properly.
22. VTHs can now receive calls from the VTOs