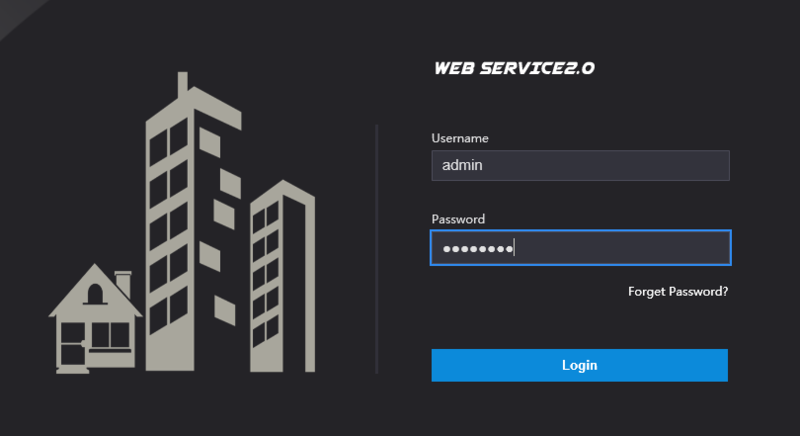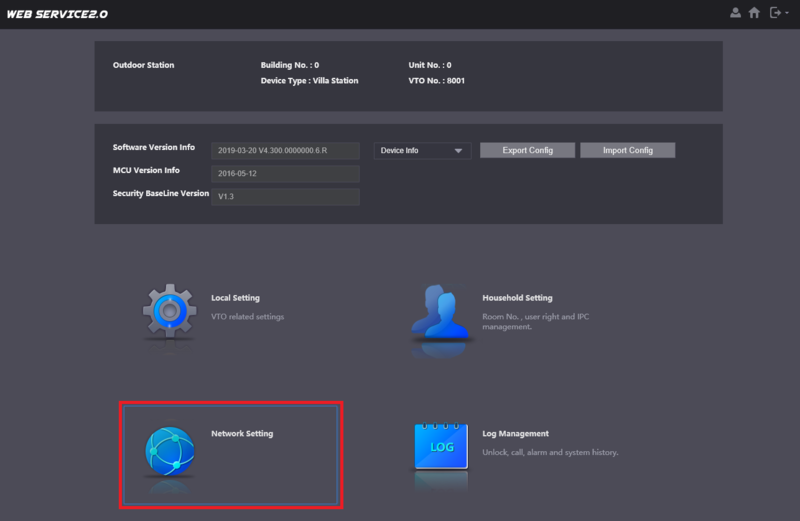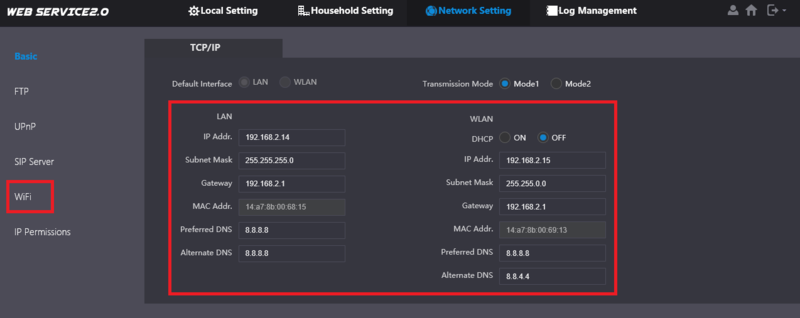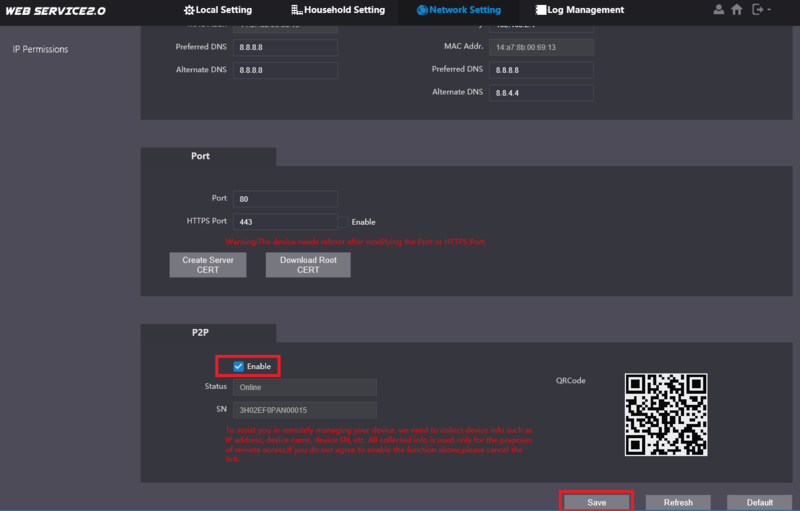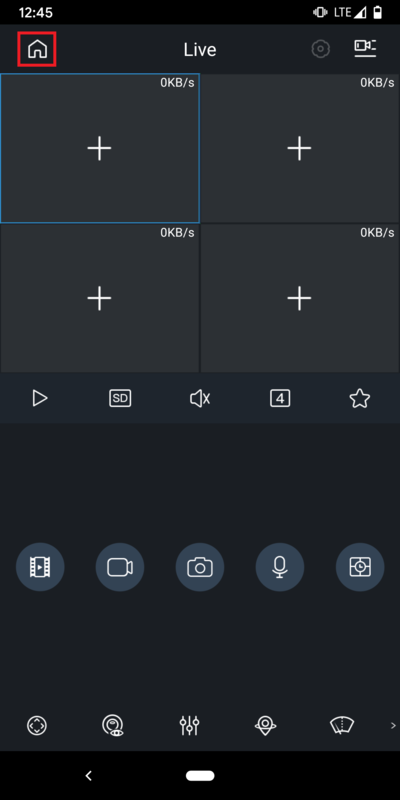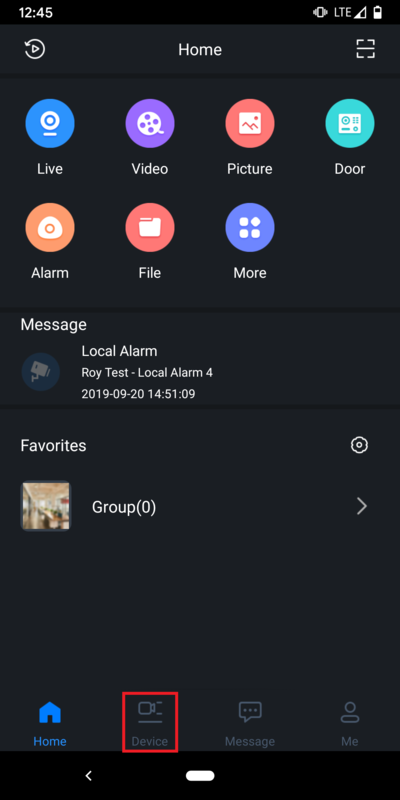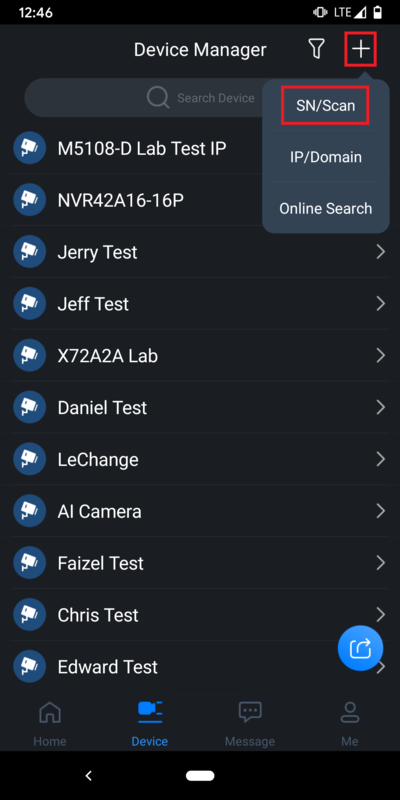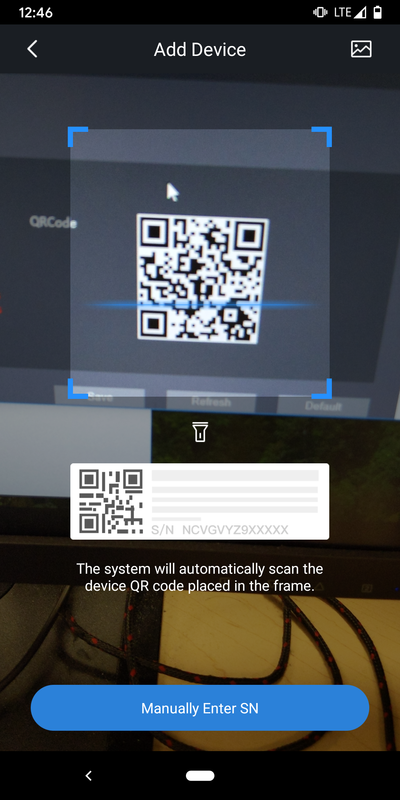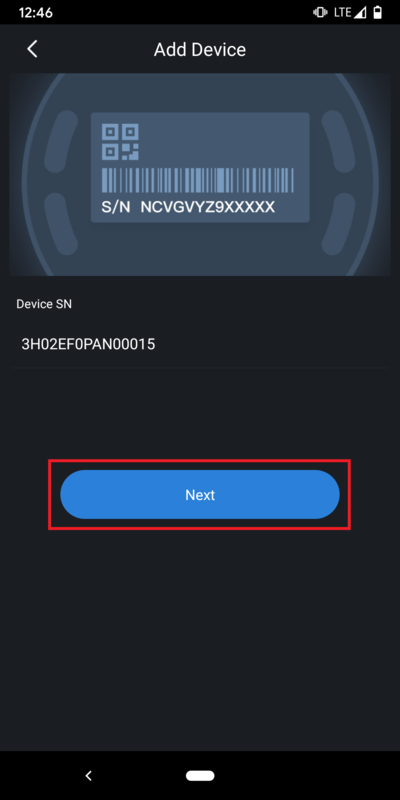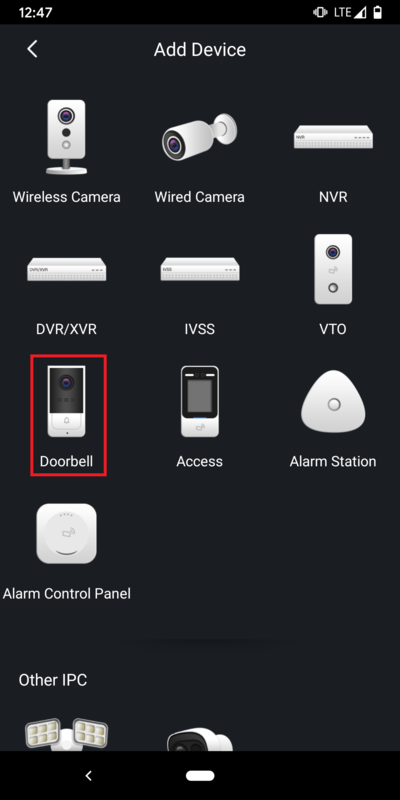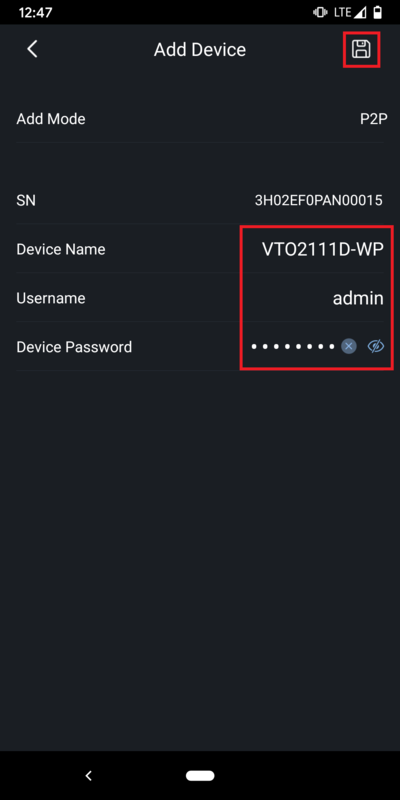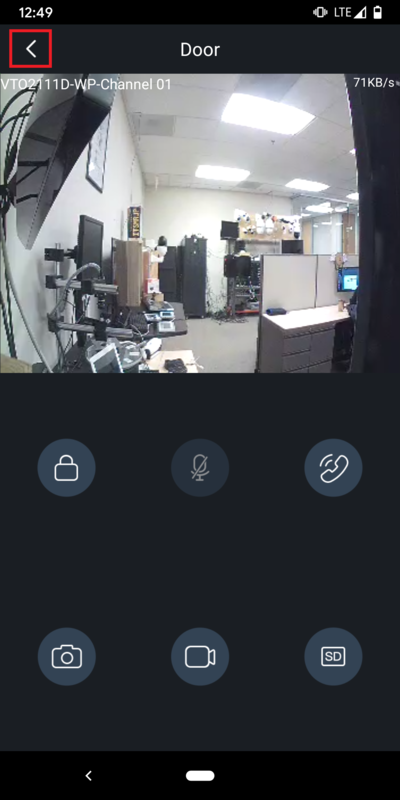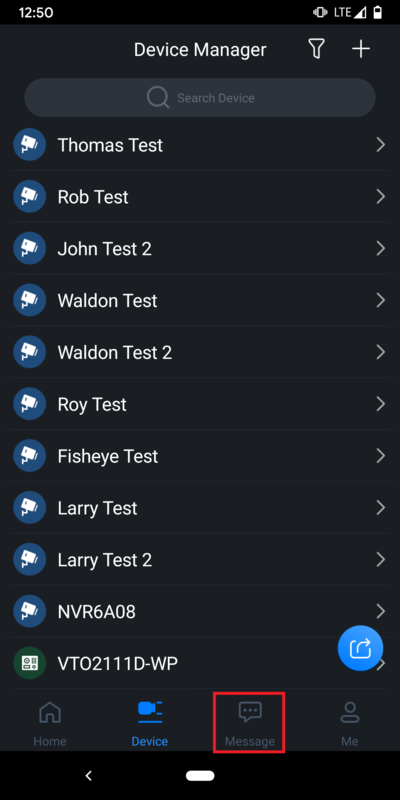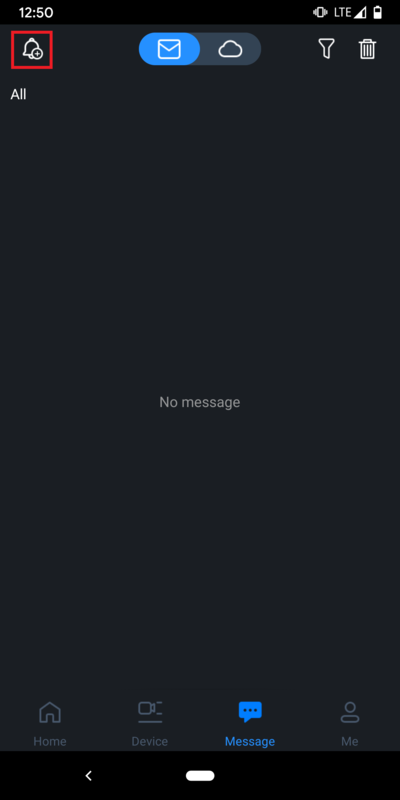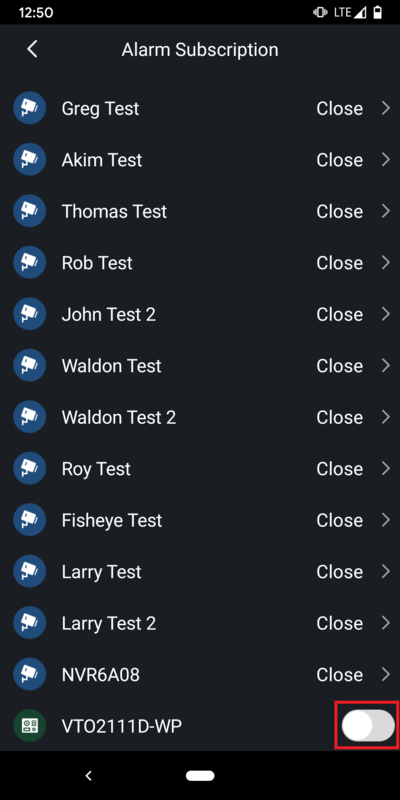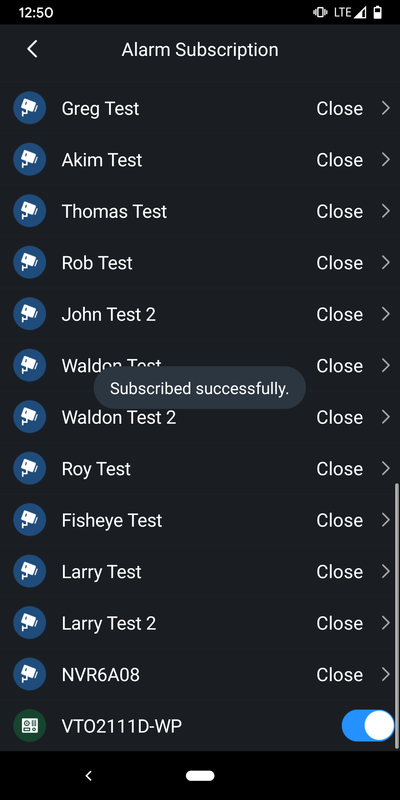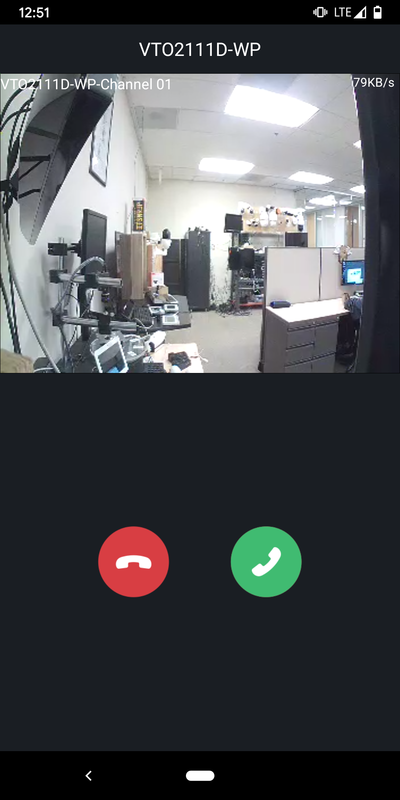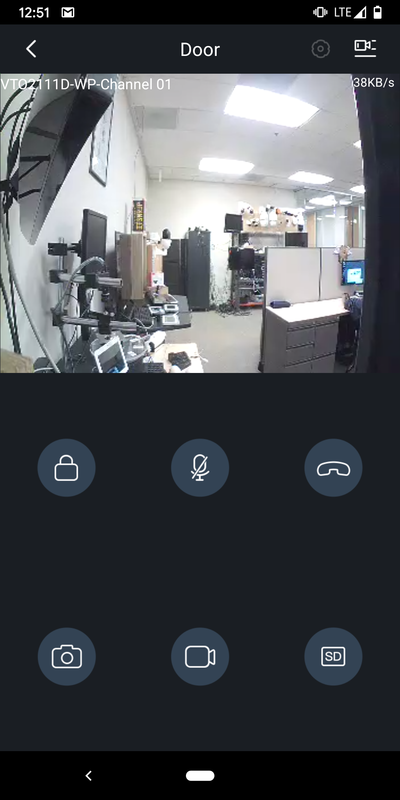Video Intercom/SIP 2.0/Stand Alone VTO2111D-WP SIP 2.0 Setup
| Icon | Name | Generation | Technology | SIP 2.0 | Example Device 1 | Example Device 2 | Identifying Characteristic | PC Software | Mobile App |
|---|---|---|---|---|---|---|---|---|---|
| Gen2-SIP2.0-IP | Gen 2 | IP | SIP 2.0 | VTH1550CH-S | DHI-VTO2000A-S | "-S" at end of model name | DSS or DSS Express S | DSS Mobile for VDP |
Contents
Stand Alone VTO2111D-WP SIP 2.0 Setup
NOTICE
Notice of Discontinuation of iDMSS and gDMSS
Description
This article will cover how to setup a VTO2111D-WP Video Intercom with SIP 2.0 Firmware standalone with iDMSS/gDMSS push notifications
Prerequisites
- DHI-VTO2111D-WP with SIP 2.0 firmware
- iDMSS Plus or gDMSS Plus
Video Instructions
Step by Step Instructions
1. Log into the web interface of the VTO2111D-WP
2. Select "Network Setting"
3. Under the "Basic" section, change the IP Address and network information for either the wired and/or wireless connection(s) to match your network's IP scheme.
If you plan to use just the wireless connection, select "WiFi" on the left and then select your wireless network and have the device connect to it. If you plan to use the wired connection, skip to the next step.
4. In the "Basic" section, scroll down to "P2P" and check the box next to "Enable".
Select "Save" at the bottom.
5. Open iDMSS Plus, if on iOS, or gDMSS Plus, if on Android. Then select the Home icon at the top left.
6. Select the "Device" button at the bottom.
7. Select the Plus button at the top right and then "SN/Scan".
8. Use your mobile device's camera to scan the QR code that is on the VTO's web interface under P2P (See Step 4).
9. Your VTO's serial number should have been populated on this page. If it is correct, select the "Next" button.
10. Select the "Doorbell" icon.
11. Give your VTO a name next to "Device Name". Then input the username next to "Username" and the password next to "Device Password".
After inputting all the correct information, select the Floppy Disk icon at the top right to save the settings.
12. You should get a live view of your VTO. Feel free to test if the audio and unlocking mechanisms work.
When done testing, select the Back Arrow at the top left.
13. Select "Message" at the bottom.
14. Select the Bell With the Plus Symbol at the top left.
15. Toggle the Enable switch next to your VTO in the list.
16. Once it has been enabled sucessfully it will show "Subscribed successfully."
17. Press the button on the front of the VTO.
If the app is open you will see the below screen with a view from your VTO.
If the app is not open, you should get a push notification. Select the push notification and you should see the below screen with a view from your VTO.
Select the Green Phone button to answer the call.