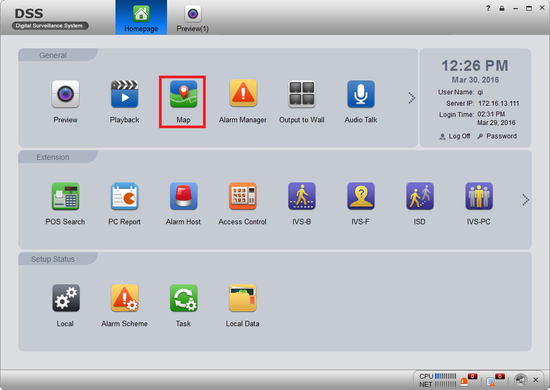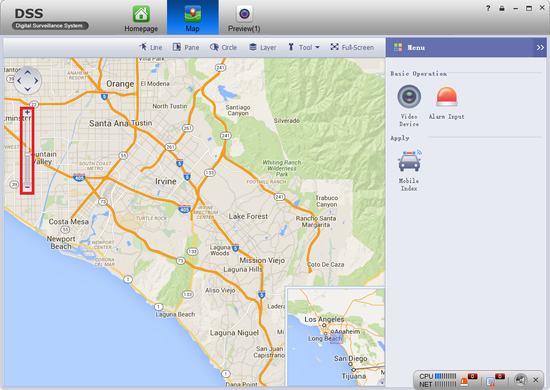Difference between revisions of "CMS/DSS/Setup Map"
(→Prequesites) |
(→Video Instructions) |
||
| (2 intermediate revisions by one other user not shown) | |||
| Line 6: | Line 6: | ||
===Prequesites=== | ===Prequesites=== | ||
* DSS PC desktop application | * DSS PC desktop application | ||
| + | * DSS Address | ||
* Internet access and address to DSS server | * Internet access and address to DSS server | ||
* Internet Explorer | * Internet Explorer | ||
| − | * | + | * Google maps or file of map to be used. |
===Video Instructions=== | ===Video Instructions=== | ||
| − | <embedvideo service="youtube">https:// | + | <embedvideo service="youtube">https://www.youtube.com/watch?v=ygZKkj9vmzw</embedvideo> |
===Step by Step Instructions=== | ===Step by Step Instructions=== | ||
Latest revision as of 15:36, 10 February 2017
Contents
How to Setup Map
Description
Use the map feature on DSS to manage remote Dahua devices.
Prequesites
- DSS PC desktop application
- DSS Address
- Internet access and address to DSS server
- Internet Explorer
- Google maps or file of map to be used.
Video Instructions
Step by Step Instructions
1. Go to your browser and enter in http://DSSIP/config (example: http://98.xxx.xxx.44/config) and enter your credentials to login.
2. Select the longitude and latitude for google map and click apply.
3. Go into the DSS Client and select Map.
4. You may now see the map and scroll to zoom in and out.