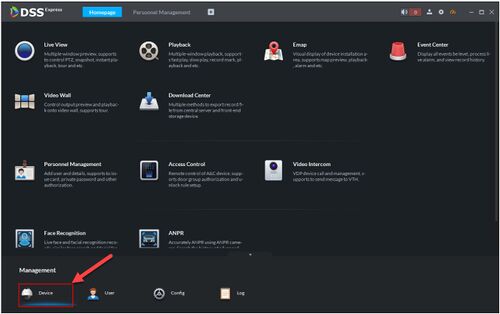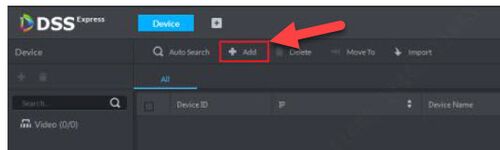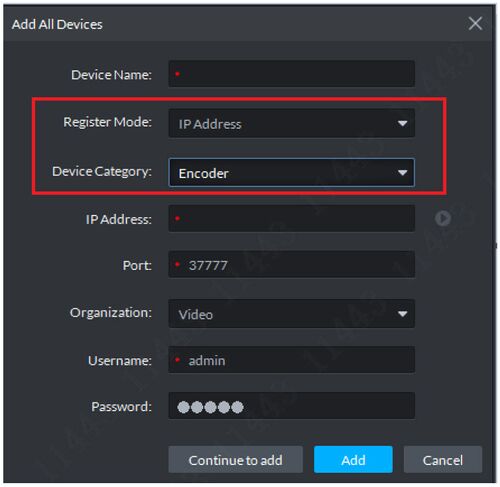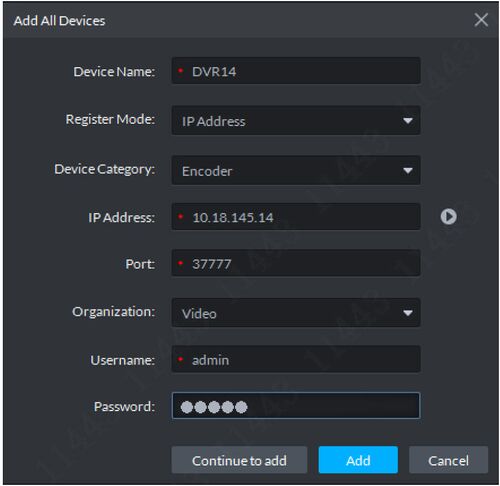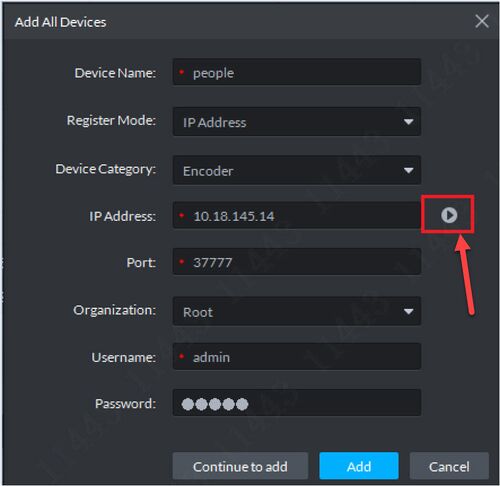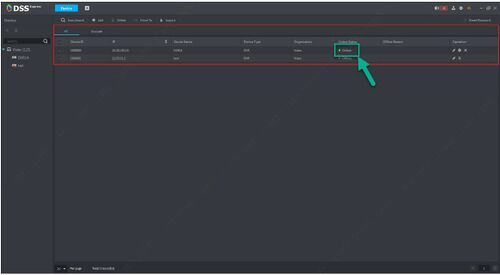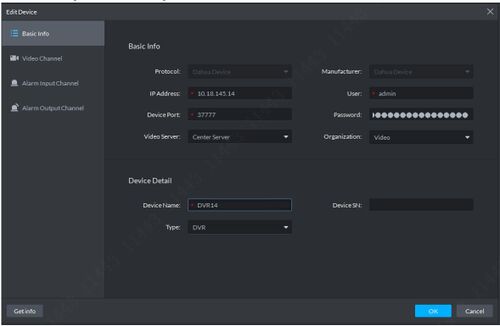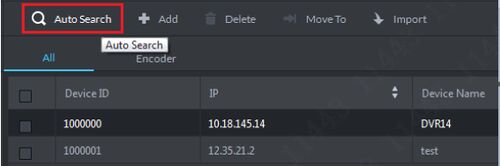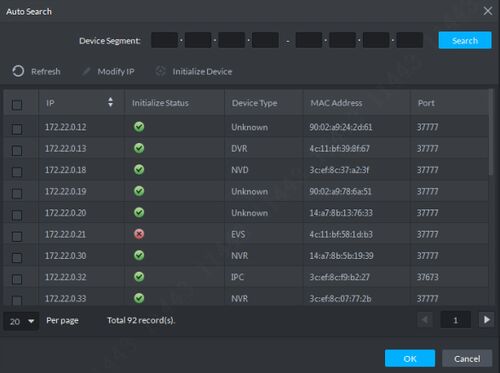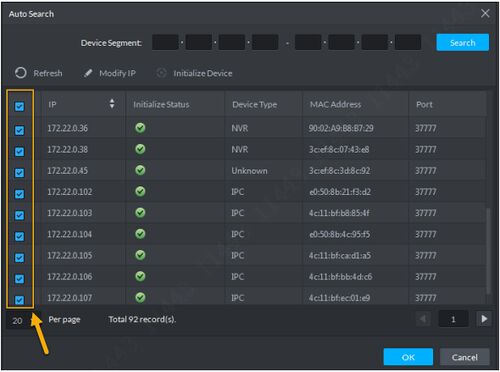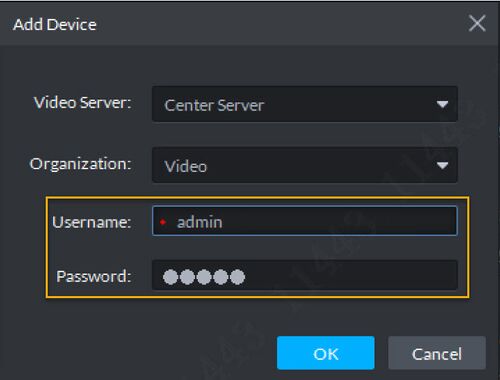Difference between revisions of "DSS Windows/Express/Add Device"
(→Manual Add) |
|||
| (3 intermediate revisions by the same user not shown) | |||
| Line 13: | Line 13: | ||
1. On DSS Express Client homepage, click Device to enter device management menu. | 1. On DSS Express Client homepage, click Device to enter device management menu. | ||
| + | [[File:addDevice1.jpg|500x500px]] | ||
2. Click '''+Add''' | 2. Click '''+Add''' | ||
| + | [[File:addDevice2.jpg|500x500px]] | ||
3. Under Register mode, you will select '''IP Address''', and '''Encoder''' as the Device Category. | 3. Under Register mode, you will select '''IP Address''', and '''Encoder''' as the Device Category. | ||
| + | [[File:addDevice3.jpg|500x500px]] | ||
4. Fill in the device information you are trying to add. All field with '''*''' is mandatory field. | 4. Fill in the device information you are trying to add. All field with '''*''' is mandatory field. | ||
| + | [[File:addDevice4.jpg|500x500px]] | ||
5. After all info filled in, you can click on Play button to preview the video. | 5. After all info filled in, you can click on Play button to preview the video. | ||
| + | [[File:addDevice5.jpg|500x500px]] | ||
6. Once you confirmed the video is working, Click '''Add'''. | 6. Once you confirmed the video is working, Click '''Add'''. | ||
| + | 7. Once device successfully added, it will give online green status. | ||
| − | + | [[File:addDevice6.jpg|500x500px]] | |
Note: if the system is not added successfully, you can modify the device information by clicking on '''Edit''' button. | Note: if the system is not added successfully, you can modify the device information by clicking on '''Edit''' button. | ||
| + | |||
| + | [[File:addDevice7.jpg|500x500px]] | ||
| + | |||
| + | [[File:addDevice8.jpg|500x500px]] | ||
===Auto Add=== | ===Auto Add=== | ||
1. On DSS Express Client homepage, click Device to enter device management menu. | 1. On DSS Express Client homepage, click Device to enter device management menu. | ||
| + | |||
| + | [[File:addDevice1.jpg|500x500px]] | ||
2. Click on Auto Search | 2. Click on Auto Search | ||
| + | |||
| + | [[File:addDevice9.jpg|500x500px]] | ||
3. Search page will launched and all online device in the network will be populated. | 3. Search page will launched and all online device in the network will be populated. | ||
| + | |||
| + | [[File:addDevice10.jpg|500x500px]] | ||
4. From search result page, you can select one or multiple devices to add. Once you select the device you like to add, Click '''OK'''. | 4. From search result page, you can select one or multiple devices to add. Once you select the device you like to add, Click '''OK'''. | ||
| + | |||
| + | [[File:addDevice11.jpg|500x500px]] | ||
5. Enter username and password of the device. | 5. Enter username and password of the device. | ||
| + | |||
| + | [[File:addDevice12.jpg|500x500px]] | ||
6. Once device successfully added, it will give online green status. | 6. Once device successfully added, it will give online green status. | ||
| + | |||
| + | [[File:addDevice6.jpg|500x500px]] | ||
Note: if the system is not added successfully, you can modify the device information by clicking on '''Edit''' button. | Note: if the system is not added successfully, you can modify the device information by clicking on '''Edit''' button. | ||
| − | [[File: | + | [[File:addDevice7.jpg|500x500px]] |
| + | |||
| + | [[File:addDevice8.jpg|500x500px]] | ||
Latest revision as of 23:22, 22 June 2020
Contents
How to Add a Dahua Device to DSS Express
Description
This article is to provide instruction of how to add Dahua device to DSS Express
Prerequisites
DSS Express software installed on a Windows computer.
Video Instructions
Step by Step Instructions
Login to DSS Express Client, and enter device module.
Manual Add
1. On DSS Express Client homepage, click Device to enter device management menu.
2. Click +Add
3. Under Register mode, you will select IP Address, and Encoder as the Device Category.
4. Fill in the device information you are trying to add. All field with * is mandatory field.
5. After all info filled in, you can click on Play button to preview the video.
6. Once you confirmed the video is working, Click Add.
7. Once device successfully added, it will give online green status.
Note: if the system is not added successfully, you can modify the device information by clicking on Edit button.
Auto Add
1. On DSS Express Client homepage, click Device to enter device management menu.
2. Click on Auto Search
3. Search page will launched and all online device in the network will be populated.
4. From search result page, you can select one or multiple devices to add. Once you select the device you like to add, Click OK.
5. Enter username and password of the device.
6. Once device successfully added, it will give online green status.
Note: if the system is not added successfully, you can modify the device information by clicking on Edit button.