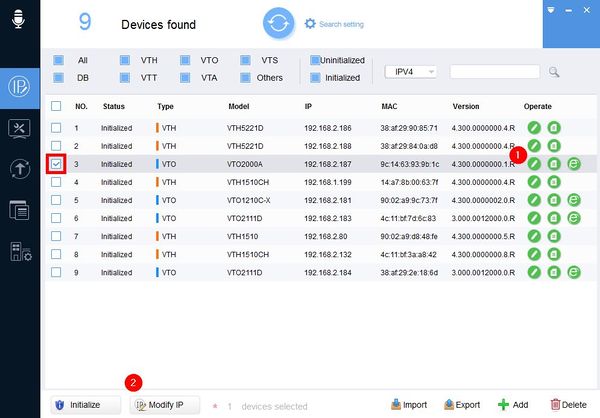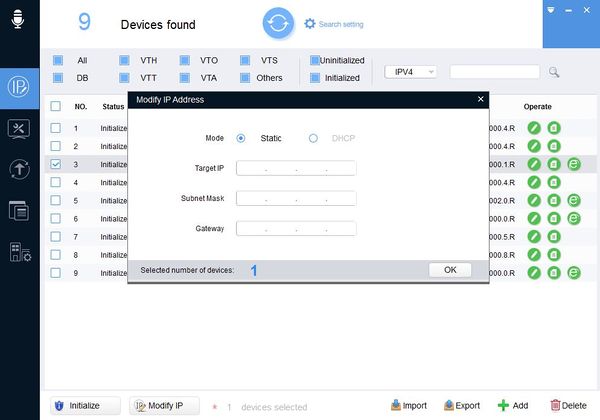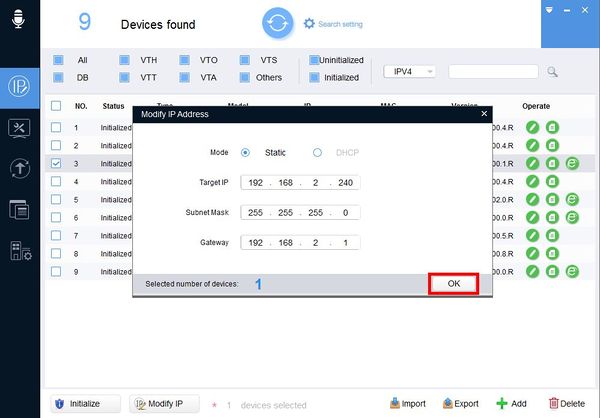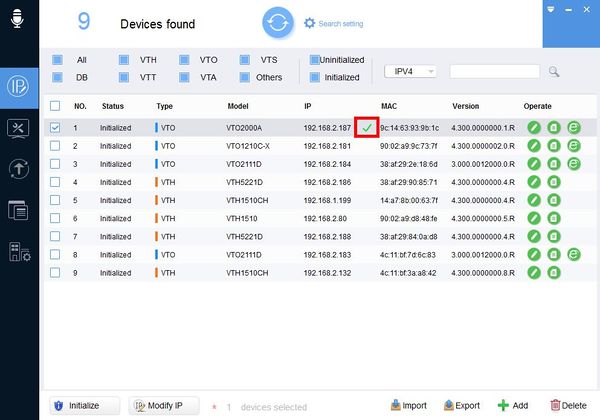Difference between revisions of "Software/Dahua Toolbox/VDPConfig/Modify IP"
| (One intermediate revision by the same user not shown) | |||
| Line 17: | Line 17: | ||
[[File:Upgrade_Firmware_-_VDPConfig_-_1.jpg|600px]] | [[File:Upgrade_Firmware_-_VDPConfig_-_1.jpg|600px]] | ||
| − | 2. Discover the device in VDPConfig [[Software/Dahua Toolbox/VDPConfig/Discover Device|How To Discover A Device Using VDPConfig]] | + | 2. Discover the device in VDPConfig - [[Software/Dahua Toolbox/VDPConfig/Discover Device|How To Discover A Device Using VDPConfig]] |
[[File:Modify_IP_-_VDPConfig_-_1.jpg|600px]] | [[File:Modify_IP_-_VDPConfig_-_1.jpg|600px]] | ||
| Line 37: | Line 37: | ||
[[File:Modify_IP_-_VDPConfig_-_3.jpg|600px]] | [[File:Modify_IP_-_VDPConfig_-_3.jpg|600px]] | ||
| + | |||
| + | 5. Enter all network information then click OK | ||
| + | |||
| + | [[File:Modify_IP_-_VDPConfig_-_4.jpg|600px]] | ||
| + | |||
| + | 6. A green check mark will appear next to the device in the list when successful: | ||
| + | |||
| + | [[File:Modify_IP_-_VDPConfig_-_5.jpg|600px]] | ||
Latest revision as of 22:31, 10 June 2019
Contents
How To Modify IP In VDPConfig
Description
This guide will show you how to modify the IP and network information of a device over a local network using VDPConfig for configuration and management.
Prerequisites
- Windows PC.
- Dahua video intercom device on the same LAN as the PC
- Dahua Toolbox
- VDP Config
Step by Step Instructions
1. Open DahuaToolbox and click Open next to VDPConfig
2. Discover the device in VDPConfig - How To Discover A Device Using VDPConfig
3. Check the box next to the device in the list
To open network settings:
Click the Pencil icon under the Operate
OR
Click Modify IP towards the bottom of the window
4. The Modify IP Address window will appear
5. Enter all network information then click OK
6. A green check mark will appear next to the device in the list when successful: