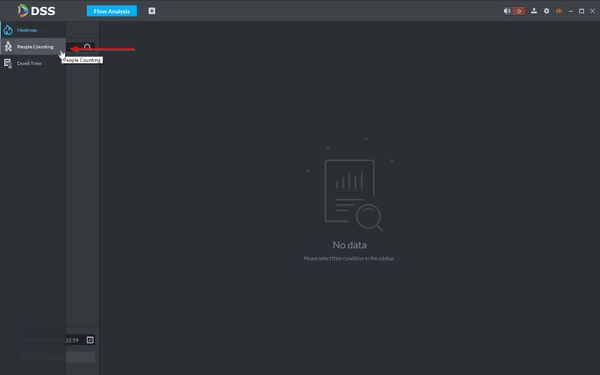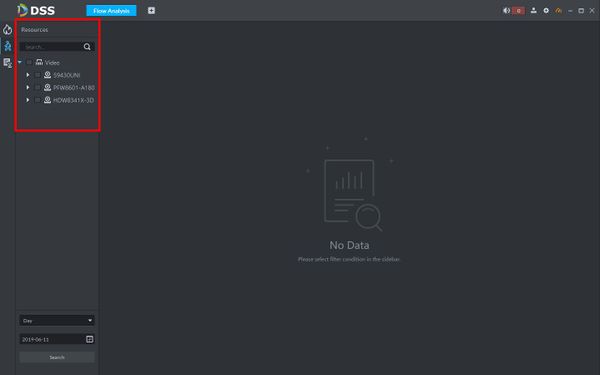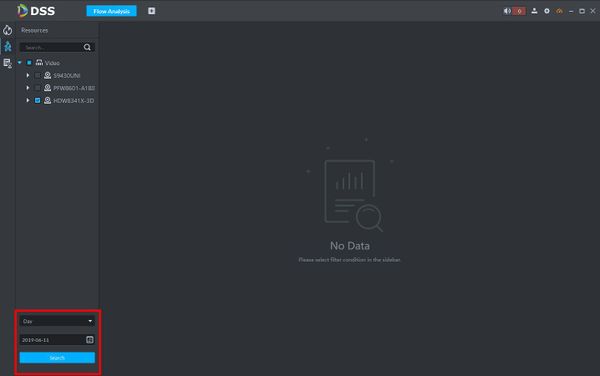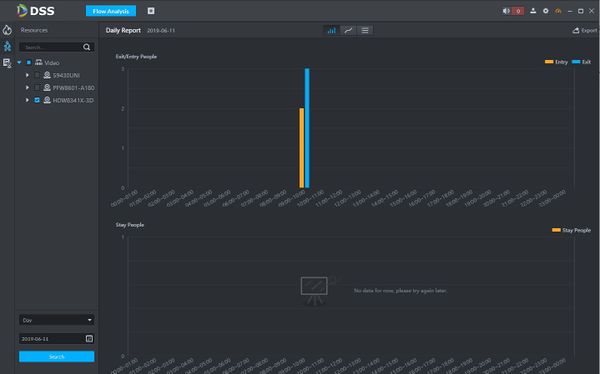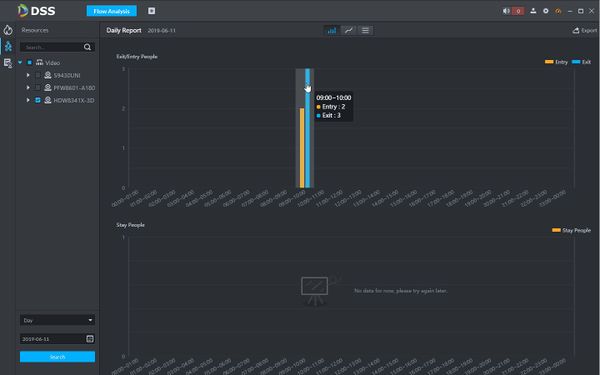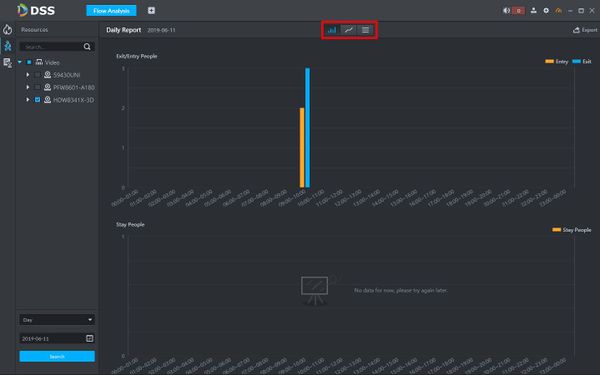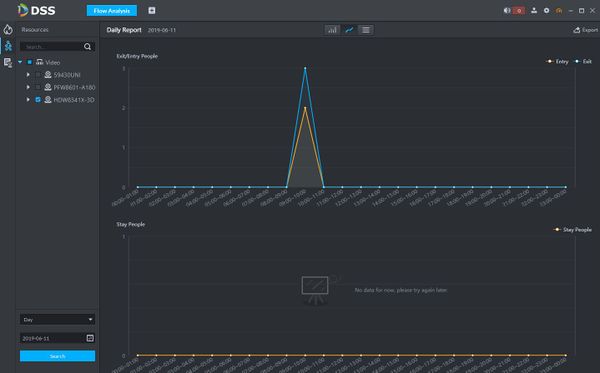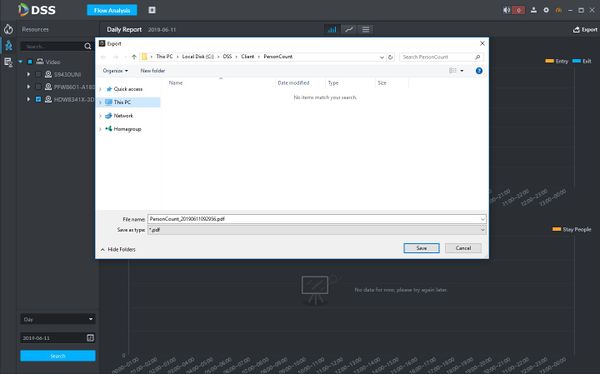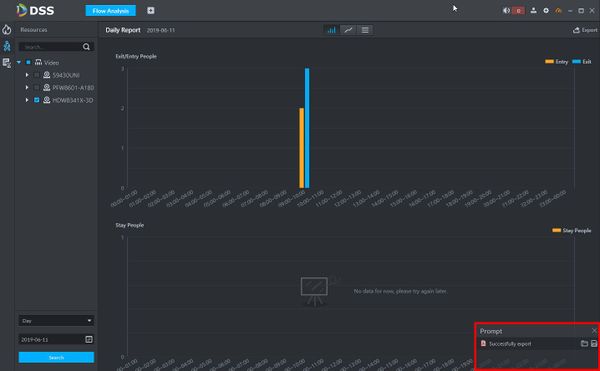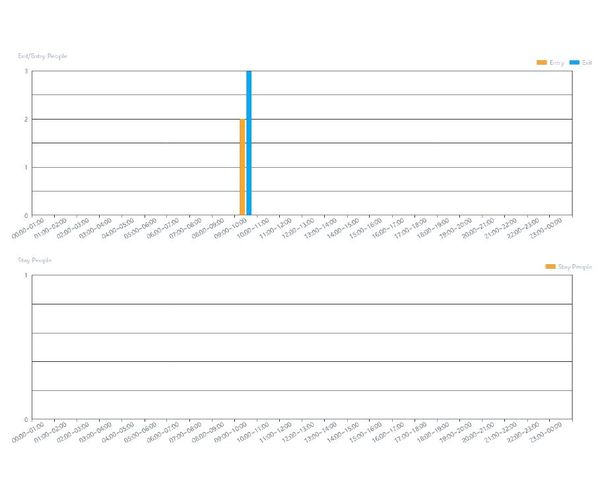Difference between revisions of "DSS S2/Client/People Counting Report"
| (4 intermediate revisions by the same user not shown) | |||
| Line 4: | Line 4: | ||
This article will show you how to generate a People Counting Report in DSS Client | This article will show you how to generate a People Counting Report in DSS Client | ||
| − | The data report is formed by searching entry and exit values from supported devices added to DSS. | + | The data report is formed by searching entry and exit values from supported devices added to DSS that support the People Counting feature. |
===Prerequisites=== | ===Prerequisites=== | ||
* [https://dahuawiki.com/DSS DSS] | * [https://dahuawiki.com/DSS DSS] | ||
* Computer connected to the same local network / network segment as the server. The default IP address of the server is 192.168.1.108 | * Computer connected to the same local network / network segment as the server. The default IP address of the server is 192.168.1.108 | ||
| − | * Dahua device | + | * Dahua device that supports People Counting added to DSS Server |
===Video Instructions=== | ===Video Instructions=== | ||
| Line 33: | Line 33: | ||
| − | 4. | + | 4. Devices that support the People Counting feature that have been added to DSS will automatically appear in the Resources tree menu |
Check the box next to the device you wish to query People Counting data from | Check the box next to the device you wish to query People Counting data from | ||
| Line 71: | Line 71: | ||
11. A prompt will appear when export is successful | 11. A prompt will appear when export is successful | ||
| − | |||
[[File:People_Counting_Report_-_DSS_Client_-_11.jpg|600px]] | [[File:People_Counting_Report_-_DSS_Client_-_11.jpg|600px]] | ||
| Line 77: | Line 76: | ||
Either icon in the prompt can be clicked to open the directory the file was saved to or the file itself | Either icon in the prompt can be clicked to open the directory the file was saved to or the file itself | ||
| − | + | ||
| − | + | ====People Counting Report sample export:==== | |
[[File:People_Counting_Report_-_DSS_Client_-_Example.jpg|600px]] | [[File:People_Counting_Report_-_DSS_Client_-_Example.jpg|600px]] | ||
Latest revision as of 19:37, 11 June 2019
Contents
How To Generate A People Counting Report In DSS Client
Description
This article will show you how to generate a People Counting Report in DSS Client
The data report is formed by searching entry and exit values from supported devices added to DSS that support the People Counting feature.
Prerequisites
- DSS
- Computer connected to the same local network / network segment as the server. The default IP address of the server is 192.168.1.108
- Dahua device that supports People Counting added to DSS Server
Video Instructions
Coming Soon
Step by Step Instructions
1. Launch and Log in to DSS Client
2. Click Flow Analysis
2. Hover the mouse towards the left side of the screen over the ![]() icon until the menu expands
icon until the menu expands
3. Click People Counting
4. Devices that support the People Counting feature that have been added to DSS will automatically appear in the Resources tree menu
Check the box next to the device you wish to query People Counting data from
5. Use the drop down boxes in the lower left of the screen to adjust search parameters
Click Search
6. The data will be displayed in the center of the screen
7. Hovering over the graph will give more information on the data
8. To change the report display type use the File:People counting report display options.jpg icons to choose from Bar, Line Chart, or List
Line Chart Example:
9. To export the data in PDF form click Export on the right side of the screen
10. A window will appear asking where to save the report. Click Save
11. A prompt will appear when export is successful
Either icon in the prompt can be clicked to open the directory the file was saved to or the file itself