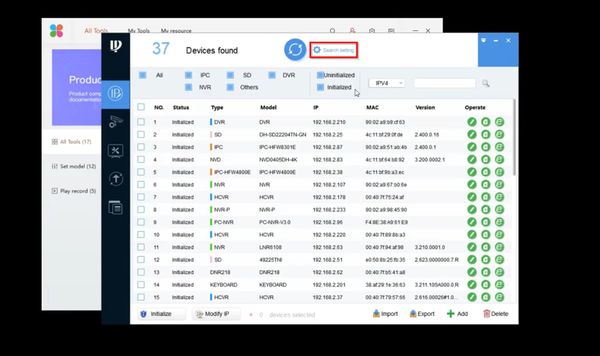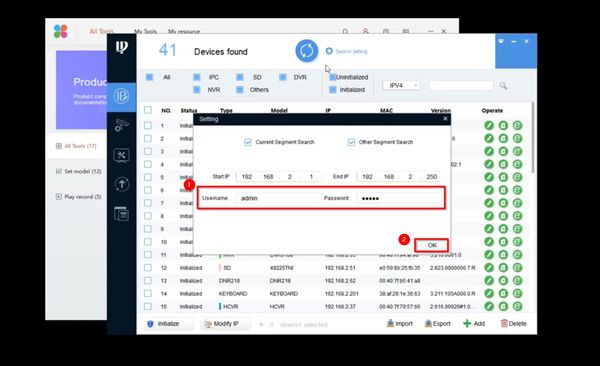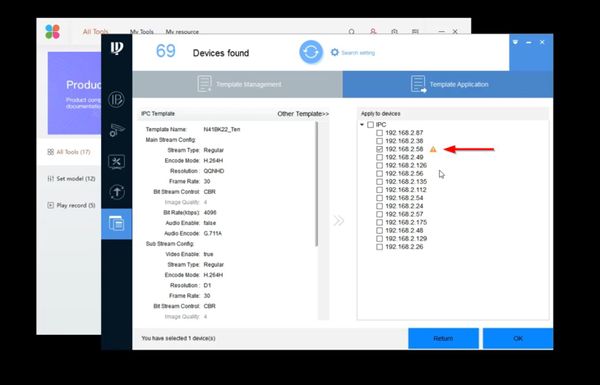Difference between revisions of "ConfigTool/Template Setup"
(→Import Device Config) |
|||
| (3 intermediate revisions by the same user not shown) | |||
| Line 91: | Line 91: | ||
[[File:ConfigTool_-_Template_Setup_10.jpg|600px]] | [[File:ConfigTool_-_Template_Setup_10.jpg|600px]] | ||
| − | === | + | ===Import Device Config=== |
1. Launch Toolbox, and login. | 1. Launch Toolbox, and login. | ||
| Line 130: | Line 130: | ||
[[File:ConfigTool_-_Template_Setup_-_Import_6.jpg|600px]] | [[File:ConfigTool_-_Template_Setup_-_Import_6.jpg|600px]] | ||
| − | 12. Click, " | + | 12. Click, "Template Application" |
[[File:ConfigTool_-_Template_Setup_-_Import_7.jpg|600px]] | [[File:ConfigTool_-_Template_Setup_-_Import_7.jpg|600px]] | ||
| Line 154: | Line 154: | ||
[[File:ConfigTool_-_Template_Setup_-_Import_12.jpg|600px]] | [[File:ConfigTool_-_Template_Setup_-_Import_12.jpg|600px]] | ||
| − | |||
| + | A green check mark will confirm a successful import | ||
[[File:ConfigTool_-_Template_Setup_-_Import_13.jpg|600px]] | [[File:ConfigTool_-_Template_Setup_-_Import_13.jpg|600px]] | ||
| + | |||
| + | |||
| + | NOTE: A yellow exclamation icon will display next to a device when there is an issue with the import. | ||
| + | |||
| + | Click the icon to obtain more details about which setting(s) were not successfully imported | ||
| + | |||
| + | |||
| + | [[File:ConfigTool_-_Template_Setup_-_Import_13-error.jpg|600px]] | ||
[[File:ConfigTool_-_Template_Setup_-_Import_14.jpg|600px]] | [[File:ConfigTool_-_Template_Setup_-_Import_14.jpg|600px]] | ||
Latest revision as of 20:35, 30 September 2019
Contents
ConfigTool Template Setup
Description
You can create and apply the templates.
- Creating the template: Back up or save the video and encoding parameters for the device.
- Applying the template: Restore or batch configuring the video and encoding parameters for the device.
Please Note:
These instructions do not copy the network settings or email notifications.
Template Import/Export will work only between identical model devices
Prerequisites
For this example we will be using the following:
- 2x N41BK22s on DH_IPC-HX2X3X-Rhea_MultiLang_NP_Stream2_V2.800.0000008.0.R.190619
- ConfigTool Version V4.011.00GP001.0 from the Dahua ToolBox
Notes:
- N41BK22s on Firmware Version: 2.622.0000000.31.R Build Date: 2018-08-13 -DID NOT WORK, UPDATING BOTH IPCs to latest current fw and trying again
Template Examples
Video Instructions
Export Device Config
Import Device Config
Step by Step Instructions
Export Device Config
1. Launch Toolbox, and login.
2. Download and install ConfigTool.
3. Launch ConfigTool.
4. Click Search Setting at the top of the window
5. Enter the credentials (username and password) for the device, then click OK
6. Click on the icon at the bottom of the bar on the left hand side of ConfigTool.
7. Click on the Folder icon with the two green arrows.
8. A prompt will pop up asking, "Export template from device?" click, "OK"
9. Locate the device you want to export the configuration of in the device list, and left click on it.
10. Click, "Export"
11. A prompt will pop up asking, "Export template from (IP Address of Device Selected), continue? Click, "OK"
12. Input a name into "Template Name"
13. Click, "Save as"
At this point ConfigTool crashed. I relaunched ConfigTool, and get, "Export Template Failed"
14. A prompt will pop up asking where you would like to save the file. Select where you would like to save the file, and click, "OK"
Import Device Config
1. Launch Toolbox, and login.
2. Download and install ConfigTool.
3. Launch ConfigTool.
4. Click Search Setting at the top of the window
5. Enter the credentials (username and password) for the device, then click OK
6. Click on the icon at the bottom of the bar on the left hand side of ConfigTool.
7. Click on the Folder icon without the two green arrows.
8. A window will pop up, click, "Browse" and locate the Device Template file you backed up in the previous instructions.
9. Click on the Device Template file, then click, "Open"
10. Click, "OK"
11. The template settings should load and display in ConfigTool. Verify that all the settings are correct.
12. Click, "Template Application"
13. A window will pop up stating, "The file exists, do you want to overwrite it?" select, "OK"
14. Expand the dropdown box on the right hand side to list all the devices.
15. Check the box next to the device you wish to apply the template.
16. Click, "OK"
17. A window will pop up stating, "Configure 1 device(s) using template "C:/ProgramFiles/Toolsbox/Template_Name.xml" click, "OK"
A green check mark will confirm a successful import
NOTE: A yellow exclamation icon will display next to a device when there is an issue with the import.
Click the icon to obtain more details about which setting(s) were not successfully imported