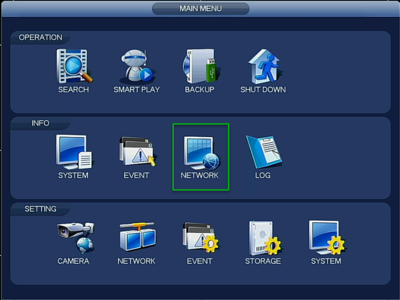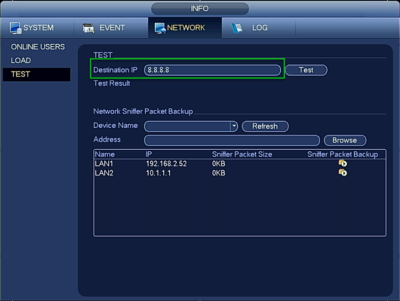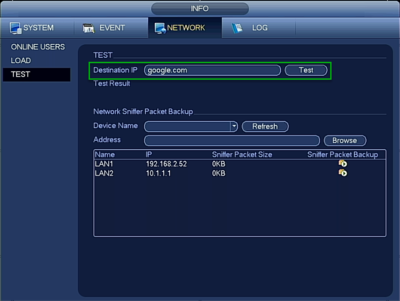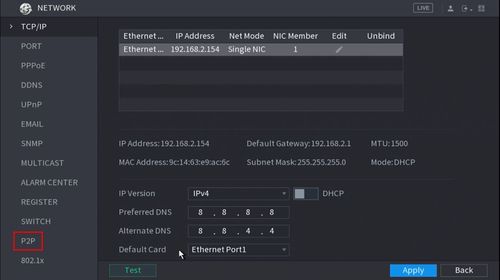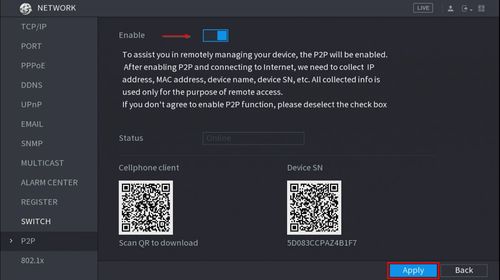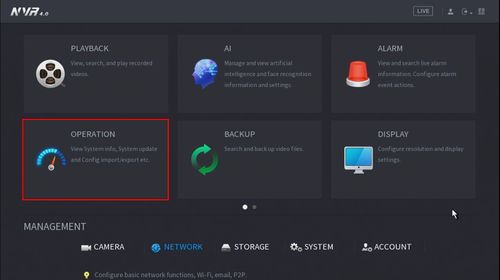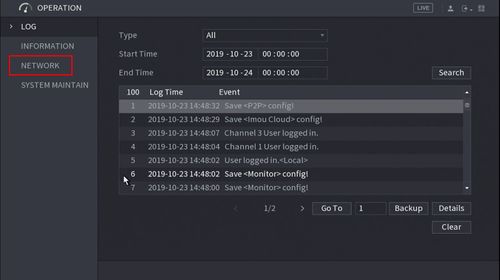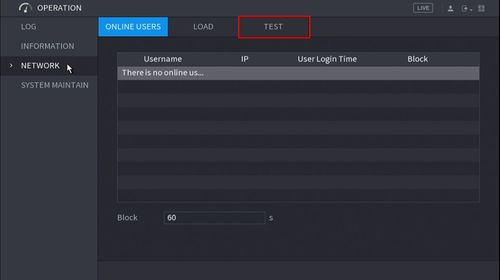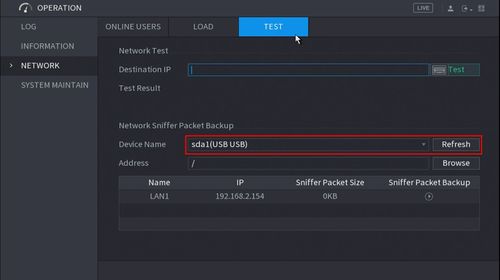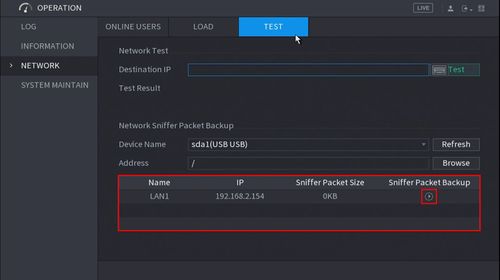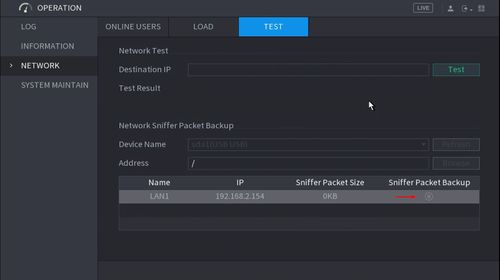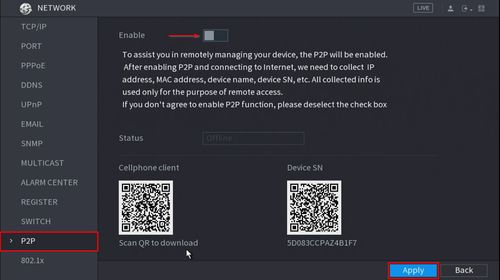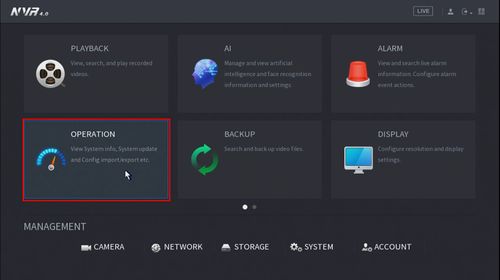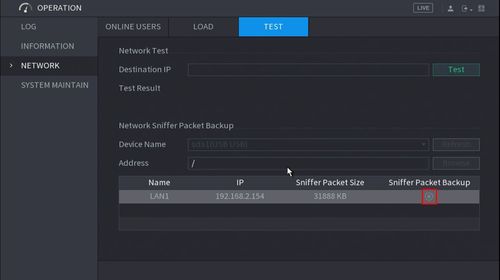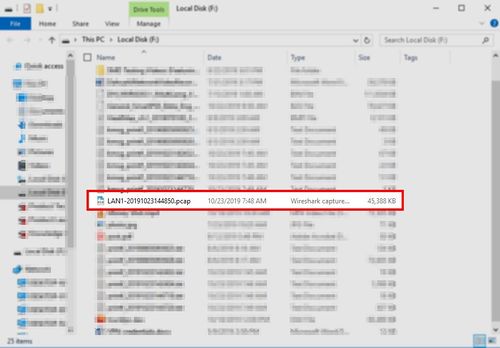Difference between revisions of "FAQ/P2P Troubleshoot Checklist"
(→Network Sniffer Packet Backup) |
|||
| (10 intermediate revisions by 2 users not shown) | |||
| Line 1: | Line 1: | ||
| + | =P2P Troubleshooting Checklist= | ||
==P2P Enabled (Dahua Device Only)== | ==P2P Enabled (Dahua Device Only)== | ||
{| class="wikitable" | {| class="wikitable" | ||
| Line 106: | Line 107: | ||
Reboot the recorder or camera after confirming all the above to be true | Reboot the recorder or camera after confirming all the above to be true | ||
| − | ==Network Sniffer Packet Backup== | + | ==Network Sniffer Packet Backup New GUI== |
| − | This feature is available at the SystemUI only | + | This feature is available at the SystemUI only. |
===Prerequisites=== | ===Prerequisites=== | ||
*USB drive, formatted to FAT32 | *USB drive, formatted to FAT32 | ||
| Line 116: | Line 117: | ||
===Instructions=== | ===Instructions=== | ||
| + | 1. Insert a USB drive (FAT32 format) into the device. Most models of Dahua recorders will have a USB port on the front and rear of the unit, either can be used. | ||
| − | + | [[file:IMG_20190204_090313.jpg|500px]] | |
| − | + | 2. From the Main Menu go to Network | |
| − | + | [[File:Network_Sniffer_Packet_Backup_-_1.jpg|500px]] | |
| − | + | 3. Click P2P | |
| − | + | [[File:Network_Sniffer_Packet_Backup_-_2.jpg|500px]] | |
| − | [[ | + | 4. Click to disable the P2P feature |
| + | |||
| + | Click Apply | ||
| + | |||
| + | [[File:Network_Sniffer_Packet_Backup_-_3.jpg|500px]] | ||
| + | |||
| + | 5. Return to the Main Menu | ||
| + | |||
| + | Click Operation | ||
| + | |||
| + | [[File:Network_Sniffer_Packet_Backup_-_4.jpg|500px]] | ||
| + | |||
| + | 6. Click Network | ||
| + | |||
| + | [[File:Network_Sniffer_Packet_Backup_-_5.jpg|500px]] | ||
| + | |||
| + | 7. Click Test | ||
| + | |||
| + | [[File:Network_Sniffer_Packet_Backup_-_6.jpg|500px]] | ||
| + | |||
| + | 8. Confirm the USB drive is detected, under Device Name | ||
| + | |||
| + | Click 'Refresh' if you do not see the device in the drop-down box | ||
| + | |||
| + | [[File:Network_Sniffer_Packet_Backup_-_7.jpg|500px]] | ||
| + | |||
| + | 9. Click 'Sniffer Packet Backup' next to the appropriate NIC card to begin the backup | ||
| + | |||
| + | [[File:Network_Sniffer_Packet_Backup_-_8.jpg|500px]] | ||
| + | |||
| + | 10. The icon will change once the backup has begun | ||
| + | |||
| + | [[File:Network_Sniffer_Packet_Backup_-_9.jpg|500px]] | ||
| + | |||
| + | 11. Return to the P2P menu | ||
| + | |||
| + | From Main Menu click Network | ||
| + | |||
| + | [[File:Network_Sniffer_Packet_Backup_-_10.jpg|500px]] | ||
| + | |||
| + | 12. Click P2P | ||
| − | + | Click to enable the P2P service then click Apply | |
| − | [[ | + | [[File:Network_Sniffer_Packet_Backup_-_11.jpg|500px]] |
| − | + | 13. Return to the Main Menu | |
| − | + | Click Operation | |
| − | + | [[File:Network_Sniffer_Packet_Backup_-_12.jpg|500px]] | |
| − | + | 14. Click the Pause button under 'Sniffer Packet Backup' | |
| − | + | [[File:Network_Sniffer_Packet_Backup_-_13.jpg|500px]] | |
| − | + | 15. Remove the USB drive from the recorder and connect it to a PC | |
| − | + | [[File:Network_Sniffer_Packet_Backup_-_14.jpg|500px]] | |
| − | + | You should have one or several *.PCAP files. Please email these files to your Technical Support Representative for further analysis. | |
| − | |||
| − | |||
| − | |||
[[Category:FAQ]] | [[Category:FAQ]] | ||
Latest revision as of 20:33, 16 March 2020
Contents
P2P Troubleshooting Checklist
P2P Enabled (Dahua Device Only)
| Interface | Image |
|---|---|
| WebUI | 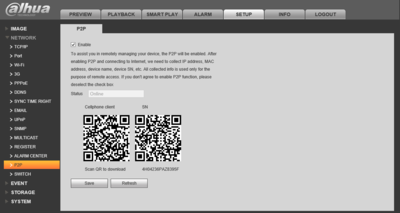
|
| SystemUI | 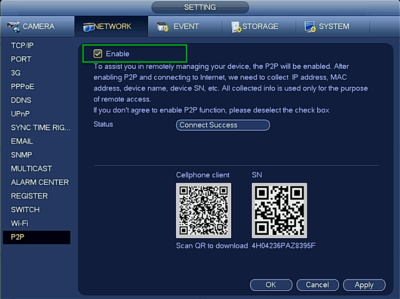
|
DHCP Enabled
| Interface | Image |
|---|---|
| WebUI | 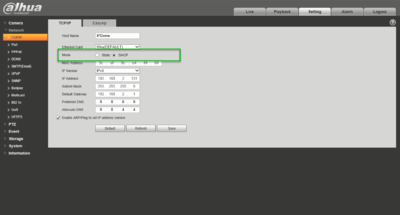
|
| SystemUI | 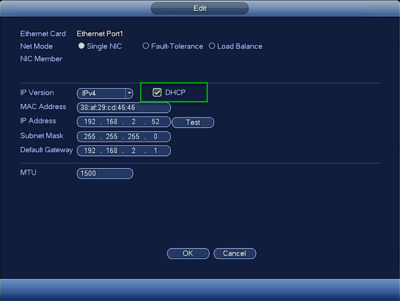
|
DNS 1 = 8.8.8.8
| Interface | Image |
|---|---|
| WebUI | 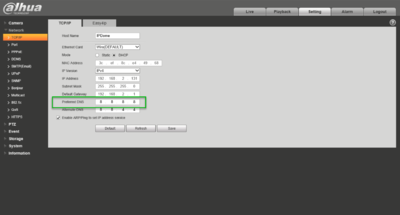
|
| SystemUI | 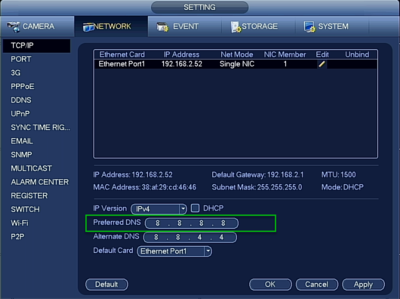
|
DNS 2 = 8.8.4.4
| Interface | Image |
|---|---|
| WebUI | 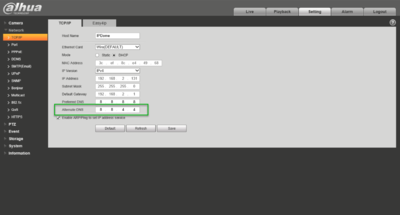
|
| SystemUI | 
|
Ping Test:Success
SystemUI only.
1. Navigate to Main Menu -> Info -> Network -> Test
2. Input, "8.8.8.8" for Destination IP.
3. Click, "Test"
4. Repeat these steps, replace, "8.8.8.8" with, "google.com"
Ping Test:Results-Success
| Address | Status | Image |
|---|---|---|
| Google.com | Success | 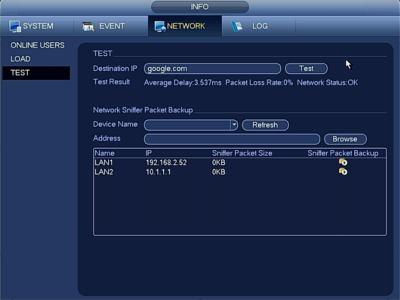
|
| 8.8.8.8 | Success | 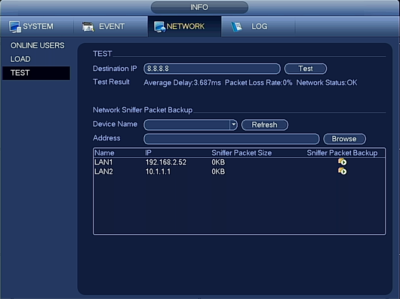
|
Ping Test:Results-Fail
| Address | Status | Image | Troubleshooting Tips |
|---|---|---|---|
| Google.com | Fail | 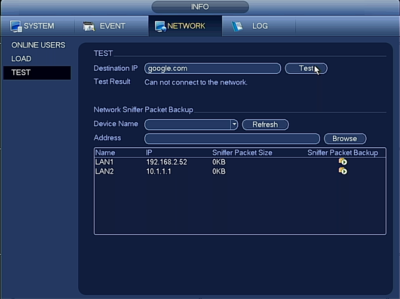
|
|
| 8.8.8.8 | Fail | 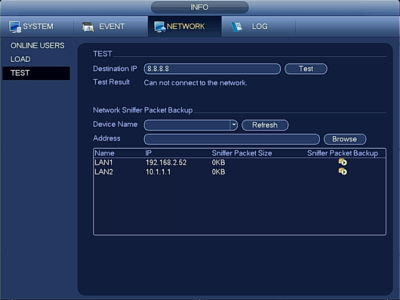
|
|
Default TCP Port
- 37777 for Dahua Device
- 35000 for FLIR device
Confirm All of the Above, Then Reboot
Reboot the recorder or camera after confirming all the above to be true
Network Sniffer Packet Backup New GUI
This feature is available at the SystemUI only.
Prerequisites
- USB drive, formatted to FAT32
- Dahua Recorder, connected to a network
Video Example
Instructions
1. Insert a USB drive (FAT32 format) into the device. Most models of Dahua recorders will have a USB port on the front and rear of the unit, either can be used.
2. From the Main Menu go to Network
3. Click P2P
4. Click to disable the P2P feature
Click Apply
5. Return to the Main Menu
Click Operation
6. Click Network
7. Click Test
8. Confirm the USB drive is detected, under Device Name
Click 'Refresh' if you do not see the device in the drop-down box
9. Click 'Sniffer Packet Backup' next to the appropriate NIC card to begin the backup
10. The icon will change once the backup has begun
11. Return to the P2P menu
From Main Menu click Network
12. Click P2P
Click to enable the P2P service then click Apply
13. Return to the Main Menu
Click Operation
14. Click the Pause button under 'Sniffer Packet Backup'
15. Remove the USB drive from the recorder and connect it to a PC
You should have one or several *.PCAP files. Please email these files to your Technical Support Representative for further analysis.