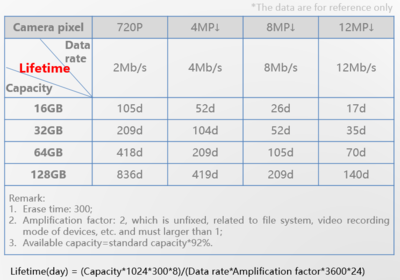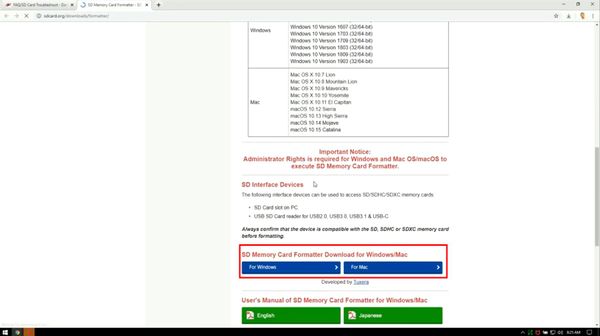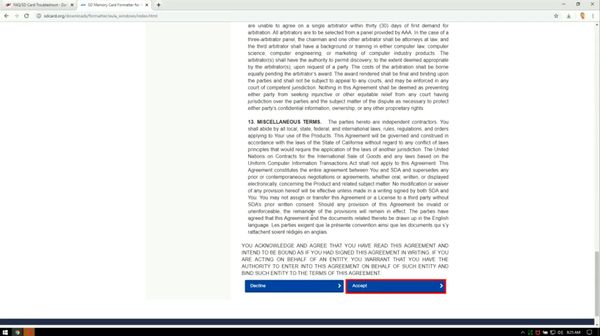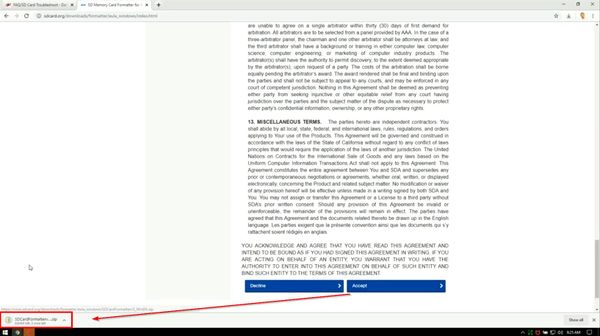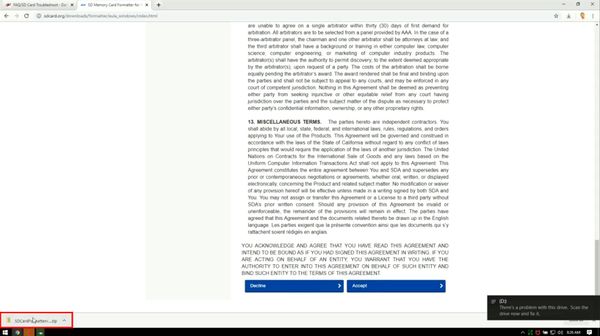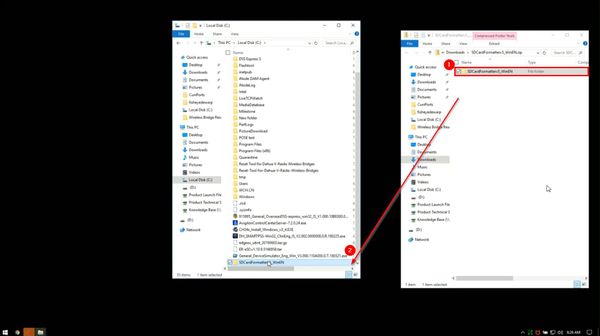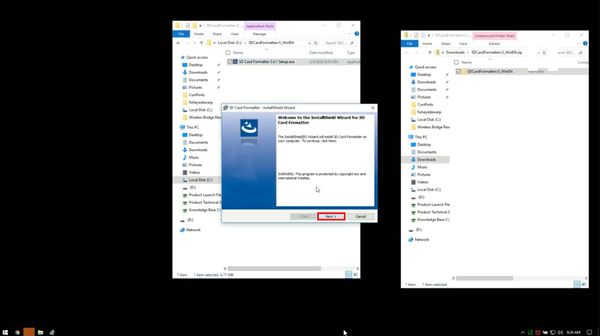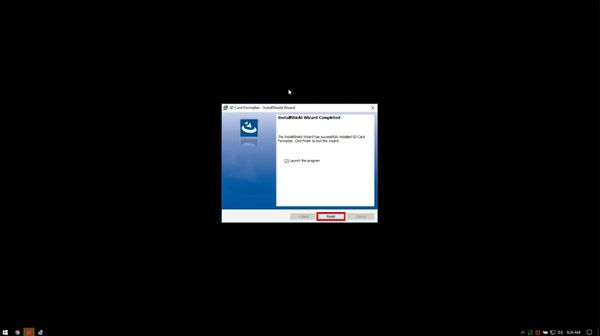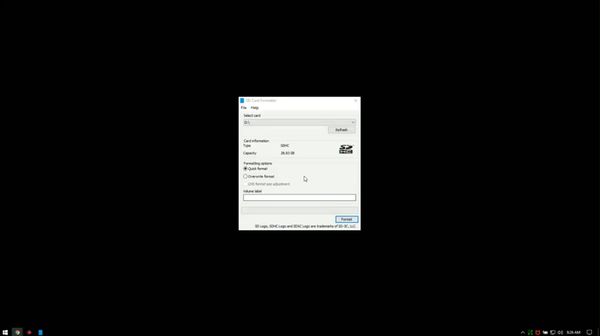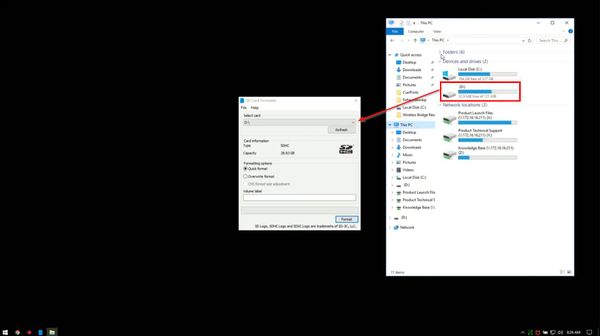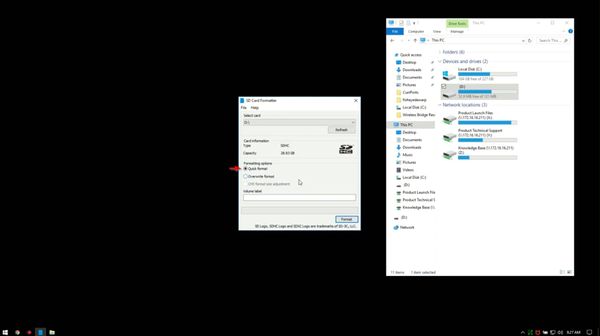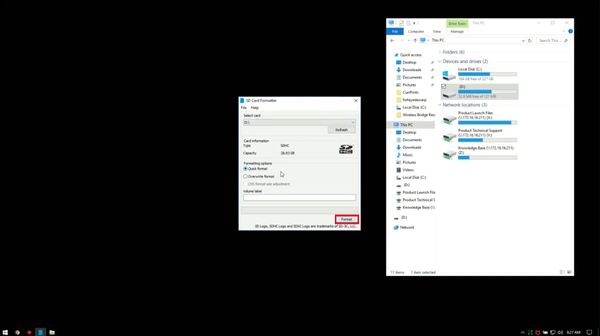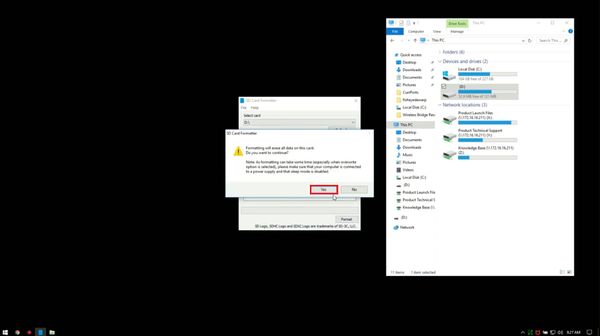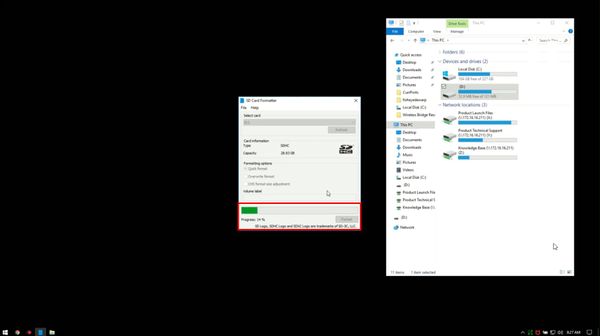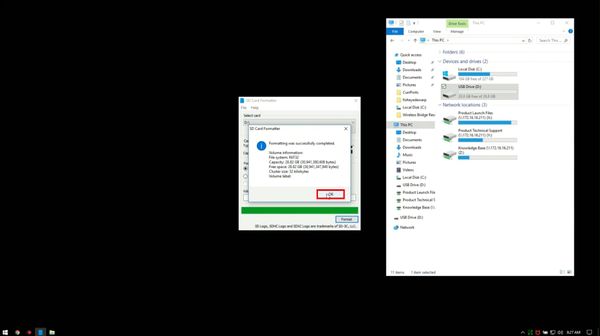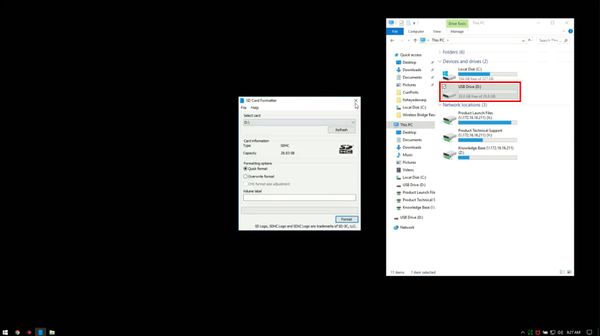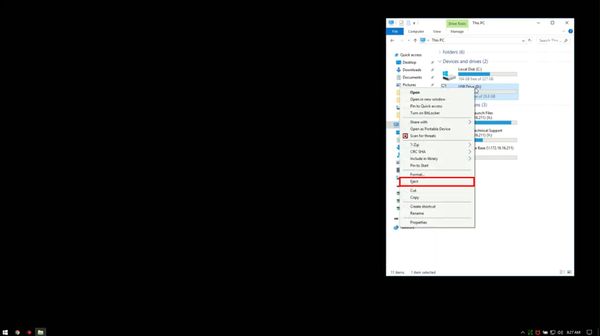Difference between revisions of "FAQ/SD Card Troubleshoot"
(→SD-Card Detected but showing, "Error") |
|||
| (13 intermediate revisions by 2 users not shown) | |||
| Line 1: | Line 1: | ||
=SD Card Troubleshoot= | =SD Card Troubleshoot= | ||
==Description== | ==Description== | ||
| + | This page covers general troubleshooting suggestions when working with a SD card intended to be used with Dahua devices | ||
| + | |||
| + | The recommended SD Card for use with Dahua devices is the DH-PFM113 | ||
| + | |||
| + | ===SD Card Lifespan Information=== | ||
| + | [[File:SD_Card_Info.png|400px]] | ||
==Prerequisites== | ==Prerequisites== | ||
| + | * SD Card (Class-10 or better) | ||
| + | * SD Card reader (for connection to computer) | ||
| + | * Windows computer | ||
| + | |||
==Video Instructions== | ==Video Instructions== | ||
| − | <embedvideo service="youtube">https:// | + | <embedvideo service="youtube">https://youtu.be/o1vQhiUwnnc</embedvideo> |
==SD-Card Detected but showing, "Error"== | ==SD-Card Detected but showing, "Error"== | ||
| − | Try to format SD-Card, if SD-Card is not, "Normal" after reboot, replace SD-Card. | + | Try to format SD-Card, if SD-Card is not, "Normal" after reboot, replace SD-Card. |
| − | + | ==SD-Card Not Detected== | |
| − | + | * SD card might be loose. Which would cause the IP camera not to read recognize the SD card. Check if the SD card is secure. | |
| + | * Check if there is SD card connection pins. Some models may have the slot with no connection pins. If this is the case please refer to the specifications and place of purchase. | ||
| + | * Check if the SD card in the computer is recognizable and there is no abnormality. | ||
| + | * It is possible the SD card is bad. Try the SD card in other devices to see if it is recognized. It is possible the connections of the SD card are damaged. If this is the case, refer to the place of purchase. | ||
| − | |||
| − | |||
| − | |||
==Restore SD-Card to Factory Defaults== | ==Restore SD-Card to Factory Defaults== | ||
| − | * | + | * This guide uses SD Memory Card Formatter to format an SD card using a computer |
| + | * https://www.sdcard.org/downloads/formatter/ | ||
| + | |||
| + | 1. Click the following link to the SD Card Formatter website: | ||
| + | |||
| + | https://www.sdcard.org/downloads/formatter/ | ||
| + | |||
| + | Scroll down on the page to SD Memory Card Formatter Download for Windows/Mac | ||
| + | |||
| + | Click the download link for the software (this guide will use the Windows version) | ||
| + | |||
| + | [[File:SD_Card_Troubleshoot_-_0-1.jpg|600px]] | ||
| + | |||
| + | 2. Click Accept to accept the software agreement | ||
| + | |||
| + | [[File:SD_Card_Troubleshoot_-_0-2.jpg|600px]] | ||
| + | |||
| + | 3. The file will begin to download | ||
| + | |||
| + | [[File:SD_Card_Troubleshoot_-_0-3.jpg|600px]] | ||
| + | |||
| + | 4. When the download is complete double click the file to open | ||
| + | |||
| + | [[File:SD_Card_Troubleshoot_-_0-4.jpg|600px]] | ||
| + | |||
| + | 5. Drag and drop the folder containing the program into an open directory | ||
| + | |||
| + | Double click to open the folder | ||
| + | |||
| + | [[File:SD_Card_Troubleshoot_-_0-5.jpg|600px]] | ||
| + | |||
| + | 6. Double click the installer file - SD Card Formatter 5.0.1 Setup.exe to begin installation | ||
| + | |||
| + | [[File:SD_Card_Troubleshoot_-_0-6.jpg|600px]] | ||
| + | |||
| + | 7. Click Next to proceed through the installation and on any additional screens | ||
| + | |||
| + | [[File:SD_Card_Troubleshoot_-_0-7.jpg|600px]] | ||
| + | |||
| + | 8. When the installation is complete click Finish | ||
| + | |||
| + | [[File:SD_Card_Troubleshoot_-_0-8.jpg|600px]] | ||
| + | |||
| + | 9. Launch the SD Card Formatter program | ||
| + | |||
| + | [[File:SD_Card_Troubleshoot_-_1.jpg|600px]] | ||
| + | |||
| + | 10. Confirm the correct drive is selected under 'Select card' drop down box | ||
| + | |||
| + | This can be confirmed in Windows Explorer>This PC | ||
| + | |||
| + | Check the Letter next to the SD card in the list | ||
| + | |||
| + | [[File:SD_Card_Troubleshoot_-_2.jpg|600px]] | ||
| + | |||
| + | 11. Click Quick format | ||
| + | |||
| + | [[File:SD_Card_Troubleshoot_-_3.jpg|600px]] | ||
| + | |||
| + | 12. Click Format | ||
| + | |||
| + | [[File:SD_Card_Troubleshoot_-_4.jpg|600px]] | ||
| + | |||
| + | 13. A prompt will appear to confirm the format | ||
| + | |||
| + | Click Yes | ||
| + | |||
| + | [[File:SD_Card_Troubleshoot_-_5.jpg|600px]] | ||
| + | |||
| + | 14. The format will process and an update bar will show the current status | ||
| + | |||
| + | [[File:SD_Card_Troubleshoot_-_6.jpg|600px]] | ||
| + | |||
| + | 15. A prompt will appear to confirm a successful format | ||
| + | |||
| + | Click OK | ||
| + | |||
| + | [[File:SD_Card_Troubleshoot_-_7.jpg|600px]] | ||
| + | |||
| + | 16. Confirm the SD card has been formatted and is empty | ||
| + | |||
| + | [[File:SD_Card_Troubleshoot_-_8.jpg|600px]] | ||
| + | |||
| + | 17. Right click the SD card in the list and select Eject | ||
| + | |||
| + | [[File:SD_Card_Troubleshoot_-_9.jpg|600px]] | ||
Latest revision as of 17:26, 6 March 2020
Contents
SD Card Troubleshoot
Description
This page covers general troubleshooting suggestions when working with a SD card intended to be used with Dahua devices
The recommended SD Card for use with Dahua devices is the DH-PFM113
SD Card Lifespan Information
Prerequisites
- SD Card (Class-10 or better)
- SD Card reader (for connection to computer)
- Windows computer
Video Instructions
SD-Card Detected but showing, "Error"
Try to format SD-Card, if SD-Card is not, "Normal" after reboot, replace SD-Card.
SD-Card Not Detected
- SD card might be loose. Which would cause the IP camera not to read recognize the SD card. Check if the SD card is secure.
- Check if there is SD card connection pins. Some models may have the slot with no connection pins. If this is the case please refer to the specifications and place of purchase.
- Check if the SD card in the computer is recognizable and there is no abnormality.
- It is possible the SD card is bad. Try the SD card in other devices to see if it is recognized. It is possible the connections of the SD card are damaged. If this is the case, refer to the place of purchase.
Restore SD-Card to Factory Defaults
- This guide uses SD Memory Card Formatter to format an SD card using a computer
- https://www.sdcard.org/downloads/formatter/
1. Click the following link to the SD Card Formatter website:
https://www.sdcard.org/downloads/formatter/
Scroll down on the page to SD Memory Card Formatter Download for Windows/Mac
Click the download link for the software (this guide will use the Windows version)
2. Click Accept to accept the software agreement
3. The file will begin to download
4. When the download is complete double click the file to open
5. Drag and drop the folder containing the program into an open directory
Double click to open the folder
6. Double click the installer file - SD Card Formatter 5.0.1 Setup.exe to begin installation
7. Click Next to proceed through the installation and on any additional screens
8. When the installation is complete click Finish
9. Launch the SD Card Formatter program
10. Confirm the correct drive is selected under 'Select card' drop down box
This can be confirmed in Windows Explorer>This PC
Check the Letter next to the SD card in the list
11. Click Quick format
12. Click Format
13. A prompt will appear to confirm the format
Click Yes
14. The format will process and an update bar will show the current status
15. A prompt will appear to confirm a successful format
Click OK
16. Confirm the SD card has been formatted and is empty
17. Right click the SD card in the list and select Eject