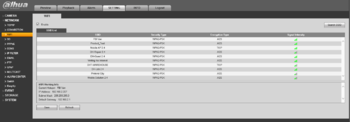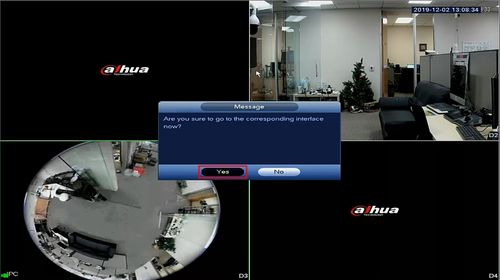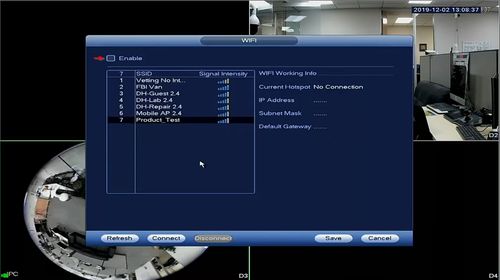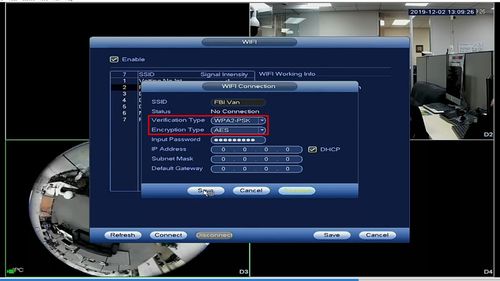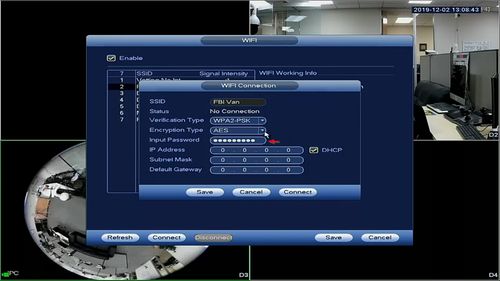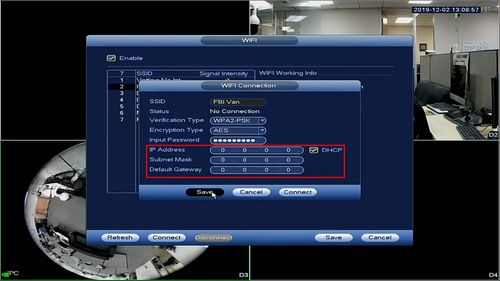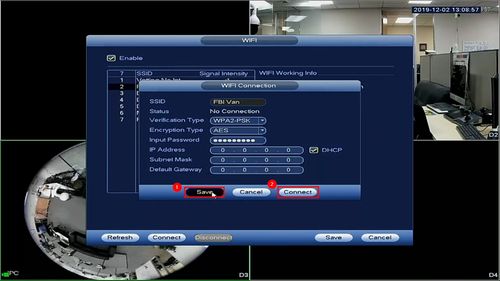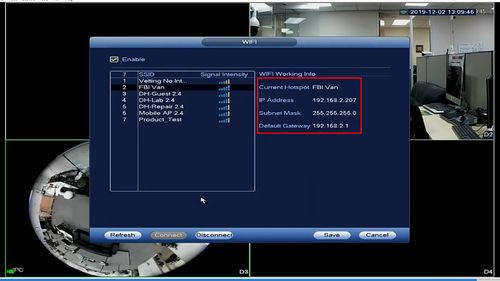Difference between revisions of "FAQ/Use USB Wifi Adapter"
(→Prerequisites) |
(→Warning!) |
||
| (4 intermediate revisions by 2 users not shown) | |||
| Line 1: | Line 1: | ||
=How to Use Wifi USB Adapter with Dahua Recorder= | =How to Use Wifi USB Adapter with Dahua Recorder= | ||
| + | ==Warning!== | ||
| + | A USB Wifi adapter that works on a Dahua NVR might not necessarily work on a Dahua DVR or XVR, and vice-versa. | ||
| + | |||
| + | Example: Take a working USB Wifi Adapter from a NVR4xxx-4k and plug it into a X72. USB Wifi adapter works 100% on the NVR4xxx-4K, but doesnt work on the X72. | ||
| + | |||
==Description== | ==Description== | ||
This should only be used with a limited number of cameras due to wireless bandwidth limitations. Be sure to keep the bit rate below what the USB Wifi adapter can handle. | This should only be used with a limited number of cameras due to wireless bandwidth limitations. Be sure to keep the bit rate below what the USB Wifi adapter can handle. | ||
| Line 18: | Line 23: | ||
==Step by Step Instructions== | ==Step by Step Instructions== | ||
| − | 1. | + | 1. Plug in the USB Wifi Adapter |
| − | [[File: | + | |
| + | Go to Live View | ||
| + | |||
| + | [[File:USB_Wifi_Adapter_-_1.jpg|500px]] | ||
| + | |||
| + | At the Live View a prompt will appear when the USB Wifi Adapter is recognized by the system | ||
| + | |||
| + | Click Yes | ||
| + | |||
| + | [[File:USB_Wifi_Adapter_-_2.jpg|500px]] | ||
| + | |||
| + | 2. The WiFi interface will appear | ||
| + | |||
| + | Check the box to enable | ||
| + | |||
| + | [[File:USB_Wifi_Adapter_-_3.jpg|500px]] | ||
| + | |||
| + | 3. A list of discovered wireless networks will appear | ||
| + | |||
| + | Double click a network in the list to select and configure | ||
| + | |||
| + | [[File:USB_Wifi_Adapter_-_4.jpg|500px]] | ||
| + | |||
| + | 4. Select the Verification and Encryption type of the WiFi network using the dropdown boxes | ||
| + | |||
| + | [[File:USB_Wifi_Adapter_-_4-1.jpg|500px]] | ||
| + | |||
| + | 5. Click the field next to 'Input Password' and enter the password for the network | ||
| + | |||
| + | [[File:USB_Wifi_Adapter_-_5.jpg|500px]] | ||
| + | |||
| + | 6. Use the parameters to set the connection type to the network, either DHCP or enter a static IP for the device | ||
| + | |||
| + | [[File:USB_Wifi_Adapter_-_6.jpg|500px]] | ||
| + | |||
| + | 7. Click Save | ||
| + | |||
| + | Click Connect | ||
| + | |||
| + | [[File:USB_Wifi_Adapter_-_7.jpg|500px]] | ||
| + | |||
| + | 8. Once the device is connected to the network the device's network information will be listed in the menu: | ||
| + | |||
| + | [[File:USB_Wifi_Adapter_-_8.jpg|500px]] | ||
Latest revision as of 19:55, 7 February 2020
Contents
How to Use Wifi USB Adapter with Dahua Recorder
Warning!
A USB Wifi adapter that works on a Dahua NVR might not necessarily work on a Dahua DVR or XVR, and vice-versa.
Example: Take a working USB Wifi Adapter from a NVR4xxx-4k and plug it into a X72. USB Wifi adapter works 100% on the NVR4xxx-4K, but doesnt work on the X72.
Description
This should only be used with a limited number of cameras due to wireless bandwidth limitations. Be sure to keep the bit rate below what the USB Wifi adapter can handle.
NOTE Not all USB Wifi Adapters are compatible with Dahua recorders. Not all Dahua recorders have the WiFi option. Please ensure your device meets the Prerequisites before attempting to complete these instructions. Usually a USB adapter that is compatible with Raspberry Pi devices will work with Dahua recorders.
Prerequisites
- Dahua NVR or DVR with Wifi section visible under, "Network"
- USB Wifi Adapter-Raspberry Pi 150M USB WiFi Wireless Adapter LAN w/Antenna Ralink RTL8188CU Chip
Video Instructions
Step by Step Instructions
1. Plug in the USB Wifi Adapter
Go to Live View
At the Live View a prompt will appear when the USB Wifi Adapter is recognized by the system
Click Yes
2. The WiFi interface will appear
Check the box to enable
3. A list of discovered wireless networks will appear
Double click a network in the list to select and configure
4. Select the Verification and Encryption type of the WiFi network using the dropdown boxes
5. Click the field next to 'Input Password' and enter the password for the network
6. Use the parameters to set the connection type to the network, either DHCP or enter a static IP for the device
7. Click Save
Click Connect
8. Once the device is connected to the network the device's network information will be listed in the menu: