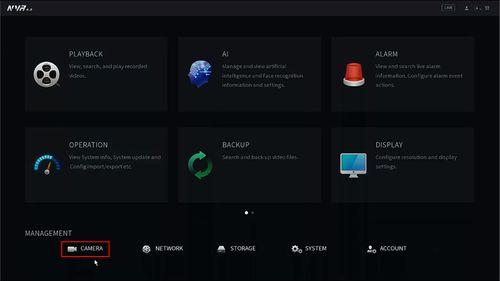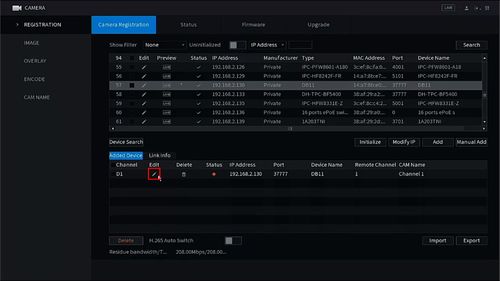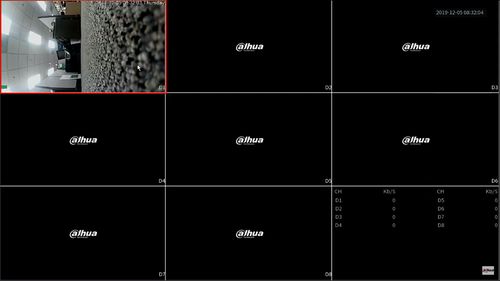Difference between revisions of "Template:DB11 Add to Recorder SystemUI NewGUI"
(→Description) |
|||
| (One intermediate revision by the same user not shown) | |||
| Line 7: | Line 7: | ||
* [[Doorbell/DB11/Initial_Setup|Completed Initial Setup of DB11]] | * [[Doorbell/DB11/Initial_Setup|Completed Initial Setup of DB11]] | ||
| − | + | ==Video Instructions== | |
<embedvideo service="youtube">https://youtu.be/zd2Anw49CBw</embedvideo> | <embedvideo service="youtube">https://youtu.be/zd2Anw49CBw</embedvideo> | ||
| − | + | ==Step By Step Instructions== | |
1. From the Main Menu | 1. From the Main Menu | ||
Click Camera | Click Camera | ||
| − | [[File:Add_DB11_Dahua_Recorder_-_SystemUI_NewGUI_-_1.jpg]] | + | [[File:Add_DB11_Dahua_Recorder_-_SystemUI_NewGUI_-_1.jpg|500px]] |
2. Under Registration | 2. Under Registration | ||
| Line 23: | Line 23: | ||
The recorder will scan the local network for devices | The recorder will scan the local network for devices | ||
| − | [[File:Add_DB11_Dahua_Recorder_-_SystemUI_NewGUI_-_2.jpg]] | + | [[File:Add_DB11_Dahua_Recorder_-_SystemUI_NewGUI_-_2.jpg|500px]] |
3. Find the DB11 in the list | 3. Find the DB11 in the list | ||
| Line 31: | Line 31: | ||
Click Add | Click Add | ||
| − | [[File:Add_DB11_Dahua_Recorder_-_SystemUI_NewGUI_-_3.jpg]] | + | [[File:Add_DB11_Dahua_Recorder_-_SystemUI_NewGUI_-_3.jpg|500px]] |
4. The DB11 will move to Added Device | 4. The DB11 will move to Added Device | ||
| Line 37: | Line 37: | ||
Click the Pencil icon under Modify to change any settings form the DB11, such as Password or Port information (if required) | Click the Pencil icon under Modify to change any settings form the DB11, such as Password or Port information (if required) | ||
| − | [[File:Add_DB11_Dahua_Recorder_-_SystemUI_NewGUI_-_4.jpg]] | + | [[File:Add_DB11_Dahua_Recorder_-_SystemUI_NewGUI_-_4.jpg|500px]] |
5. Once the DB11 is successfully connected you will see a green light under status | 5. Once the DB11 is successfully connected you will see a green light under status | ||
| − | [[File:Add_DB11_Dahua_Recorder_-_SystemUI_NewGUI_-_5.jpg]] | + | [[File:Add_DB11_Dahua_Recorder_-_SystemUI_NewGUI_-_5.jpg|500px]] |
6. The DB11 video feed will appear in Live View | 6. The DB11 video feed will appear in Live View | ||
| − | [[File:Add_DB11_Dahua_Recorder_-_SystemUI_NewGUI_-_6.jpg]] | + | [[File:Add_DB11_Dahua_Recorder_-_SystemUI_NewGUI_-_6.jpg|500px]] |
Latest revision as of 18:23, 5 December 2019
Description
These instructions will show you how to add a DB11 to a Dahua recorder at the SystemUI with NewGUI
Prerequisites
- DB11
- Dahua NVR, DVR, or XVR
- Completed Initial Setup of DB11
Video Instructions
Step By Step Instructions
1. From the Main Menu
Click Camera
2. Under Registration
Click Search
The recorder will scan the local network for devices
3. Find the DB11 in the list
Check the box next to the device in the list
Click Add
4. The DB11 will move to Added Device
Click the Pencil icon under Modify to change any settings form the DB11, such as Password or Port information (if required)
5. Once the DB11 is successfully connected you will see a green light under status
6. The DB11 video feed will appear in Live View