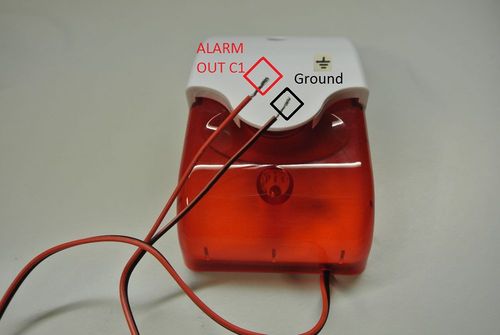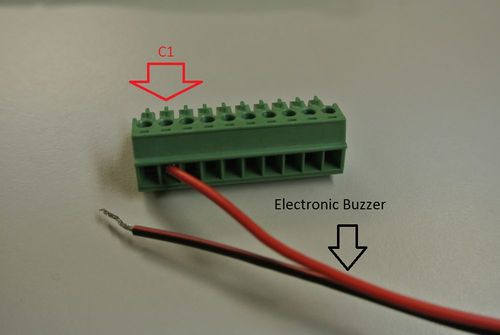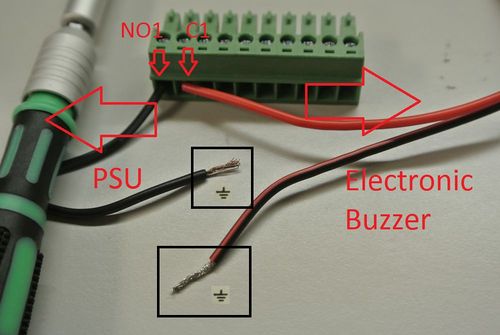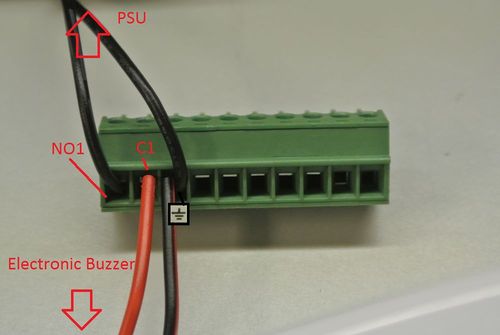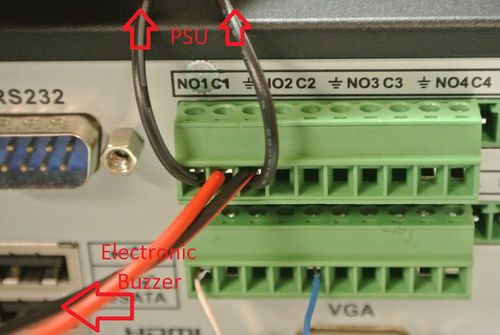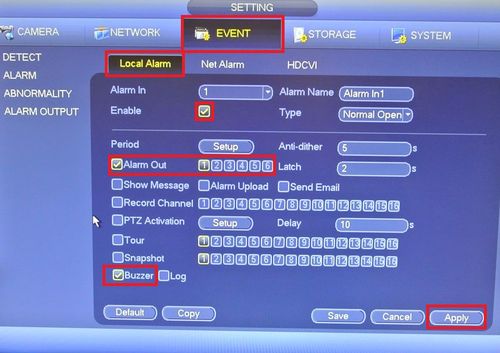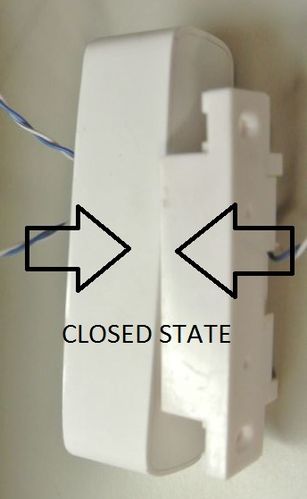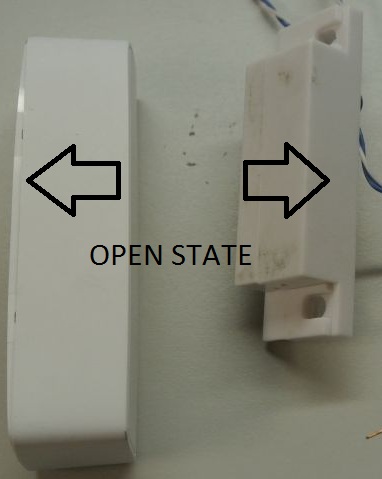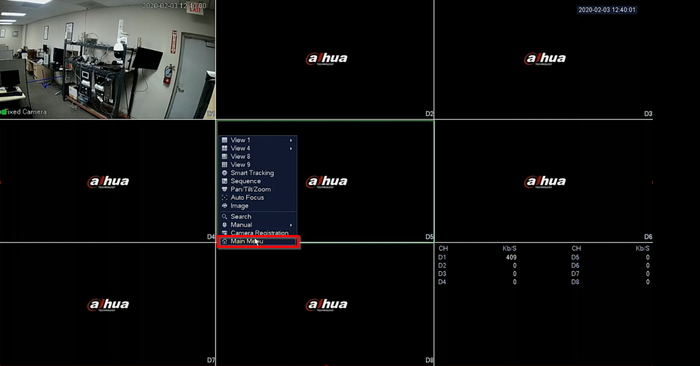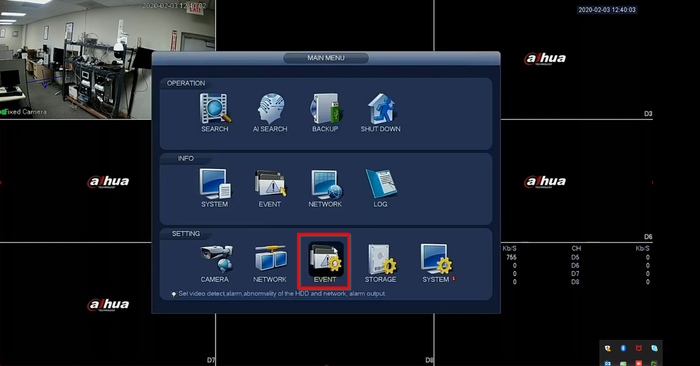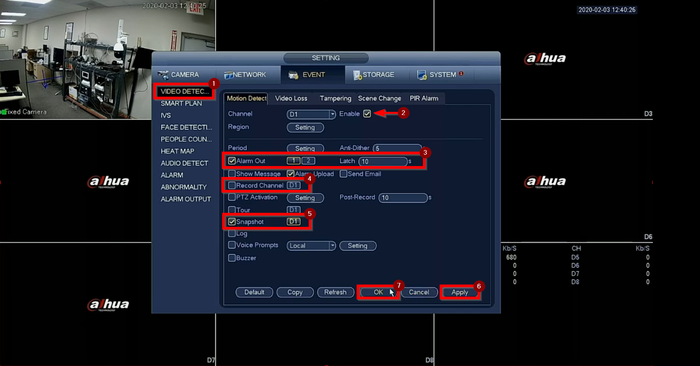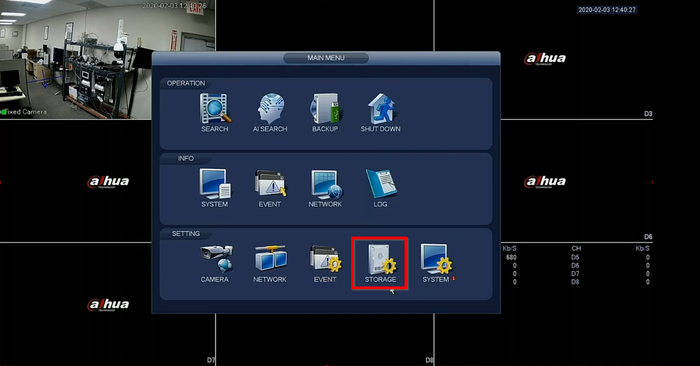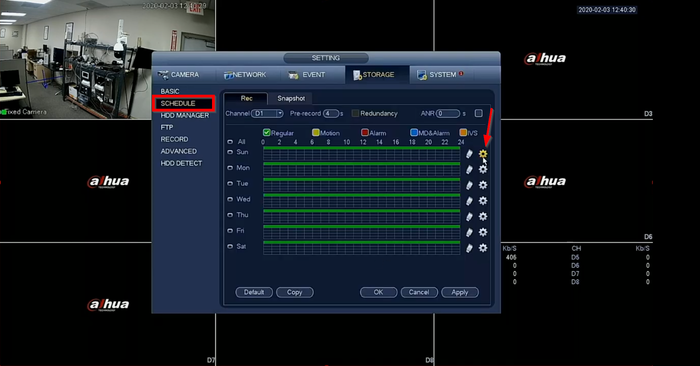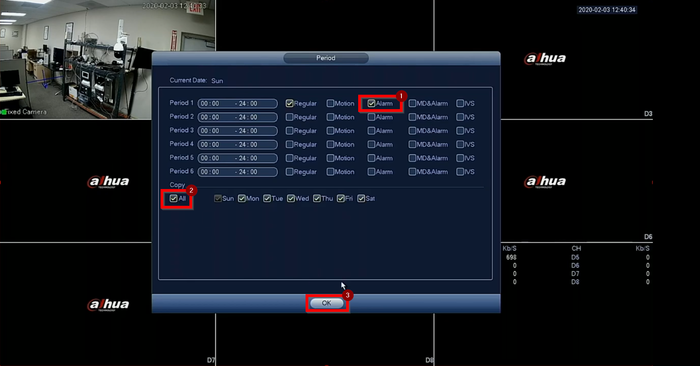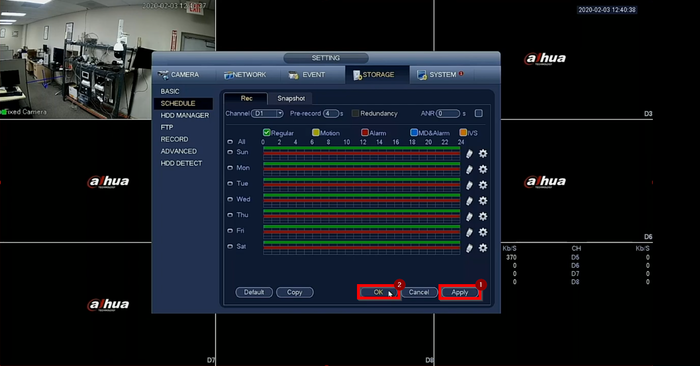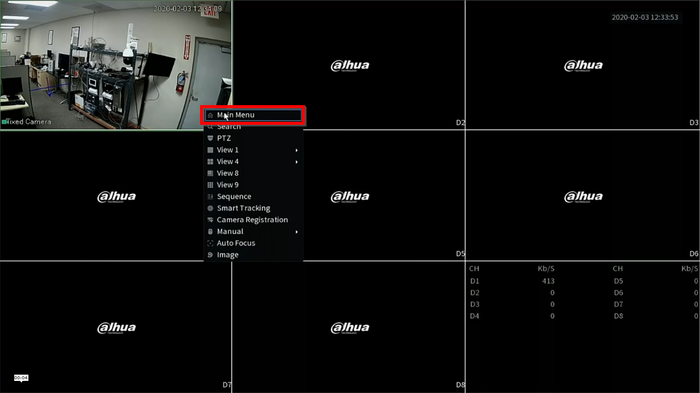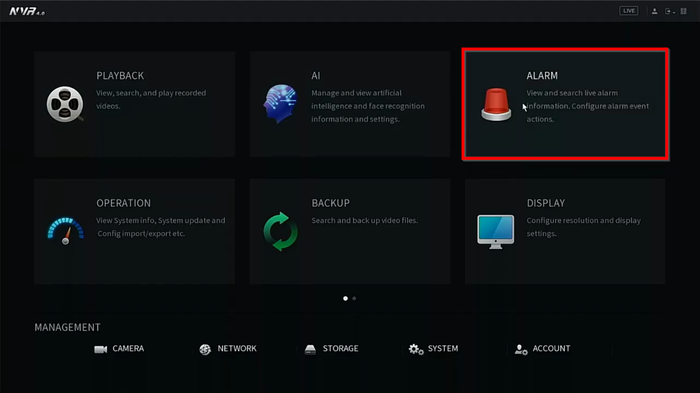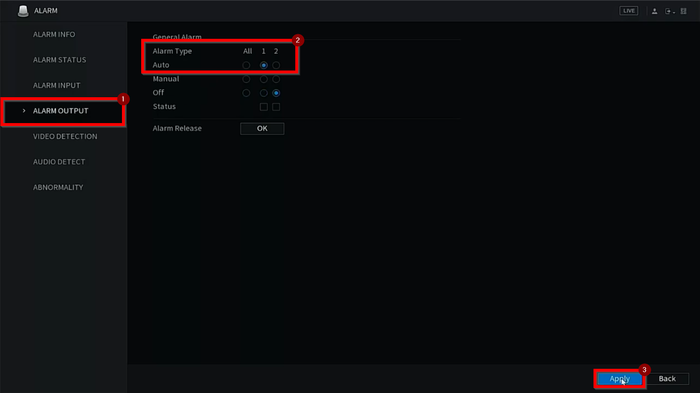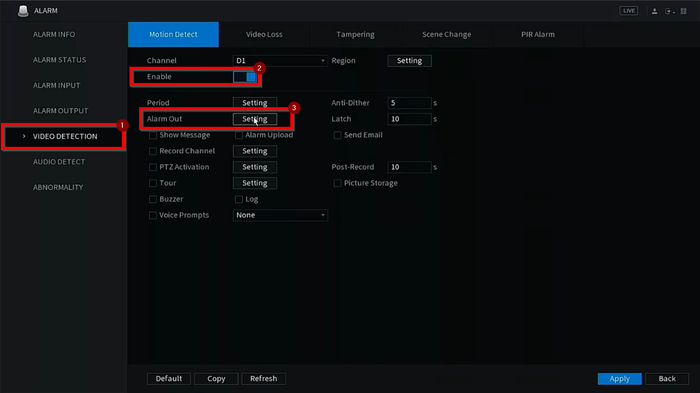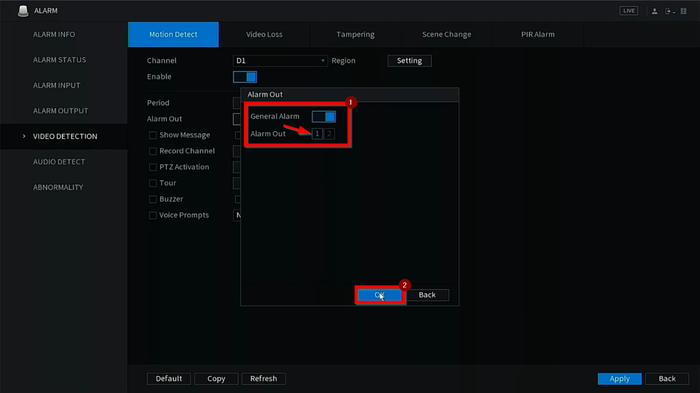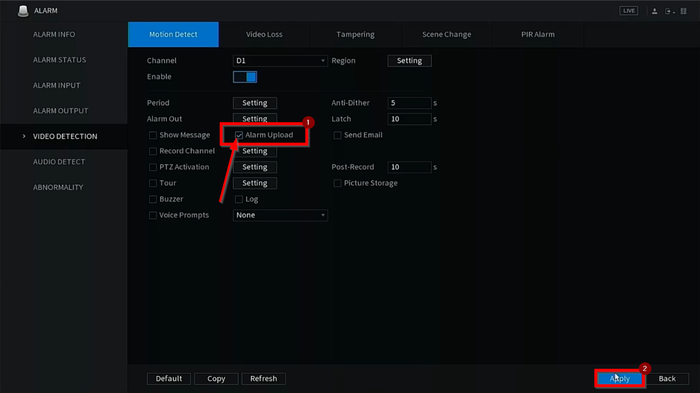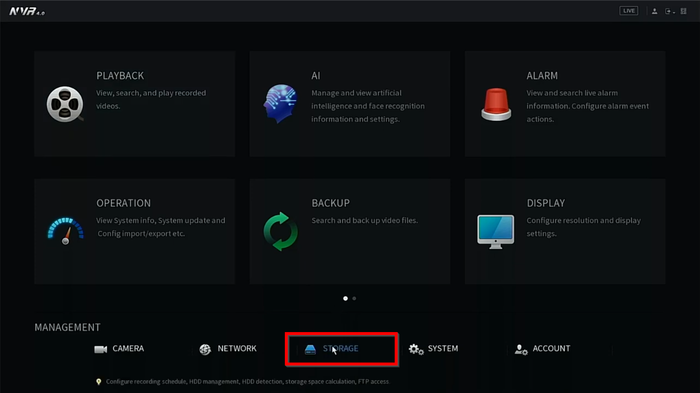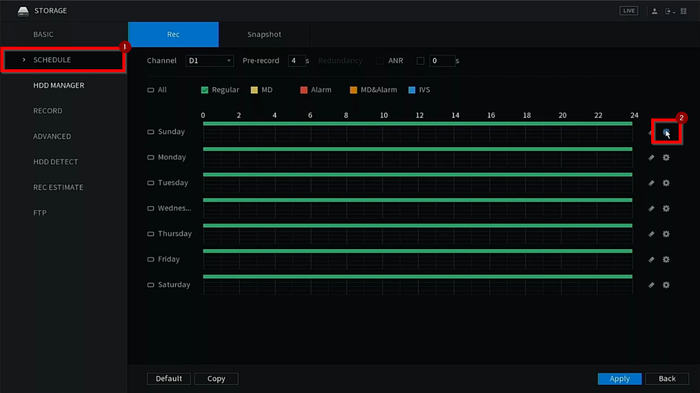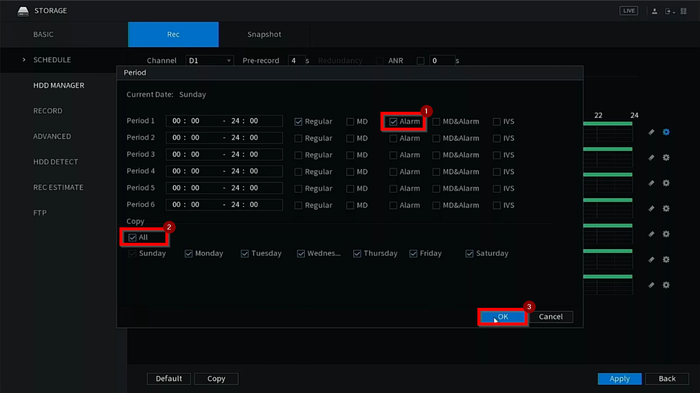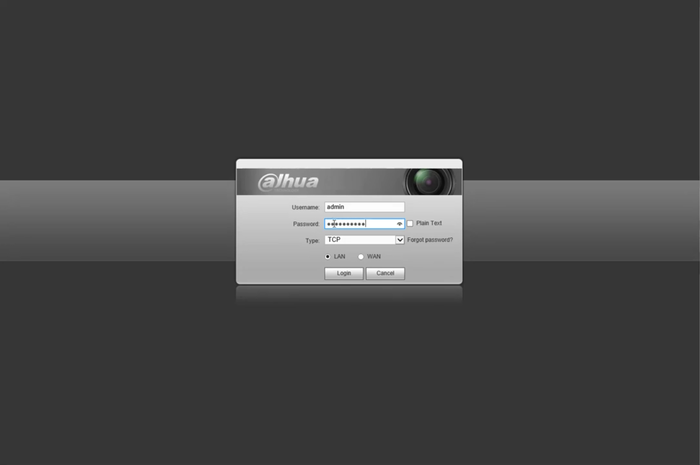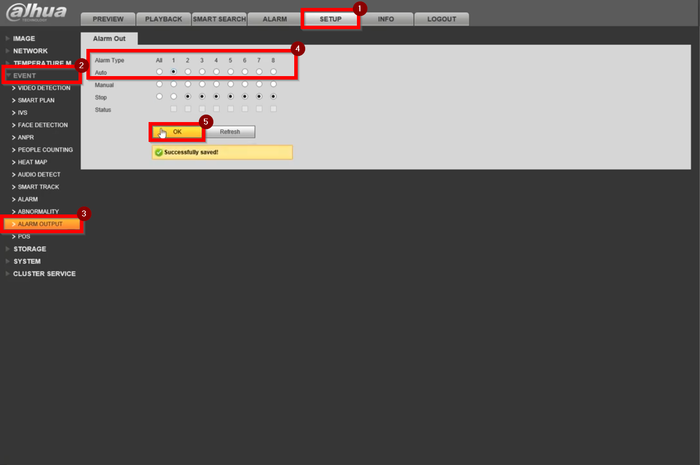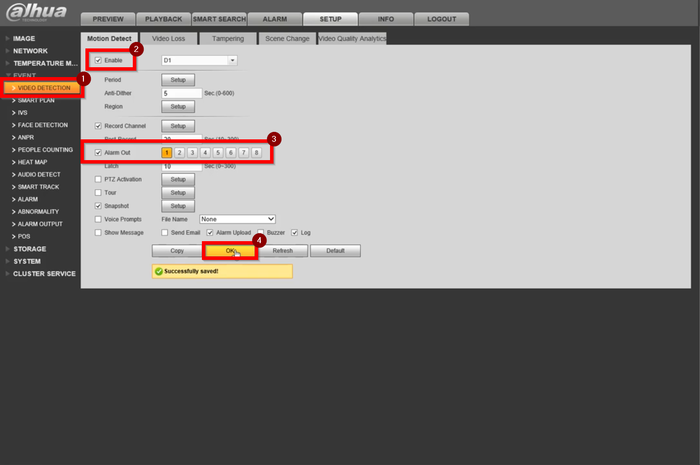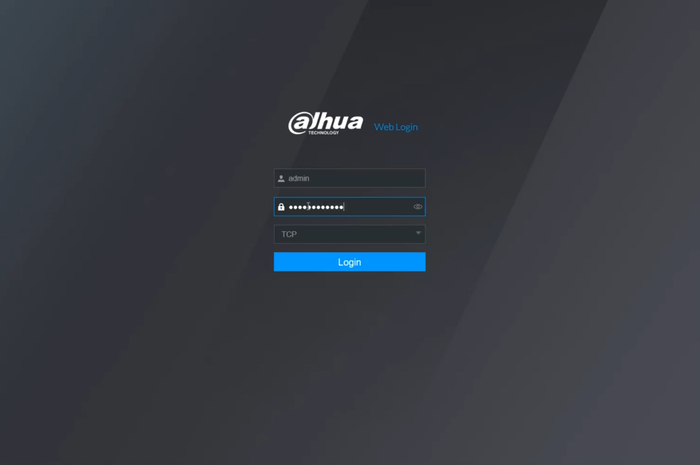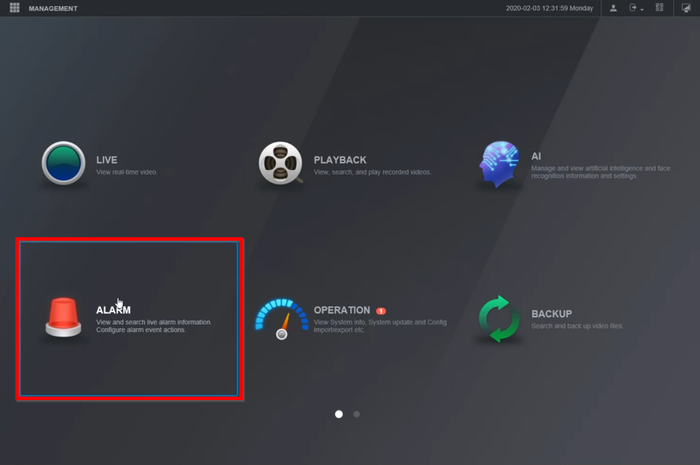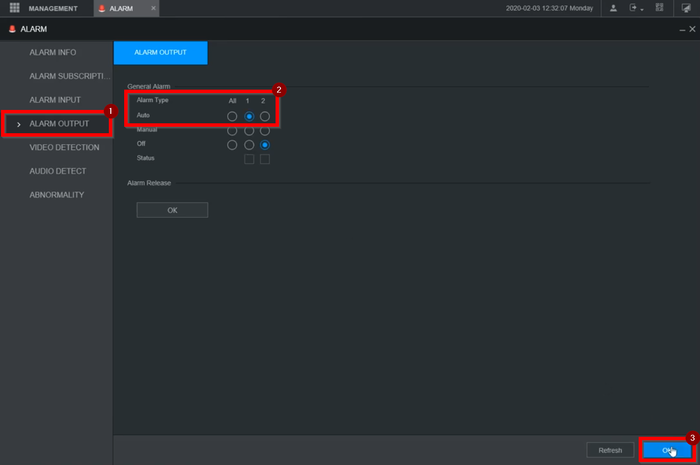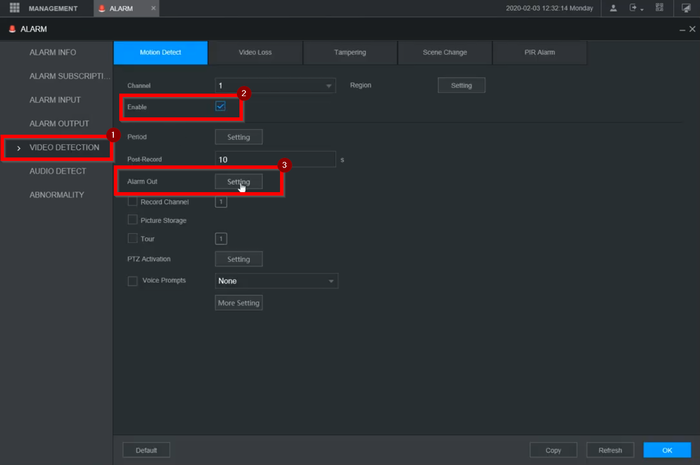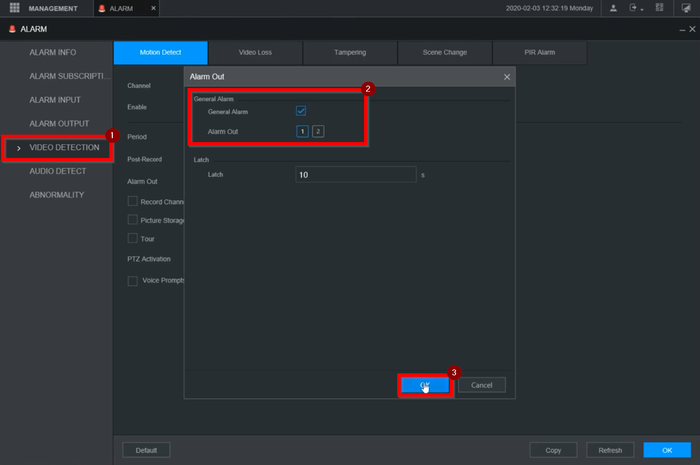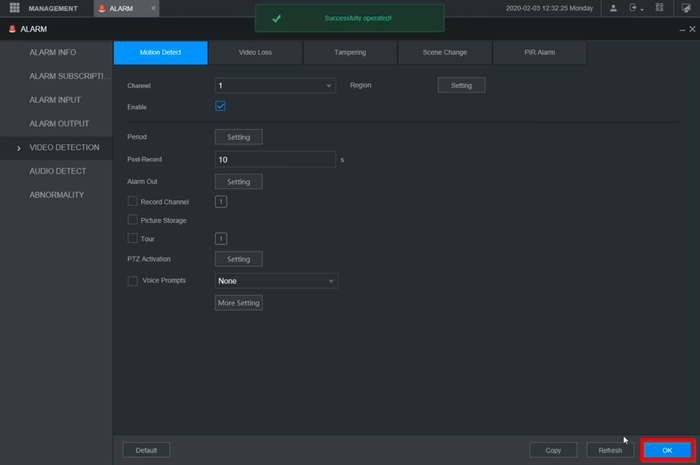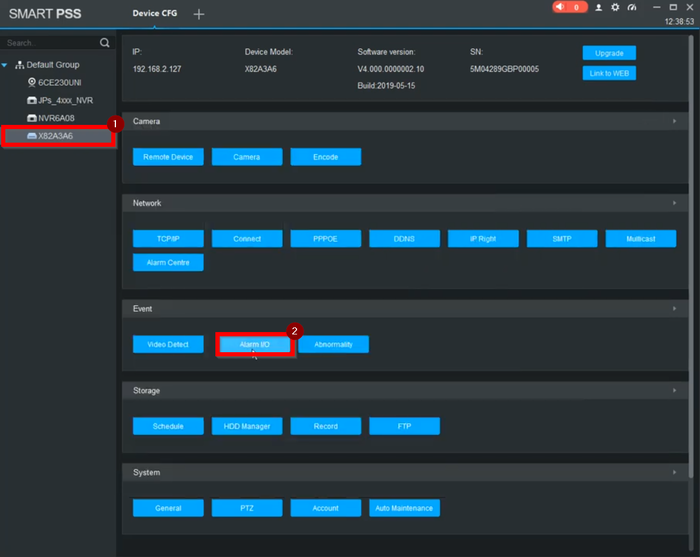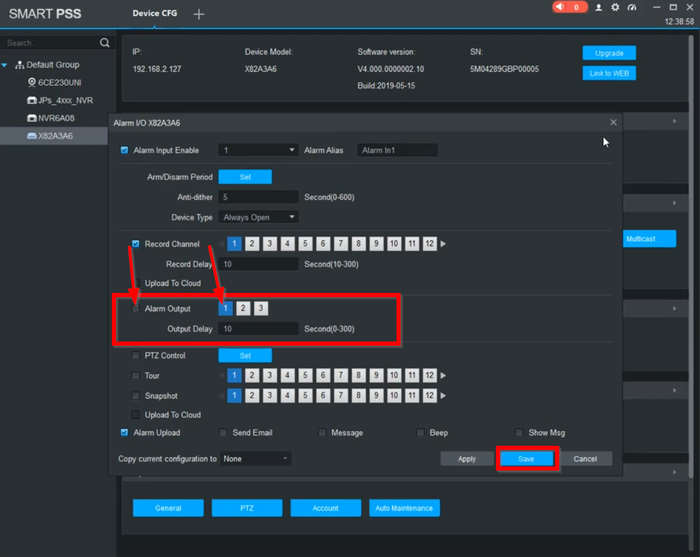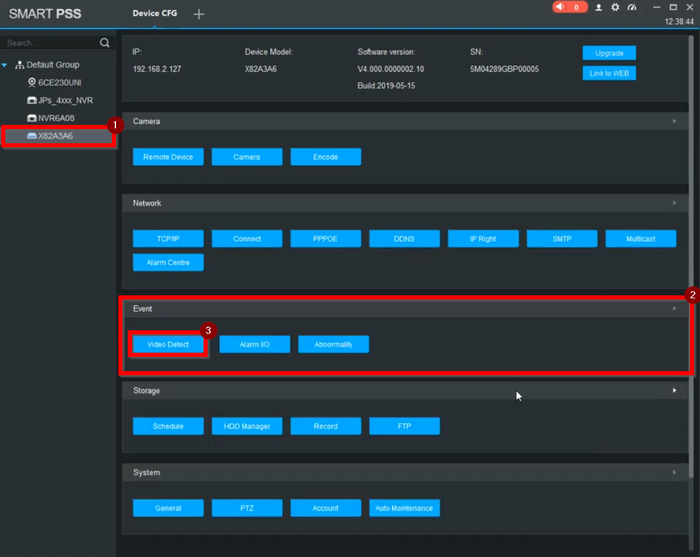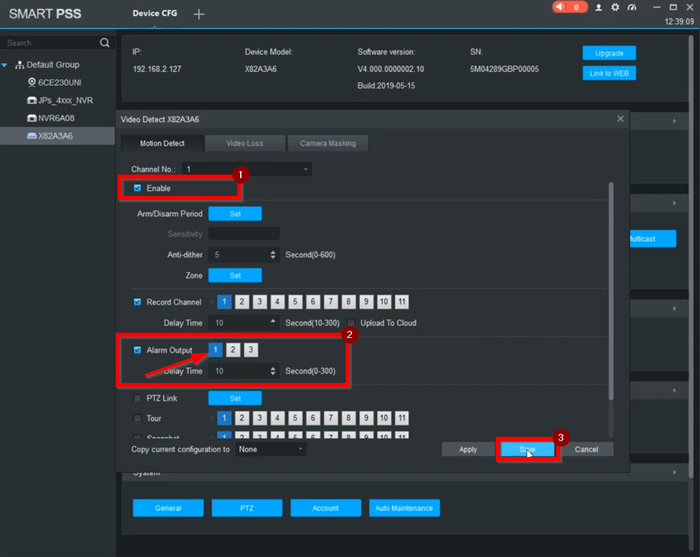Difference between revisions of "Record/Basic/Alarm Out"
(Created page with "=Alarm Out= ==Description== This feature will allow you to specify a range of time for a Dahua device to record when a physical alarm is triggered. ==Physical Setup Instructi...") |
|||
| (9 intermediate revisions by 3 users not shown) | |||
| Line 2: | Line 2: | ||
==Description== | ==Description== | ||
This feature will allow you to specify a range of time for a Dahua device to record when a physical alarm is triggered. | This feature will allow you to specify a range of time for a Dahua device to record when a physical alarm is triggered. | ||
| + | |||
| + | Alarm output circuit on the NVR is '''Normally Open''' by default. | ||
| + | |||
| + | The following can trigger an Alarm Out from a Dahua IP Camera with the appropriate alarm outputs: | ||
| + | *Motion Detection | ||
| + | *Video Tamper | ||
| + | *Scene Change | ||
| + | *Audio Detection | ||
| + | *IVS | ||
| + | *Face Detection | ||
| + | *Abnormality | ||
| + | **SD-Card | ||
| + | ***No DS-Card | ||
| + | ***SD Card Error | ||
| + | ***Capacity Warning | ||
| + | **Network | ||
| + | ***Disconnection | ||
| + | ***IP Conflict | ||
| + | **Illegal Access | ||
| + | |||
| + | The following can trigger an Alarm Out from a Dahua Recorder with the appropriate alarm outputs: | ||
==Physical Setup Instructions== | ==Physical Setup Instructions== | ||
| + | <div class="toccolours mw-collapsible mw-collapsed"> | ||
| + | [[File:Stobe_and_buzzer_physical_Alarm.JPG|250px]]<span style="font-size:180%;">'''Strobe and Buzzer(External Power)'''</span> | ||
| + | <div class="mw-collapsible-content">{{Template:Alarm_Record_Physical_Alarm_Out}}</div> | ||
| + | </div> | ||
==Instructions== | ==Instructions== | ||
| Line 29: | Line 54: | ||
[[File:Icon_for_type_SmartPSS.png|250px]]<span style="font-size:180%;">'''SmartPSS'''</span> | [[File:Icon_for_type_SmartPSS.png|250px]]<span style="font-size:180%;">'''SmartPSS'''</span> | ||
<div class="mw-collapsible-content">{{Template:Alarm_Out__SmartPSS}}</div> | <div class="mw-collapsible-content">{{Template:Alarm_Out__SmartPSS}}</div> | ||
| − | |||
| − | |||
| − | |||
| − | |||
| − | |||
| − | |||
| − | |||
| − | |||
| − | |||
| − | |||
| − | |||
| − | |||
| − | |||
| − | |||
| − | |||
</div> | </div> | ||
Latest revision as of 18:49, 21 December 2023
Contents
[hide | ◄ ► ]- 1 Alarm Out
- 1.1 Description
- 1.2 Physical Setup Instructions
- 1.3 Prerequisites
- 1.4 Step by Step Instructions
- 1.5 Instructions
- 1.6 Prerequisites
- 1.7 Video Instructions
- 1.8 Step by Step Instructions
- 1.9 Prerequisites
- 1.10 Video Instructions
- 1.11 Step by Step Instructions
- 1.12 Prerequisites
- 1.13 Video Instructions
- 1.14 Step by Step Instructions
- 1.15 Prerequisites
- 1.16 Video Instructions
- 1.17 Step by Step Instructions
- 1.18 Prerequisites
- 1.19 Video Instructions
- 1.20 Step by Step Instructions
Alarm Out
Description
This feature will allow you to specify a range of time for a Dahua device to record when a physical alarm is triggered.
Alarm output circuit on the NVR is Normally Open by default.
The following can trigger an Alarm Out from a Dahua IP Camera with the appropriate alarm outputs:
- Motion Detection
- Video Tamper
- Scene Change
- Audio Detection
- IVS
- Face Detection
- Abnormality
- SD-Card
- No DS-Card
- SD Card Error
- Capacity Warning
- Network
- Disconnection
- IP Conflict
- Illegal Access
- SD-Card
The following can trigger an Alarm Out from a Dahua Recorder with the appropriate alarm outputs:
Physical Setup Instructions
[Expand]
Instructions
[Expand]
[Expand]
[Expand]
[Expand]
[Expand]