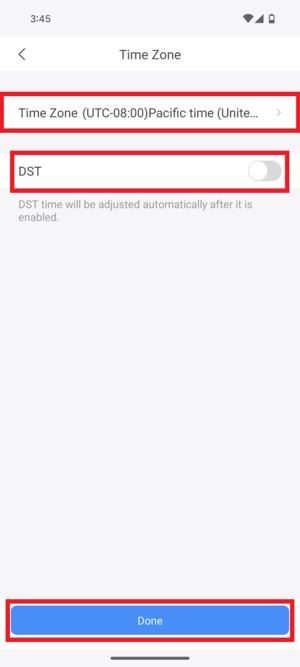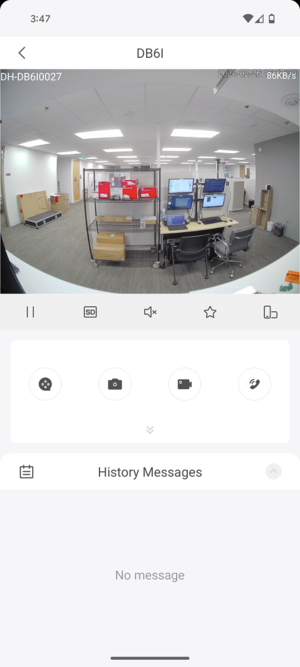Difference between revisions of "LincX2PRO/Add Device and Setup Push Notifications"
| (9 intermediate revisions by 3 users not shown) | |||
| Line 1: | Line 1: | ||
=Add Device and Setup Push Notifications= | =Add Device and Setup Push Notifications= | ||
==Description== | ==Description== | ||
| − | This guide will show how to add a device as a | + | This guide will show how to add a LincX2Pro device as a P2P device to the DMSS app and also setup push notifications for the device |
| + | |||
==Prerequisites== | ==Prerequisites== | ||
| − | * | + | * DMSS installed |
| − | * Dahua Online Account - [[ | + | * Dahua Online Account - [[DMSS/Create_Dahua_Account|How To Create A Dahua Online Account]] |
| − | * QR Code / Serial Number of Dahua | + | * QR Code / Serial Number of Dahua LincX2Pro device |
| − | + | ||
| − | |||
==Step by Step Instructions== | ==Step by Step Instructions== | ||
| − | + | {{Template:DMSS/Instructions/Add_Device_and_Setup_Push_Notifications}} | |
| − | |||
| − | |||
| − | |||
| − | |||
| − | |||
| − | |||
| − | |||
| − | |||
| − | |||
| − | |||
| − | |||
| − | |||
| − | |||
| − | |||
| − | |||
| − | |||
| − | |||
| − | |||
| − | |||
| − | |||
| − | |||
| − | |||
| − | |||
| − | |||
| − | |||
| − | |||
| − | |||
| − | |||
| − | |||
| − | |||
| − | |||
| − | |||
| − | |||
| − | |||
| − | |||
| − | |||
| − | |||
| − | |||
| − | |||
| − | |||
| − | |||
| − | |||
| − | |||
| − | |||
| − | |||
| − | |||
| − | |||
| − | |||
| − | |||
| − | |||
| − | |||
| − | |||
| − | |||
| − | |||
| − | |||
| − | |||
| − | |||
| − | |||
| − | |||
| − | |||
| − | |||
| − | |||
| − | |||
Latest revision as of 18:55, 18 July 2023
Contents
Add Device and Setup Push Notifications
Description
This guide will show how to add a LincX2Pro device as a P2P device to the DMSS app and also setup push notifications for the device
Prerequisites
- DMSS installed
- Dahua Online Account - How To Create A Dahua Online Account
- QR Code / Serial Number of Dahua LincX2Pro device
Step by Step Instructions
1. Open DMSS App then go to Me menu. If you are not logged into an account, it is required to do so before proceeding to adding the device.
2.Tap on Device, and tap on + button on the top right hand corner, then choose SN/Scan.
3. Scan the QR code of the device that is located on the back or side.
4. It will show the Serial Number under "Device SN and Security Code".
Tap on Next.
5. Make sure your device is connected to the power and the indicator light flashes blue. Tap on Next.
6. When a prompt comes up, Tap on Connect to continue.
7. Setup the device password. Then tap on Next.
8. Choose the WIFI network the LincX2Pro Device will be connecting to.
9. Enter Wifi password and tap on Next to continue the setup.
10. Wait while the device connects to the Wifi.
11. Enter the user-defined Device Name. Then tap on Save.
12. Adjust the Timezone and Daylight Savings Time. Then tap on Done.
13. Select the existing door chime you have at the location. Electronic Chime or Mechanical Chime, or if you are using a Wireless door chime, you should see this pop-up under Wireless Chime. Then tap on Completed on the bottom. If you don't have any sort of external chime, tap on Skip at the top instead.
14. Once setup is complete, you will be able to view the live view of your Doorbell Camera.
15. Go to Me > General. Make sure that the Notification Switch is enabled and now you should receive a call notification when doorbell button is pushed.