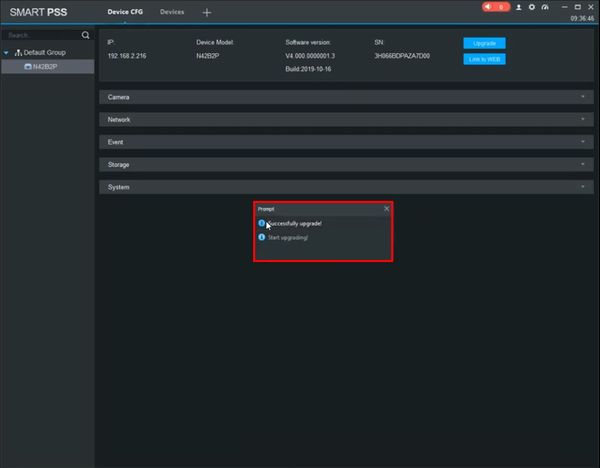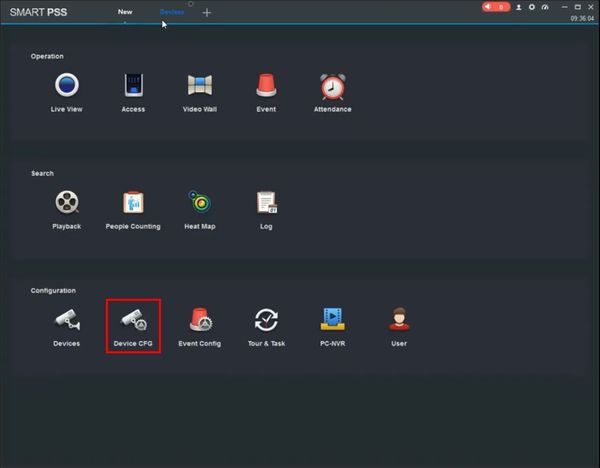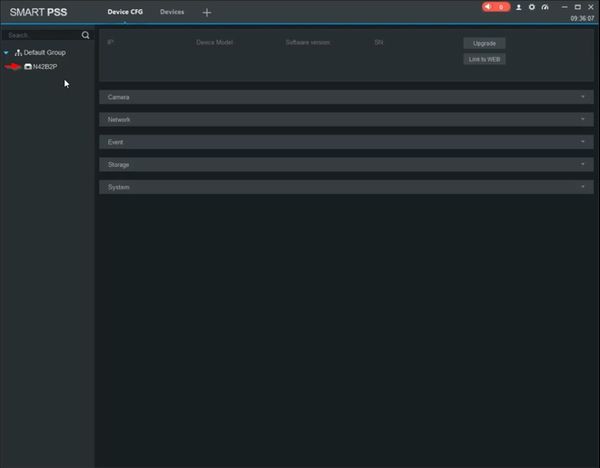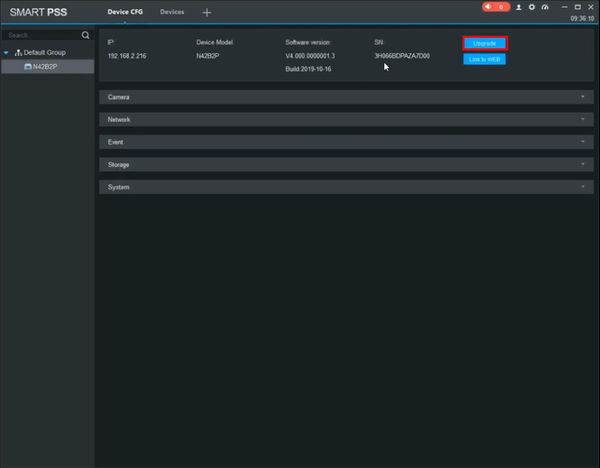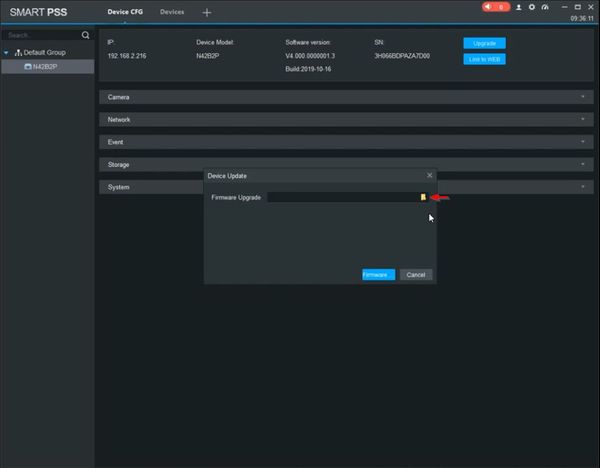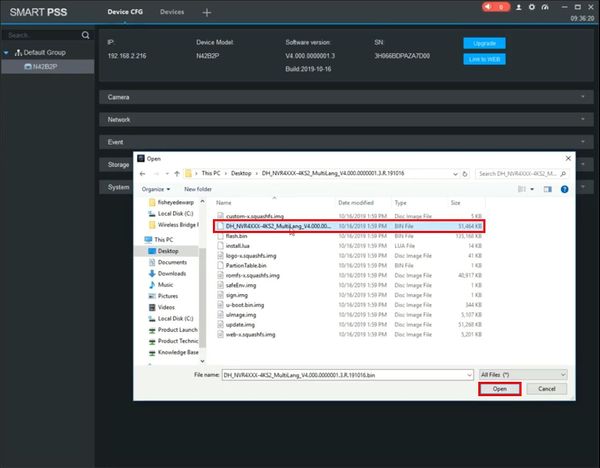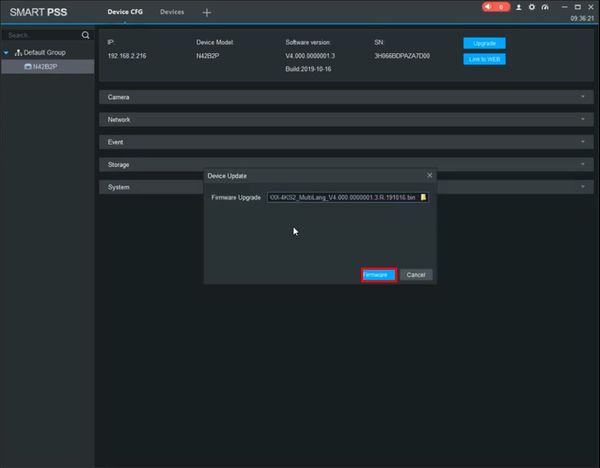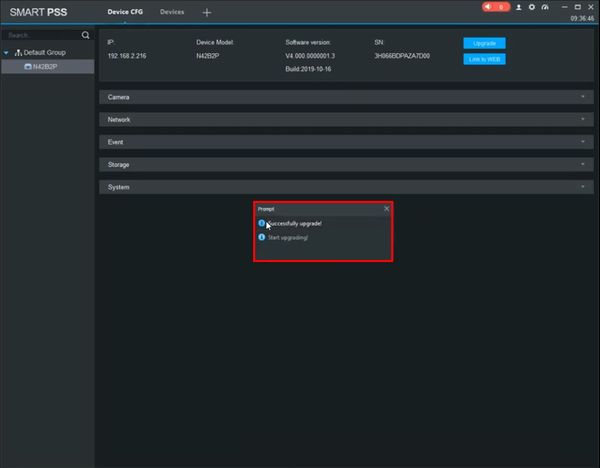|
|
| (5 intermediate revisions by 2 users not shown) |
| Line 1: |
Line 1: |
| | =Firmware Update via SmartPSS= | | =Firmware Update via SmartPSS= |
| | + | |
| | + | =='''NOTICE'''== |
| | + | [https://dahuawiki.com/Discontinuation_of_SmartPSS Notice of Discontinuation of SmartPSS] |
| | + | |
| | ==Description== | | ==Description== |
| | + | This page will show you how to update the firmware of your Dahua device via SmartPSS |
| | + | |
| | + | '''Note''': All devices should be "Factory Reset" once the firmware update is complete. |
| | ==Prerequisites== | | ==Prerequisites== |
| | + | * SmartPSS installed |
| | + | * Device added to SmartPSS |
| | + | * Firmware file downloaded to computer - [[Firmware by Device]] |
| | ==Instructions== | | ==Instructions== |
| − |
| |
| − | <div class="toccolours mw-collapsible mw-collapsed">
| |
| − | [[File:Icon_for_type_SystemUI_Old.png|250px]]<span style="font-size:180%;">'''SystemUI Old'''</span>
| |
| − | <div class="mw-collapsible-content">{{Template:XXX_SystemUI_OldGUI}}</div>
| |
| − | </div>
| |
| − |
| |
| − | <div class="toccolours mw-collapsible mw-collapsed">
| |
| − | [[File:Icon_for_type_SystemUI_New.png|250px]]<span style="font-size:180%;">'''SystemUI New'''</span>
| |
| − | <div class="mw-collapsible-content">{{Template:XXX_SystemUI_NewGUI}}</div>
| |
| − | </div>
| |
| − |
| |
| − | <div class="toccolours mw-collapsible mw-collapsed">
| |
| − | [[File:Icon_for_type_WebUI_Old.png|250px]]<span style="font-size:180%;">'''WebUI Old'''</span>
| |
| − | <div class="mw-collapsible-content">{{Template:XXX_WebUI_Old}}</div>
| |
| − | </div>
| |
| − |
| |
| − | <div class="toccolours mw-collapsible mw-collapsed">
| |
| − | [[File:Icon_for_type_WebUI_New.png|250px]]<span style="font-size:180%;">'''WebUI New'''</span>
| |
| − | <div class="mw-collapsible-content">{{Template:XXX_WebUI_New}}</div>
| |
| − | </div>
| |
| − |
| |
| − | <div class="toccolours mw-collapsible mw-collapsed">
| |
| − | [[File:Icon_for_type_SmartPSS.png|250px]]<span style="font-size:180%;">'''SmartPSS'''</span>
| |
| − | <div class="mw-collapsible-content">{{Template:XXX__SmartPSS}}</div>
| |
| − | </div>
| |
| − |
| |
| − | <div class="toccolours mw-collapsible mw-collapsed">
| |
| − | [[File:Icon_for_type_DSS_Express_S.png|250px]]<span style="font-size:180%;">'''DSS Express S'''</span>
| |
| − | <div class="mw-collapsible-content">{{Template:XXX_DSS_Express}}</div>
| |
| − | </div>
| |
| − |
| |
| − | <div class="toccolours mw-collapsible mw-collapsed">
| |
| − | [[File:DSS_Mobile2_Icon.jpg|150px]]<span style="font-size:180%;">'''DSS4004-S2 & DSS7016-S2'''</span>
| |
| − | <div class="mw-collapsible-content">{{Template:xxx_DSS_S2}}</div>
| |
| − | </div>
| |
| − |
| |
| | <div class="toccolours mw-collapsible mw-collapsed"> | | <div class="toccolours mw-collapsible mw-collapsed"> |
| − | [[File:iDMSS_Plus_Icon2.jpg|150px]]<span style="font-size:180%;">'''Mobile:iDMSS Plus & gDMSS Plus '''</span> | + | [[File:Icon_for_type_SmartPSS.png|250px]]<span style="font-size:180%;">'''SmartPSS 2.002'''</span> |
| − | <div class="mw-collapsible-content">{{Template:XXX_MobileUI_DMSS}}</div> | + | <div class="mw-collapsible-content">{{Template:Firmware_Update__SmartPSS_2.002}}</div> |
| | </div> | | </div> |
Latest revision as of 16:43, 3 October 2024
Contents
[hide | ◄ ► | × ] Firmware Update via SmartPSS
NOTICE
Notice of Discontinuation of SmartPSS
Description
This page will show you how to update the firmware of your Dahua device via SmartPSS
Note: All devices should be "Factory Reset" once the firmware update is complete.
Prerequisites
- SmartPSS installed
- Device added to SmartPSS
- Firmware file downloaded to computer - Firmware by Device
Instructions
[Expand]
 SmartPSS 2.002
SmartPSS 2.002
Prerequisites
- SmartPSS installed
- Dahua device added to SmartPSS
- Firmware file for device downloaded to computer - Firmware by Device
Video Instructions
Step by Step Instructions
1. From the Main Page of SmartPSS
Click Device CFG
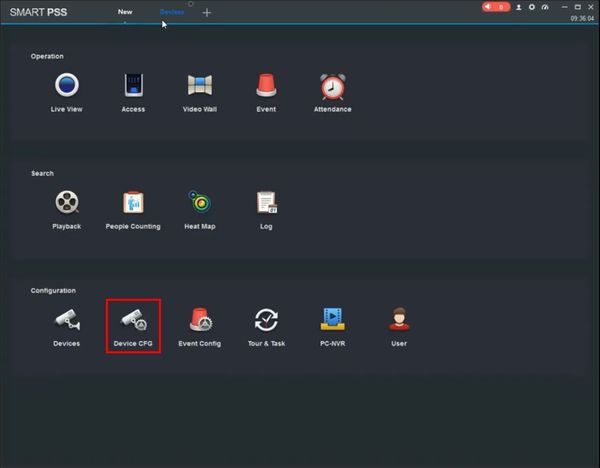
2. Click to select the device from the device tree on the left side of the screen
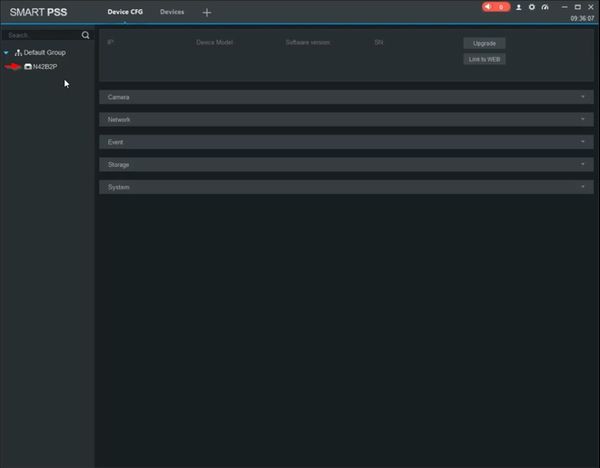
3. Click Upgrade
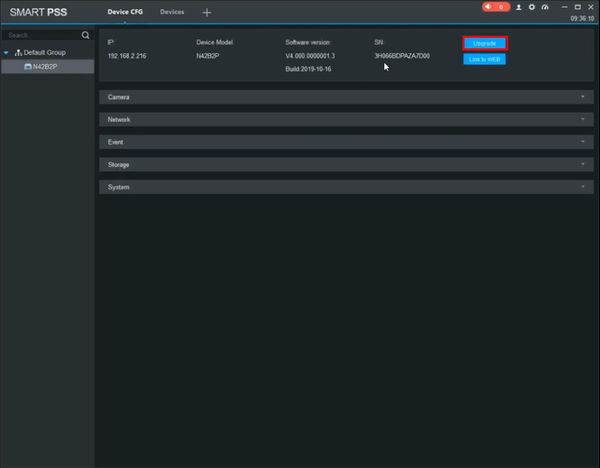
4. Click the folder icon
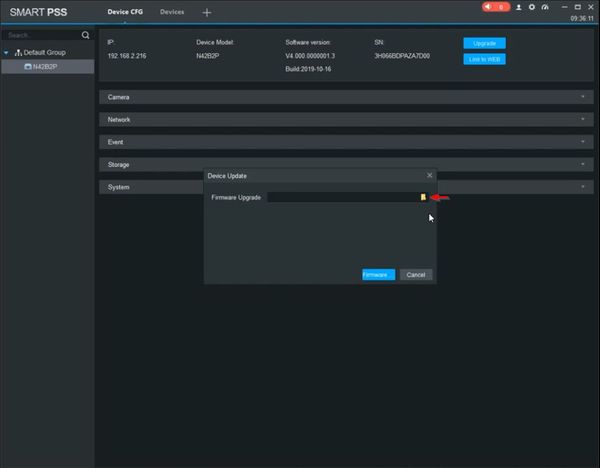
5. Locate the firmware file
Click Open
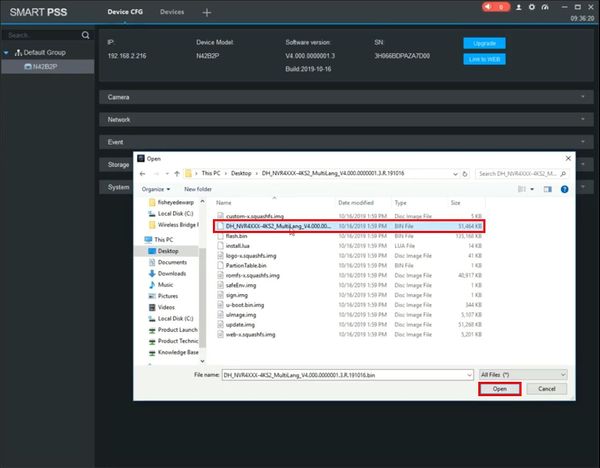
6. Click Firmware Upgrade to begin the firmware update process
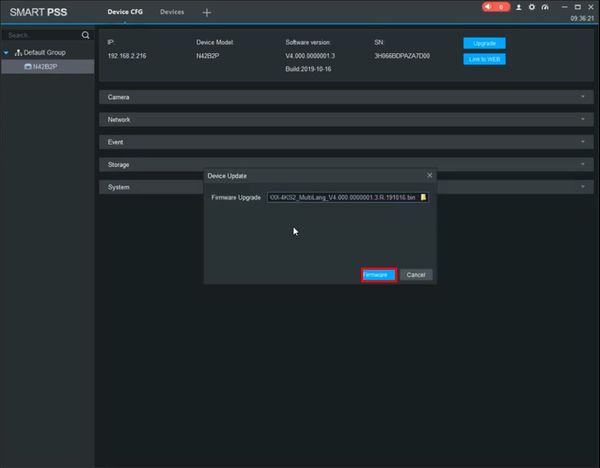
7. A prompt will appear to confirm the upgrade process

8. A prompt will appear to confirm a successful upgrade