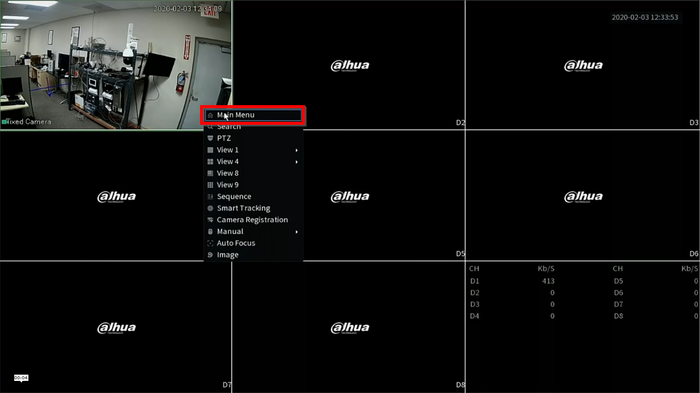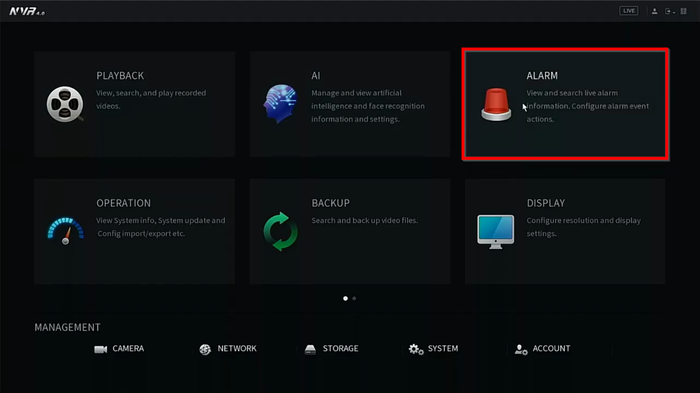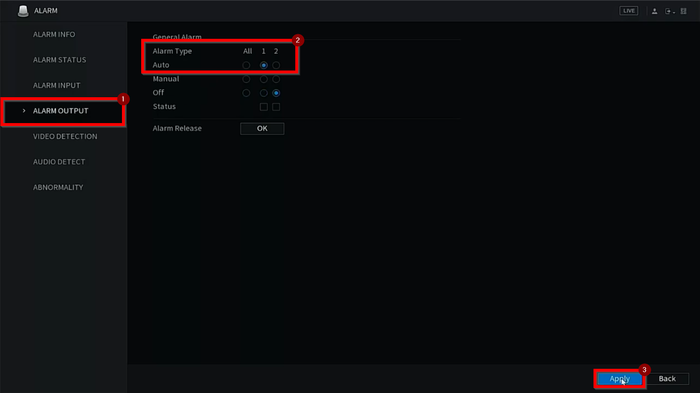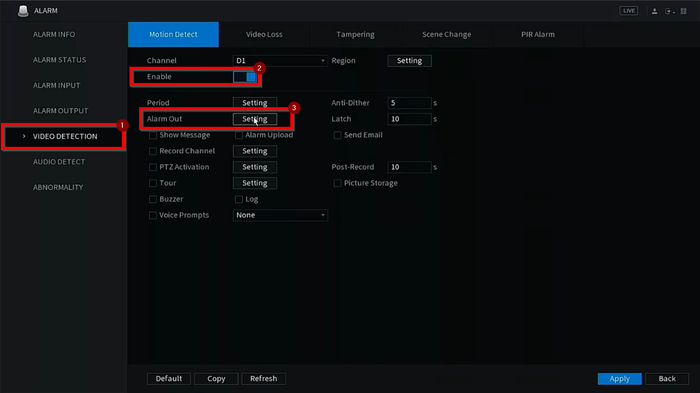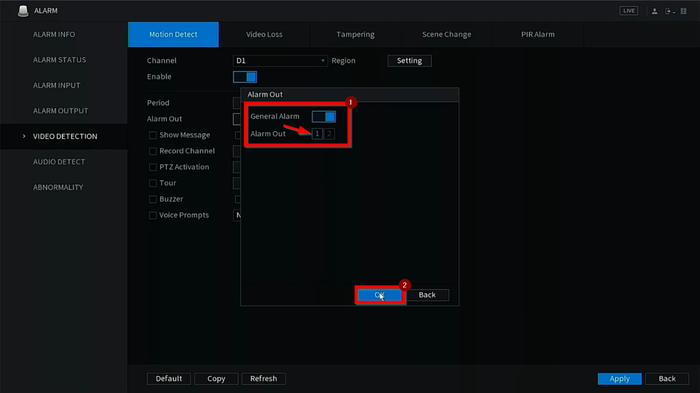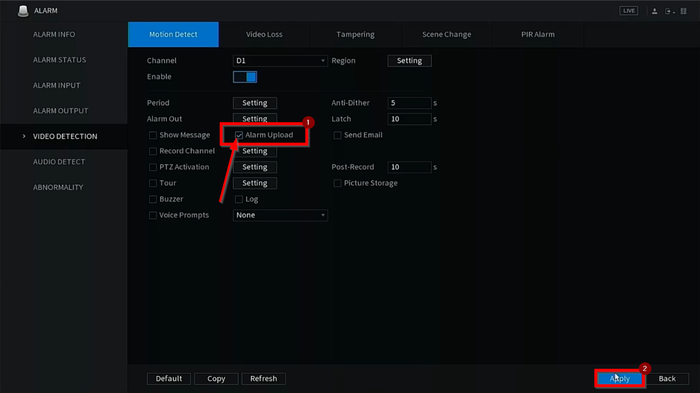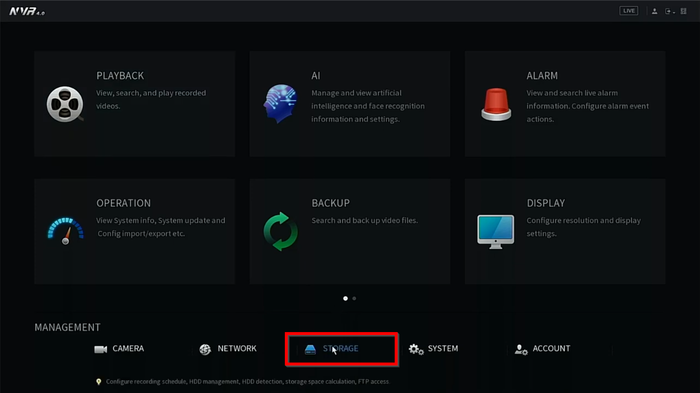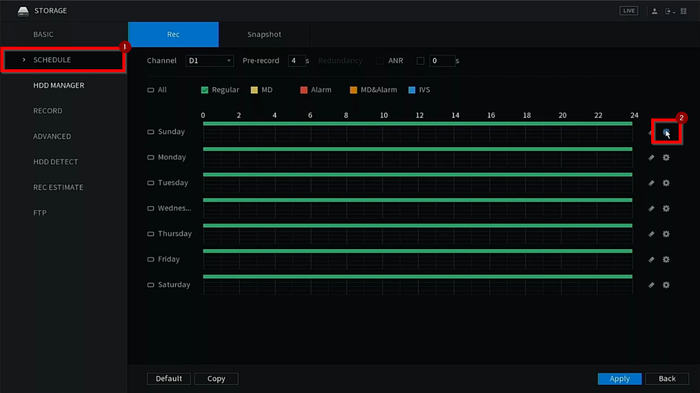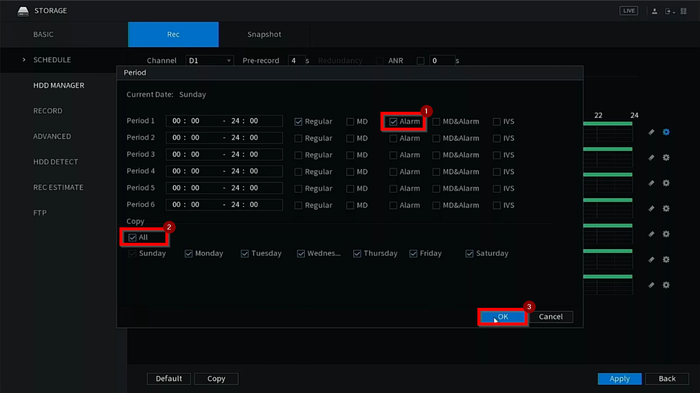Difference between revisions of "Template:Alarm Out SystemUI NewGUI"
(Created page with " ==Prerequisites== ==Video Instructions== <embedvideo service="youtube">https://youtu.be/U6Li6qVYgzA</embedvideo> ==Step by Step Instructions==") |
|||
| (One intermediate revision by the same user not shown) | |||
| Line 4: | Line 4: | ||
<embedvideo service="youtube">https://youtu.be/U6Li6qVYgzA</embedvideo> | <embedvideo service="youtube">https://youtu.be/U6Li6qVYgzA</embedvideo> | ||
==Step by Step Instructions== | ==Step by Step Instructions== | ||
| + | 1. Go to the Main Menu | ||
| + | |||
| + | [[File:Alarm OutNSUI-1.png|700px]] | ||
| + | |||
| + | 2. Go to Alarm | ||
| + | |||
| + | [[File:Alarm OutNSUI-2.png|700px]] | ||
| + | |||
| + | 3. Select Alarm Output on the left menu and place the relay the buzzer is connected to on "auto". Click on apply to save | ||
| + | |||
| + | [[File:Alarm OutNSUI-3.png|700px]] | ||
| + | |||
| + | 4. Select Video Detection on the left menu and Enable the event. Click on the setting tab next to Alarm out | ||
| + | |||
| + | [[File:Alarm OutNSUI-4.png|700px]] | ||
| + | |||
| + | 5. Make sure it is on and select the Relay the buzzer is wired to. Click OK | ||
| + | |||
| + | [[File:Alarm OutNSUI-5.png|700px]] | ||
| + | |||
| + | 6. Check the Alarm Upload box and hit apply to save the configuration | ||
| + | |||
| + | [[File:Alarm OutNSUI-6.png|700px]] | ||
| + | |||
| + | 7. Go back to the Main menu and go to Storage | ||
| + | |||
| + | [[File:Alarm OutNSUI-7.png|700px]] | ||
| + | |||
| + | 8. Select Schedule on the left menu and click on the "Settings" icon | ||
| + | |||
| + | [[File:Alarm OutNSUI-8.png|700px]] | ||
| + | |||
| + | 9. Select Alarm and "All" for all days of the week. Select OK | ||
| + | |||
| + | [[File:Alarm OutNSUI-9.png|700px]] | ||
| + | |||
| + | 10. Click on Apply to finalize the settings | ||
| + | |||
| + | [[File:Alarm OutNSUI-10.png|700px]] | ||
Latest revision as of 18:17, 10 February 2020
Prerequisites
Video Instructions
Step by Step Instructions
1. Go to the Main Menu
2. Go to Alarm
3. Select Alarm Output on the left menu and place the relay the buzzer is connected to on "auto". Click on apply to save
4. Select Video Detection on the left menu and Enable the event. Click on the setting tab next to Alarm out
5. Make sure it is on and select the Relay the buzzer is wired to. Click OK
6. Check the Alarm Upload box and hit apply to save the configuration
7. Go back to the Main menu and go to Storage
8. Select Schedule on the left menu and click on the "Settings" icon
9. Select Alarm and "All" for all days of the week. Select OK
10. Click on Apply to finalize the settings