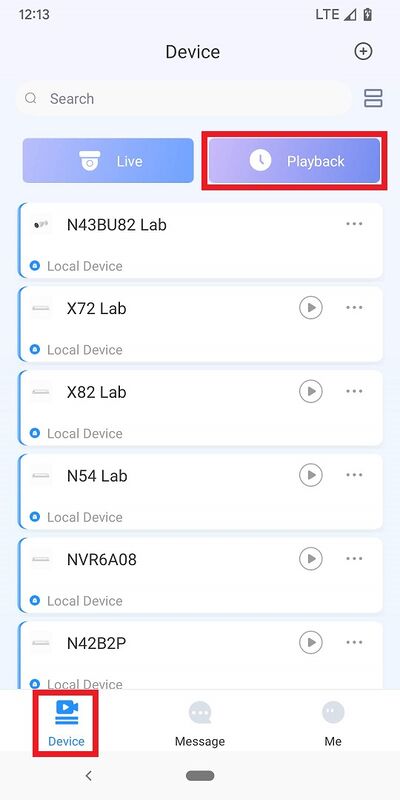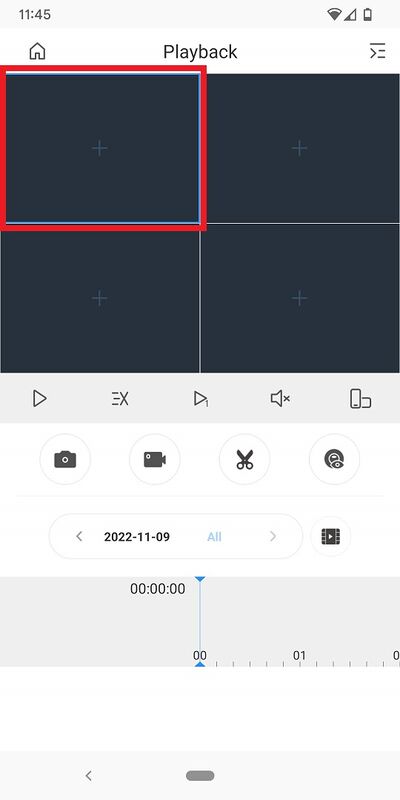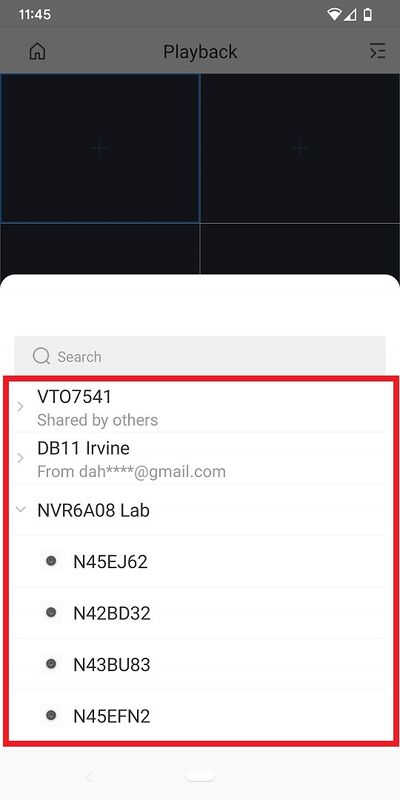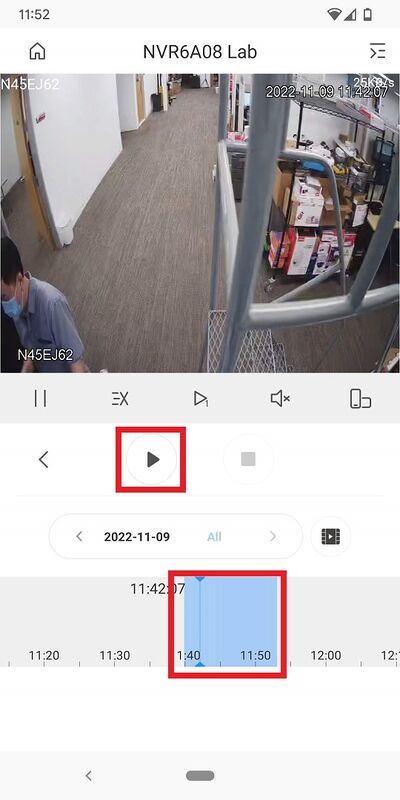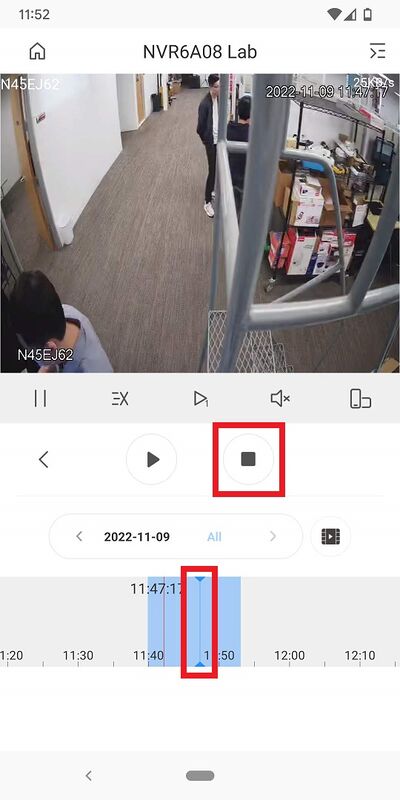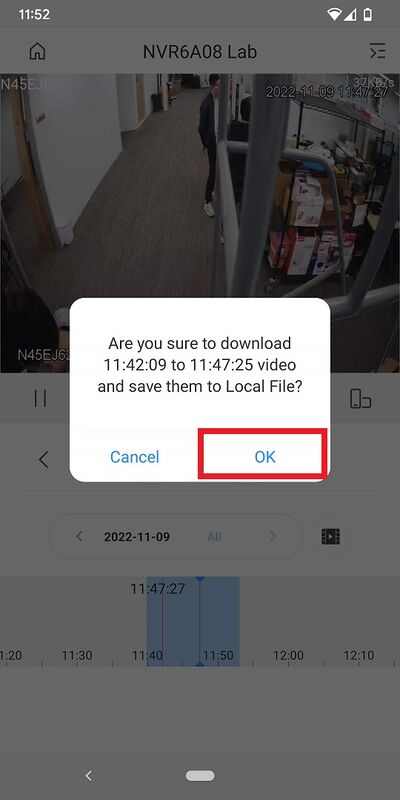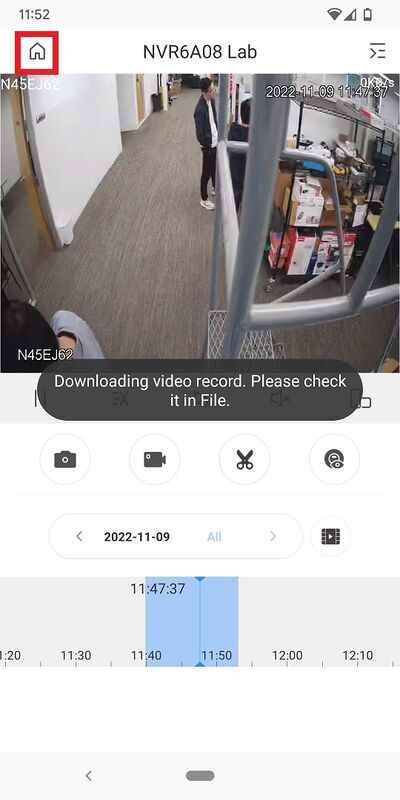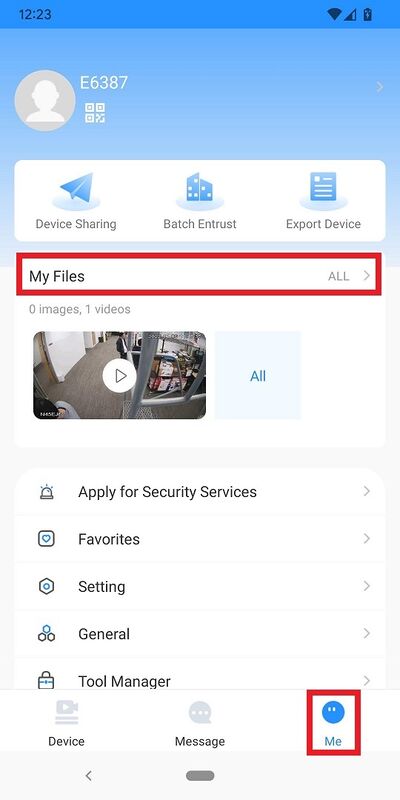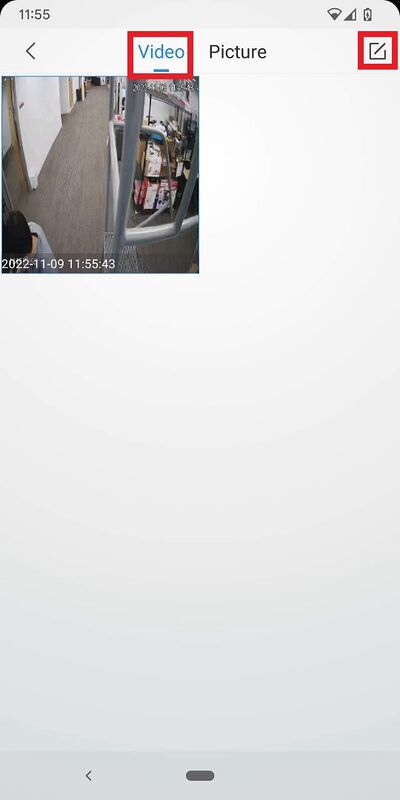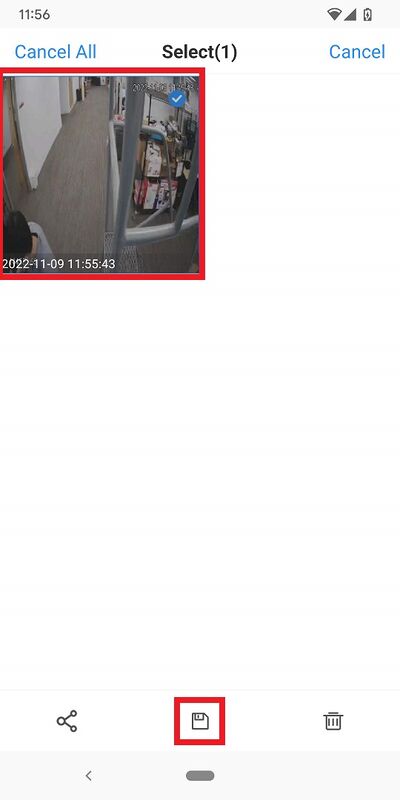Difference between revisions of "DMSS/Backup"
(→Step by Step Instructions) |
|||
| (15 intermediate revisions by 2 users not shown) | |||
| Line 1: | Line 1: | ||
=Backup= | =Backup= | ||
==Description== | ==Description== | ||
| − | This | + | This article will cover how to download recorded video in the [[DMSS|DMSS]] Mobile App. |
==Prerequisites== | ==Prerequisites== | ||
| − | |||
* [[DMSS|DMSS]] Installed | * [[DMSS|DMSS]] Installed | ||
| − | * Dahua device added on DMSS App | + | * Dahua device, with recorded footage, added on the DMSS App |
==Video Instructions== | ==Video Instructions== | ||
| − | <embedvideo service="youtube">https:// | + | <embedvideo service="youtube">https://youtu.be/x0vok-3_mUo</embedvideo> |
==Step by Step Instructions== | ==Step by Step Instructions== | ||
| − | 1. From the | + | 1. From the Device screen of DMSS, tap on '''Playback''' |
| − | + | [[File:DMSSPlayback9.jpg|400px]] | |
| − | + | 2. Tap on one of the empty video channels | |
| − | + | [[File:DMSSPlayback4.jpg|400px]] | |
| − | + | 3. Select a single channel from the list | |
| − | + | [[File:DMSSPlayback5.jpg|400px]] | |
| − | + | 4. The app will start playing back footage for that channel from today. | |
| + | <br> Tap on the Scissors icon | ||
| − | + | [[File:DMSSBackup1.jpg|400px]] | |
| − | + | 5. Move the slider on the timeline to the where you want the beggining of the clip to be. | |
| + | <br>Then tap on the Play icon | ||
| − | + | [[File:DMSSBackup2.jpg|400px]] | |
| − | + | 6. Move the slider on the timeline to the where you want the end of the clip to be. | |
| + | <br>Then tap on the Stop icon | ||
| − | + | [[File:DMSSBackup3.jpg|400px]] | |
| + | |||
| + | 7. It will ask if you are sure you want to save the video clip. | ||
| + | <br>Tap on '''OK''' | ||
| + | |||
| + | [[File:DMSSBackup4.jpg|400px]] | ||
| + | |||
| + | 8. Once it says "Downloading video record", tap on the the Home icon at the top | ||
| + | |||
| + | [[File:DMSSBackup5.jpg|400px]] | ||
| + | |||
| + | 9. Tap on '''Me''' at the bottom. | ||
| + | <br>Then tap on '''My Files''' | ||
| + | |||
| + | [[File:DMSSBackup10.jpg|400px]] | ||
| + | |||
| + | 10. Tap on '''Video''' at the top. | ||
| + | <br>Then tap on the Edit icon | ||
| + | |||
| + | [[File:DMSSBackup7.jpg|400px]] | ||
| + | |||
| + | 11. Select the video clip you just added. | ||
| + | <br>Then tap on the Save icon at the bottom, and choose where to save the video file on your mobile device | ||
| + | |||
| + | [[File:DMSSBackup8.jpg|400px]] | ||
Latest revision as of 18:23, 25 July 2023
Contents
Backup
Description
This article will cover how to download recorded video in the DMSS Mobile App.
Prerequisites
- DMSS Installed
- Dahua device, with recorded footage, added on the DMSS App
Video Instructions
Step by Step Instructions
1. From the Device screen of DMSS, tap on Playback
2. Tap on one of the empty video channels
3. Select a single channel from the list
4. The app will start playing back footage for that channel from today.
Tap on the Scissors icon
5. Move the slider on the timeline to the where you want the beggining of the clip to be.
Then tap on the Play icon
6. Move the slider on the timeline to the where you want the end of the clip to be.
Then tap on the Stop icon
7. It will ask if you are sure you want to save the video clip.
Tap on OK
8. Once it says "Downloading video record", tap on the the Home icon at the top
9. Tap on Me at the bottom.
Then tap on My Files
10. Tap on Video at the top.
Then tap on the Edit icon
11. Select the video clip you just added.
Then tap on the Save icon at the bottom, and choose where to save the video file on your mobile device