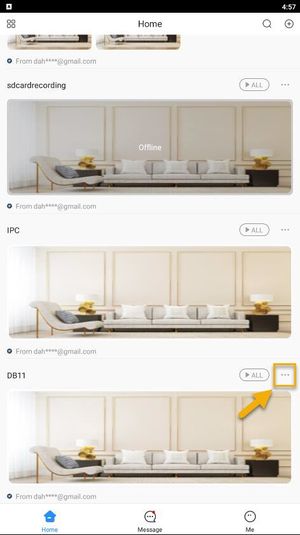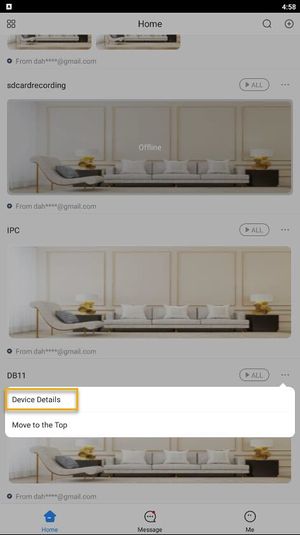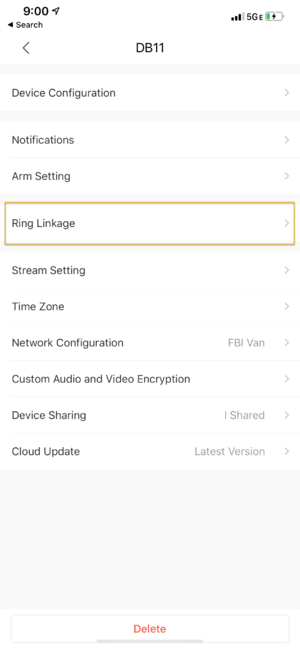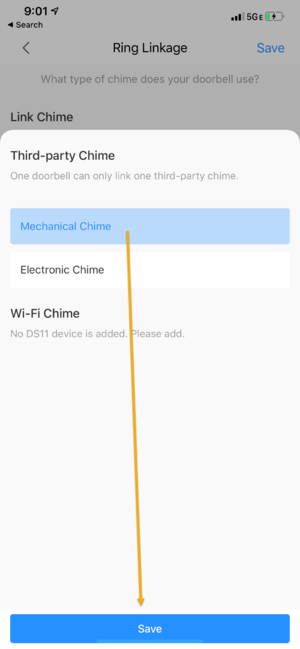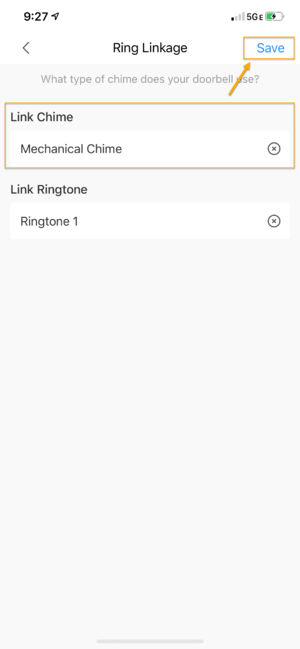Difference between revisions of "Template:Ring Linkage Setup MobileUI New DMSS"
| (2 intermediate revisions by the same user not shown) | |||
| Line 10: | Line 10: | ||
10. Tap on '''Ring Linkage''' | 10. Tap on '''Ring Linkage''' | ||
| − | [[File | + | [[File:DMSS_Ring_Linkage_Setup_10.png|300px]] |
| − | 11. Under Link Chime, Tap on the + button to add the Door Chime. | + | 11. Under Link Chime, Tap on the '''+''' button to add the Door Chime. |
[[File:DMSS_Ring_Linkage_Setup_11.png|300px]] | [[File:DMSS_Ring_Linkage_Setup_11.png|300px]] | ||
| − | 12. Select either | + | 12. Select either '''Electronic Chime''' if you are using an Electronic door chime or '''Mechanical Chime''' if you are using a Mechanical door chime. |
| − | <br>Then | + | <br>Then tap on '''Save''' on the bottom. |
| − | [[File: | + | [[File:DMSS_Ring_Linkage_Setup_12.png|300px]] |
| − | 13. Tap on Save to complete the setup. | + | 13. Tap on '''Save''' again to complete the setup. |
| − | [[File: | + | [[File:DMSS_Ring_Linkage_Setup_13.png|300px]] |
Latest revision as of 16:40, 7 April 2020
Tap on ![]() Home to locate your device list.
Select your DB11 device and tap on ... icon.
Home to locate your device list.
Select your DB11 device and tap on ... icon.
9. Tap on Device Details.
10. Tap on Ring Linkage
11. Under Link Chime, Tap on the + button to add the Door Chime.
12. Select either Electronic Chime if you are using an Electronic door chime or Mechanical Chime if you are using a Mechanical door chime.
Then tap on Save on the bottom.
13. Tap on Save again to complete the setup.