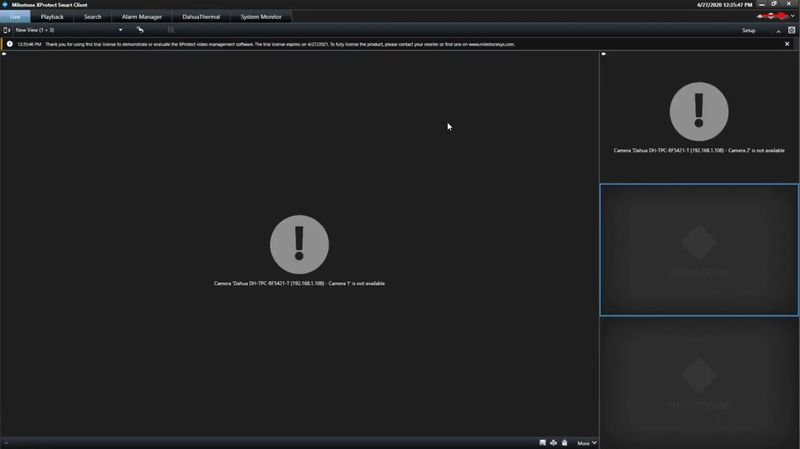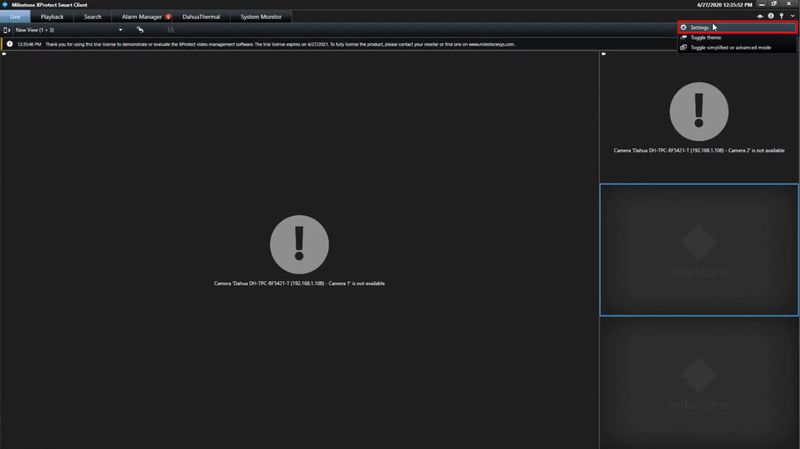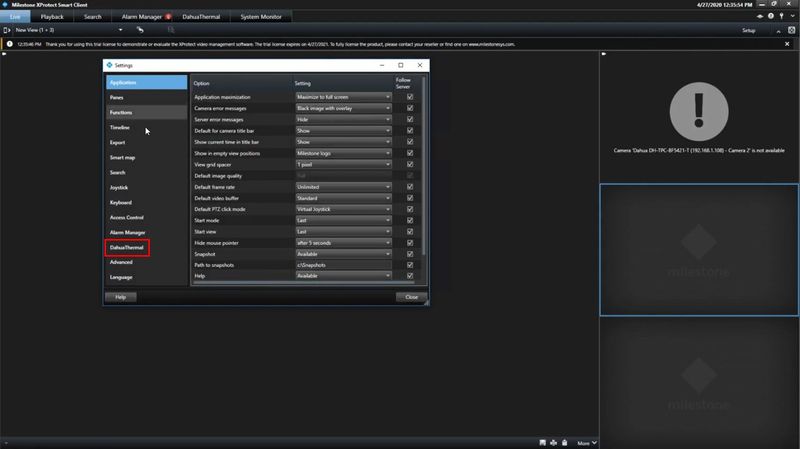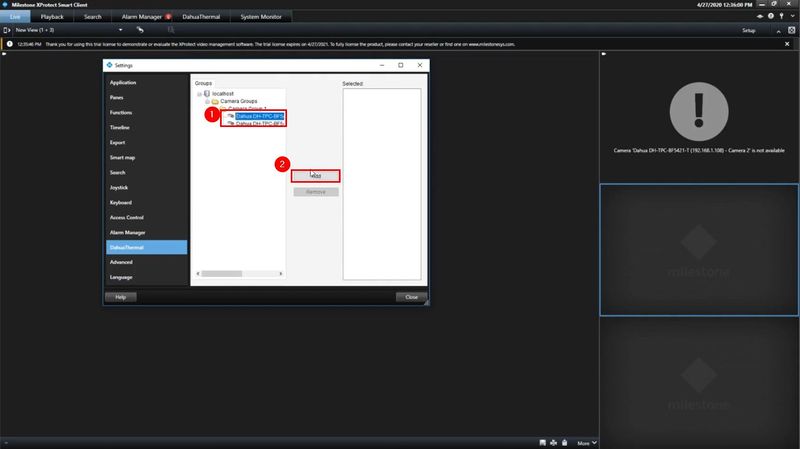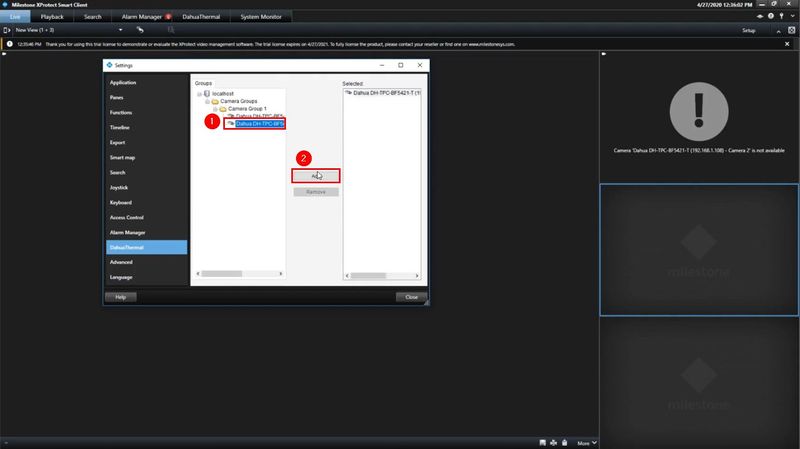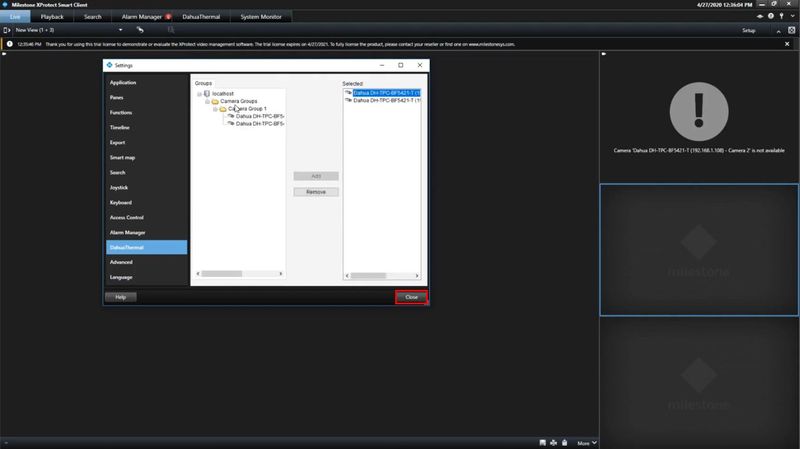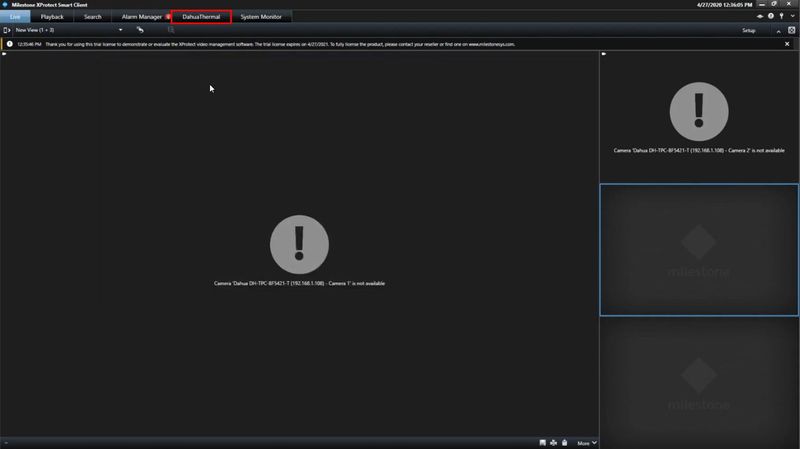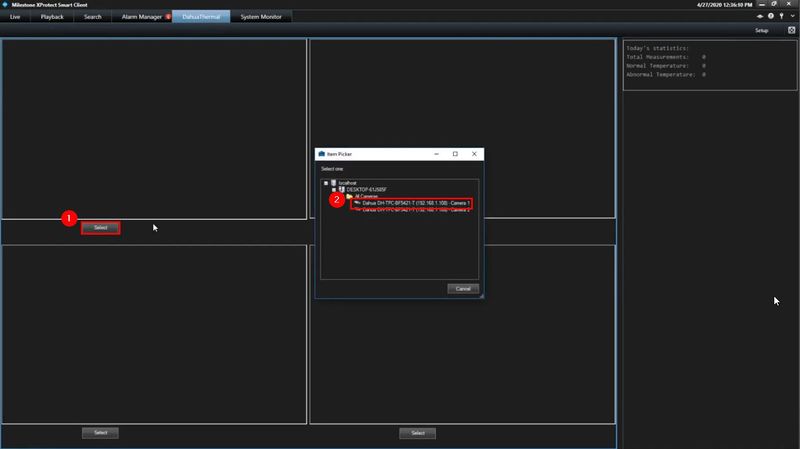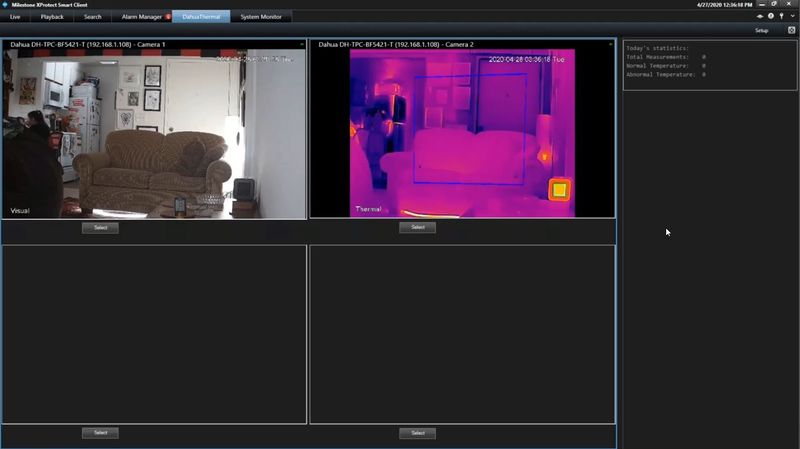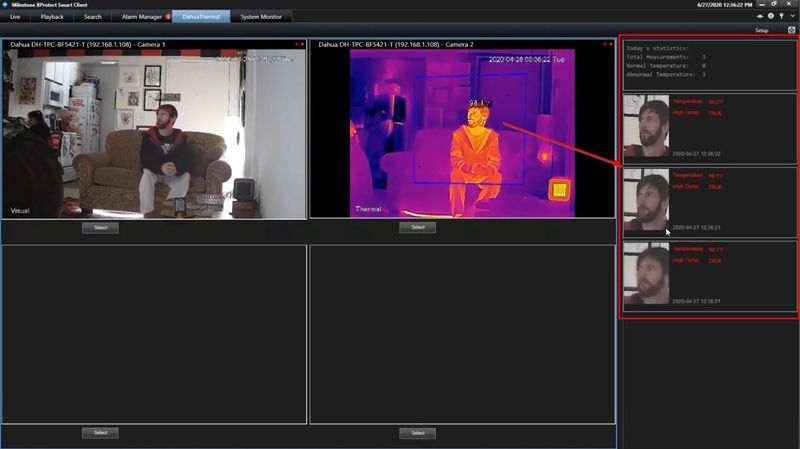Notice: Firmware Links Under Maintenance We are currently undergoing maintenance on all firmware links. If any links are inaccessible, please email or contact Tech Support for the firmware. We appreciate your patience during the maintenance, thank you for your understanding.
Difference between revisions of "Thermal/Temperature Monitoring/3rd Party VMS/Milestone/How To Use Plugin in XProtect Client"
(→Install Dahua Plugin) |
|||
| (9 intermediate revisions by the same user not shown) | |||
| Line 1: | Line 1: | ||
| − | = | + | =How To Use Dahua Thermal Plugin= |
==Description== | ==Description== | ||
This guide will show how to use the [[Thermal/Temperature Monitoring|Thermal Temperature Monitoring Solution]] with Milestone - XProtect Smart Client 2020 R1 | This guide will show how to use the [[Thermal/Temperature Monitoring|Thermal Temperature Monitoring Solution]] with Milestone - XProtect Smart Client 2020 R1 | ||
==Prerequisites== | ==Prerequisites== | ||
| − | * Dahua thermal camera | + | * Dahua thermal camera, [[Thermal/Temperature Monitoring/Stand Alone Camera Setup|Setup]] , [[Thermal/Temperature Monitoring/Camera Configuration|Configured for Temperature Monitoring]] and added to Milestone server |
| − | * XProtect Smart | + | * XProtect Smart Client 2020 R1 |
==Video Instructions== | ==Video Instructions== | ||
| Line 11: | Line 11: | ||
==Step by Step Instructions== | ==Step by Step Instructions== | ||
| + | 1. Launch XProtect Smart Client | ||
| + | |||
| + | Click the arrow in the top right of the screen | ||
| + | |||
| + | [[File:Dahua_Thermal_Solution_Plugin_in_Use_with_XProtect_Client_Milestone_-_1.jpg|800px]] | ||
| + | |||
| + | Click '''Settings''' | ||
| + | |||
| + | [[File:Dahua_Thermal_Solution_Plugin_in_Use_with_XProtect_Client_Milestone_-_2.jpg|800px]] | ||
| + | |||
| + | 2. Select '''DahuaThermal''' menu | ||
| + | |||
| + | [[File:Dahua_Thermal_Solution_Plugin_in_Use_with_XProtect_Client_Milestone_-_3.jpg|800px]] | ||
| + | |||
| + | 3. Click to expand the device tree and find the Dahua thermal camera in the list. Select the first channel then click '''Add''' | ||
| + | |||
| + | [[File:Dahua_Thermal_Solution_Plugin_in_Use_with_XProtect_Client_Milestone_-_4.jpg|800px]] | ||
| + | |||
| + | Repeat the process for the second channel of the camera | ||
| + | |||
| + | [[File:Dahua_Thermal_Solution_Plugin_in_Use_with_XProtect_Client_Milestone_-_5.jpg|800px]] | ||
| + | |||
| + | Click '''Close''' | ||
| + | |||
| + | [[File:Dahua_Thermal_Solution_Plugin_in_Use_with_XProtect_Client_Milestone_-_6.jpg|800px]] | ||
| + | |||
| + | 4. Click DahuaThermal tab to enter the menu for live view display | ||
| + | |||
| + | [[File:Dahua_Thermal_Solution_Plugin_in_Use_with_XProtect_Client_Milestone_-_7.jpg|800px]] | ||
| + | |||
| + | 5. To load the camera into Live View | ||
| + | |||
| + | Click '''Select''' under a video frame | ||
| + | |||
| + | Then select the camera video channel from the Dahua Thermal camera to load from the list | ||
| + | |||
| + | [[File:Dahua_Thermal_Solution_Plugin_in_Use_with_XProtect_Client_Milestone_-_8.jpg|800px]] | ||
| + | |||
| + | Repeat the process for the second channel | ||
| + | |||
| + | Both channels from the camera displayed: | ||
| + | |||
| + | [[File:Dahua_Thermal_Solution_Plugin_in_Use_with_XProtect_Client_Milestone_-_9.jpg|800px]] | ||
| + | |||
| + | 6. Live Temperature Monitoring events will appear in the list on the right side of the screen. Statistics are displayed in the top right of the window. | ||
| + | |||
| + | [[File:Dahua_Thermal_Solution_Plugin_in_Use_with_XProtect_Client_Milestone_-_10.jpg|800px]] | ||
Latest revision as of 23:31, 14 May 2020
Contents
How To Use Dahua Thermal Plugin
Description
This guide will show how to use the Thermal Temperature Monitoring Solution with Milestone - XProtect Smart Client 2020 R1
Prerequisites
- Dahua thermal camera, Setup , Configured for Temperature Monitoring and added to Milestone server
- XProtect Smart Client 2020 R1
Video Instructions
Step by Step Instructions
1. Launch XProtect Smart Client
Click the arrow in the top right of the screen
Click Settings
2. Select DahuaThermal menu
3. Click to expand the device tree and find the Dahua thermal camera in the list. Select the first channel then click Add
Repeat the process for the second channel of the camera
Click Close
4. Click DahuaThermal tab to enter the menu for live view display
5. To load the camera into Live View
Click Select under a video frame
Then select the camera video channel from the Dahua Thermal camera to load from the list
Repeat the process for the second channel
Both channels from the camera displayed:
6. Live Temperature Monitoring events will appear in the list on the right side of the screen. Statistics are displayed in the top right of the window.