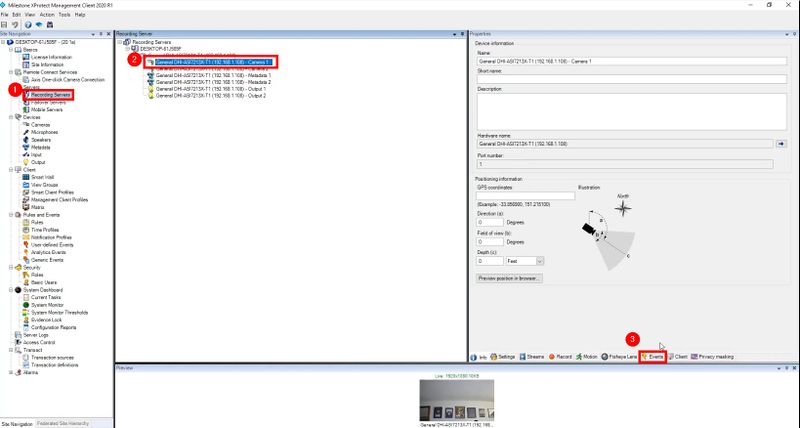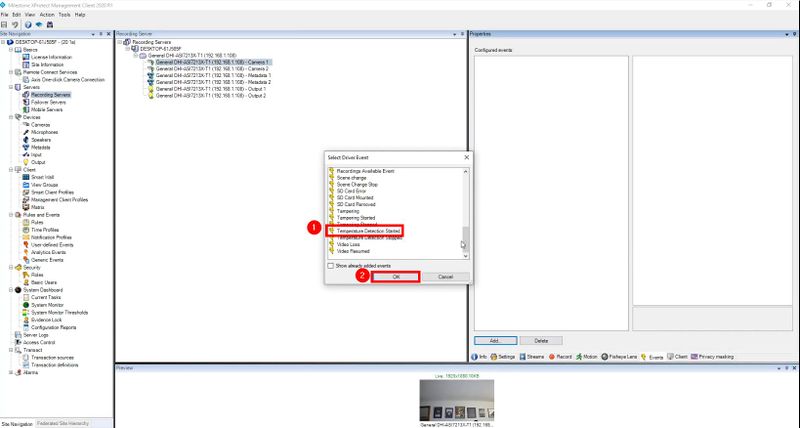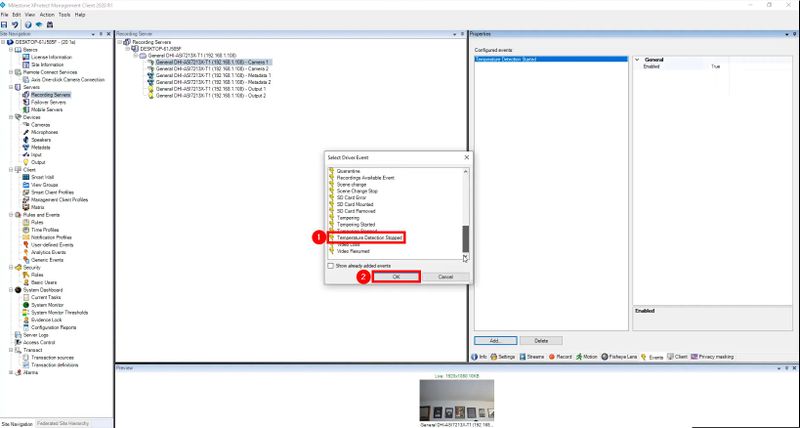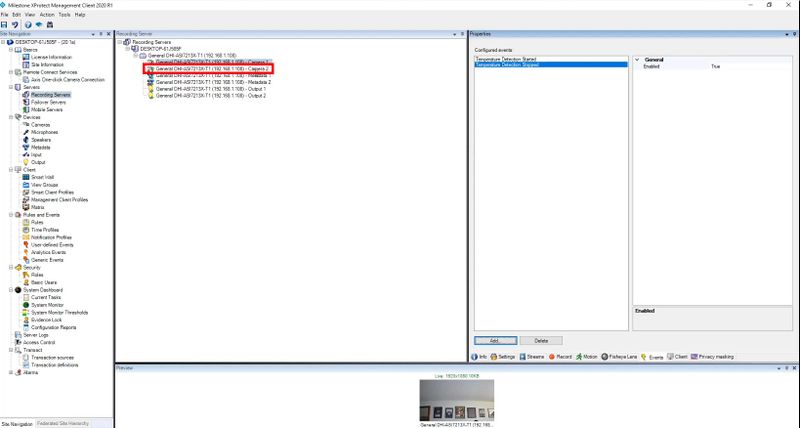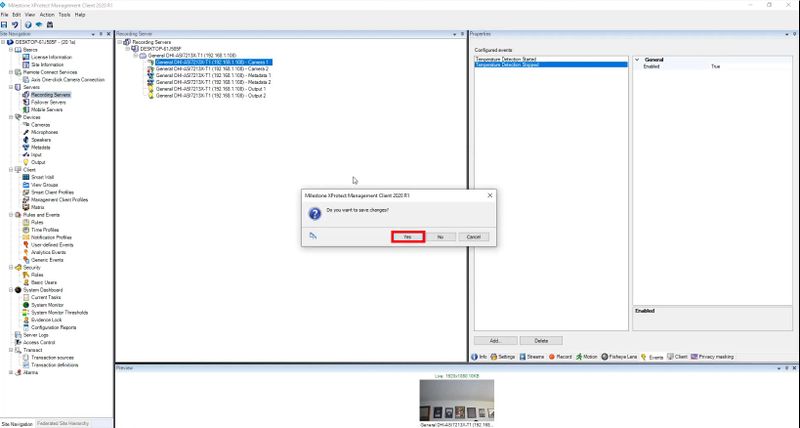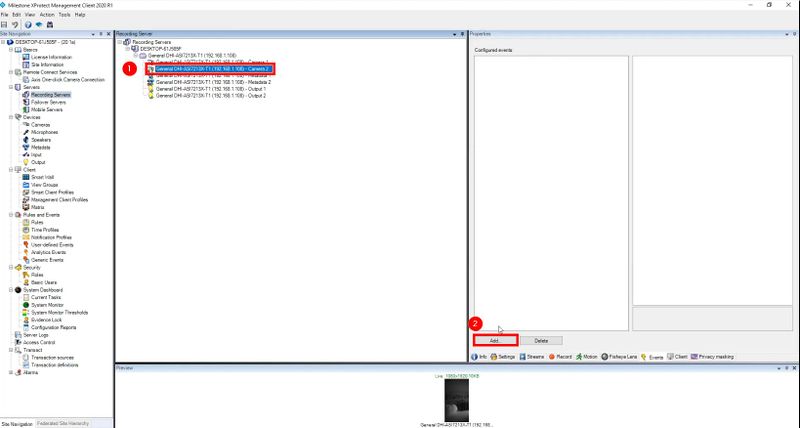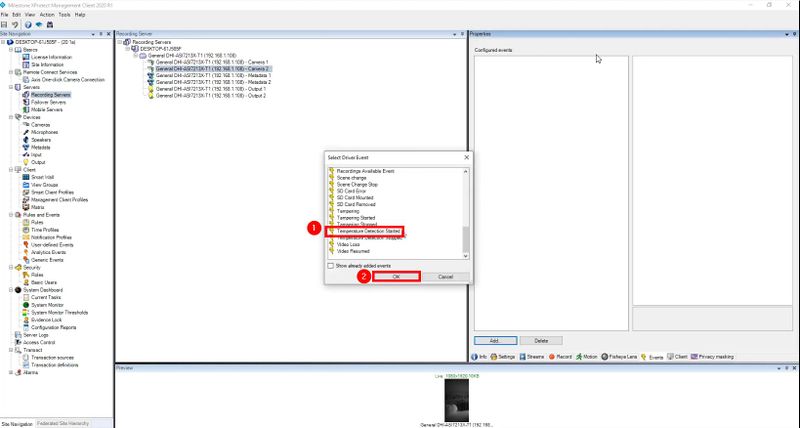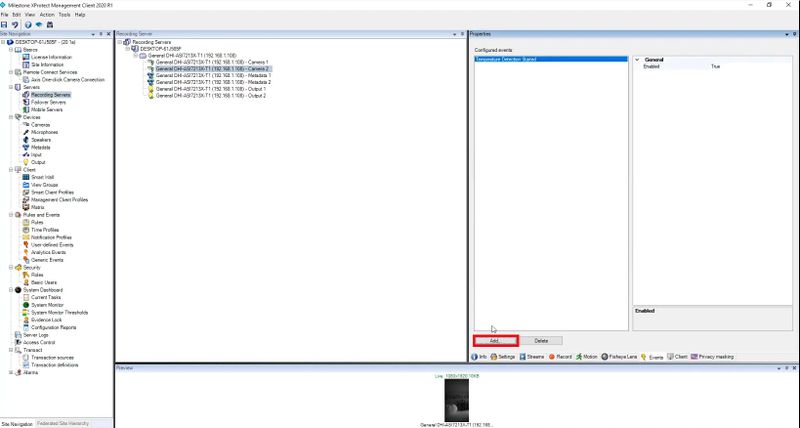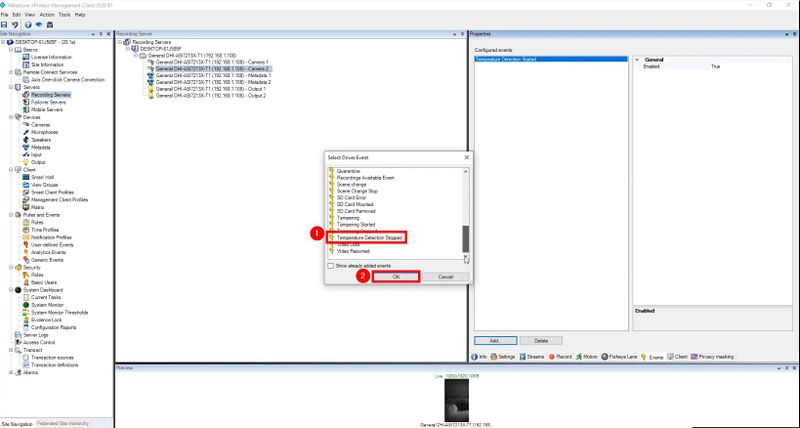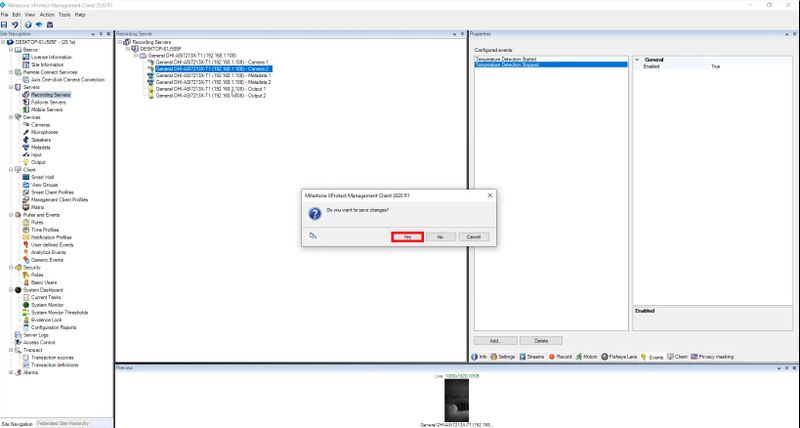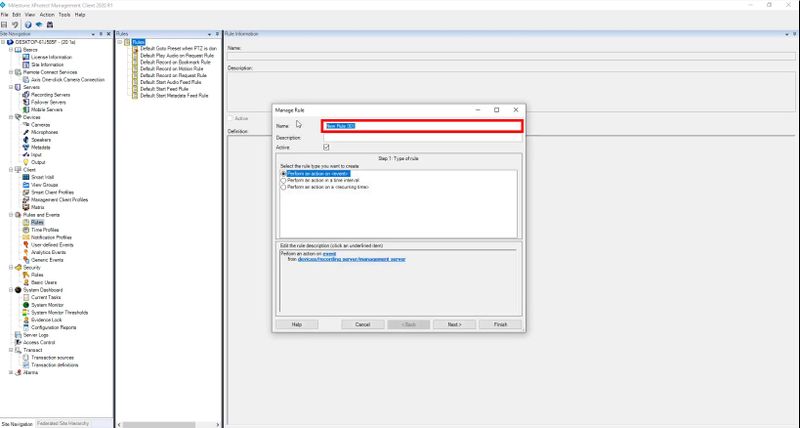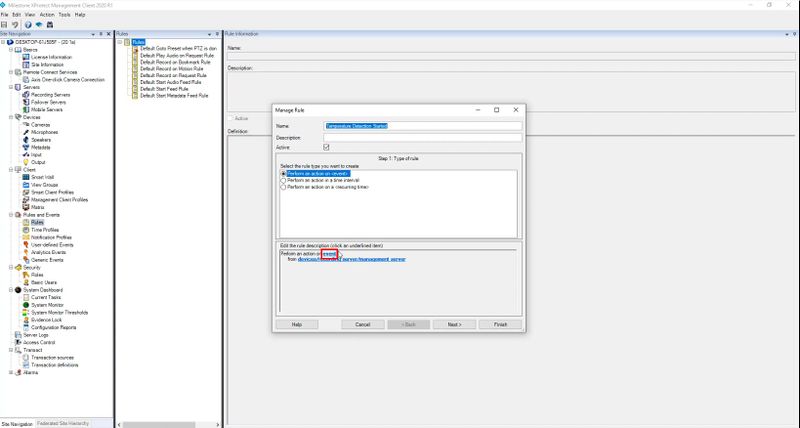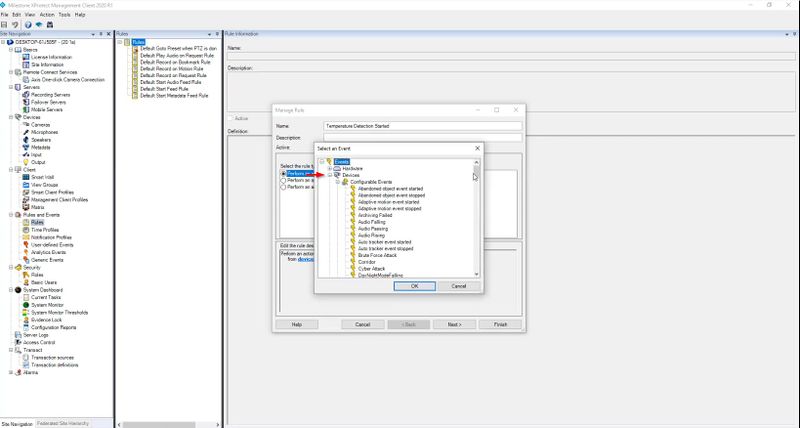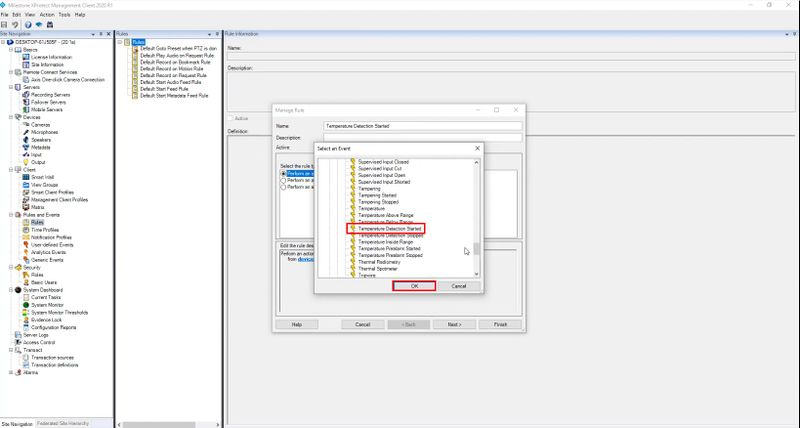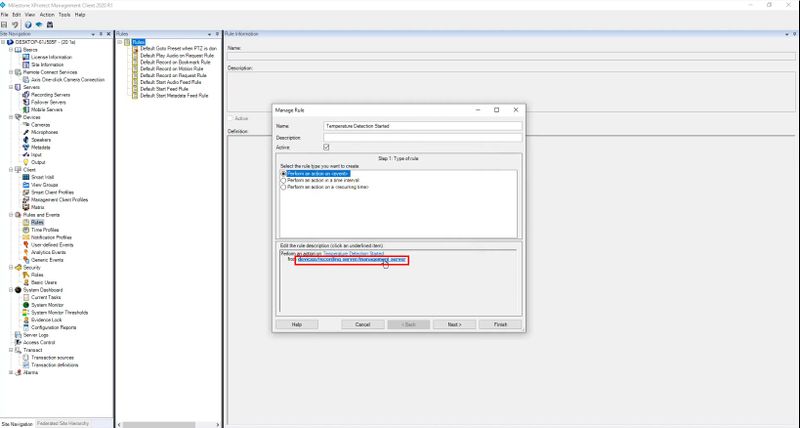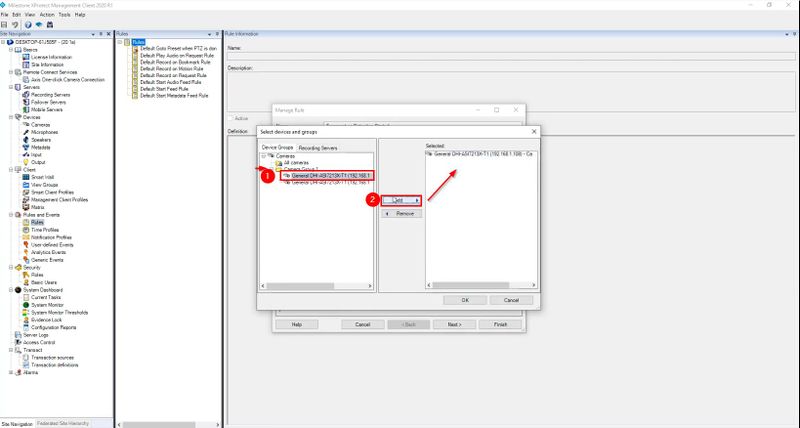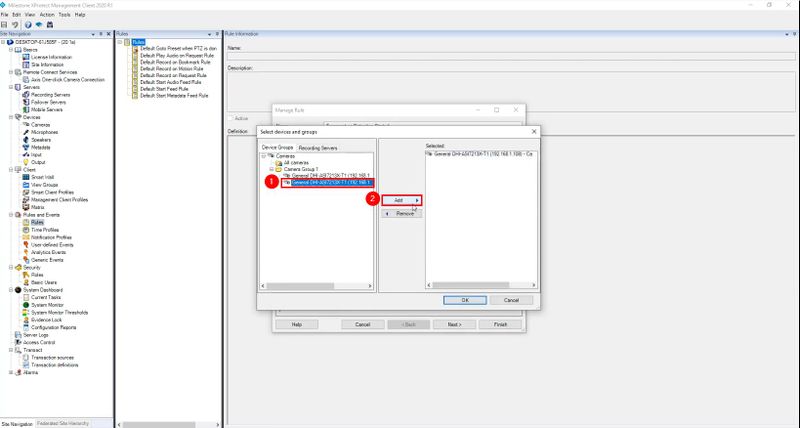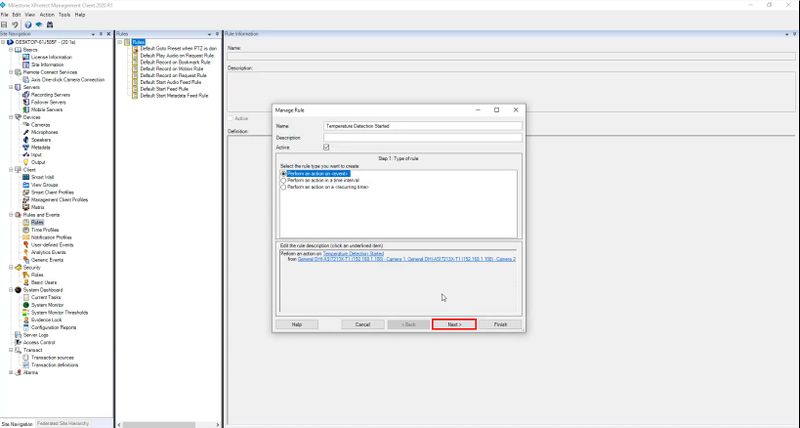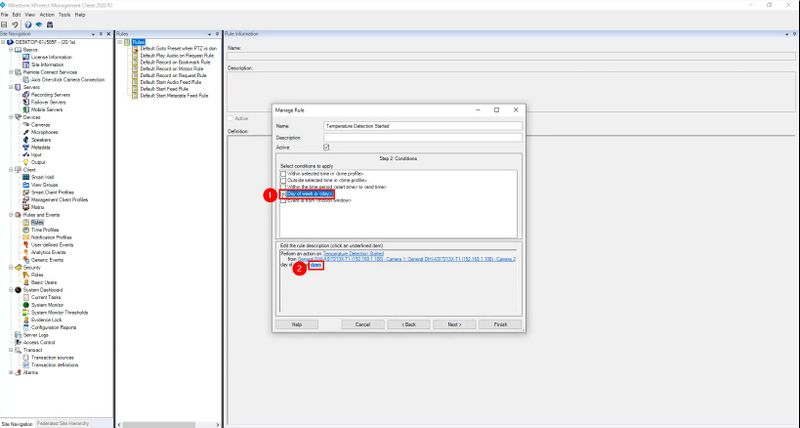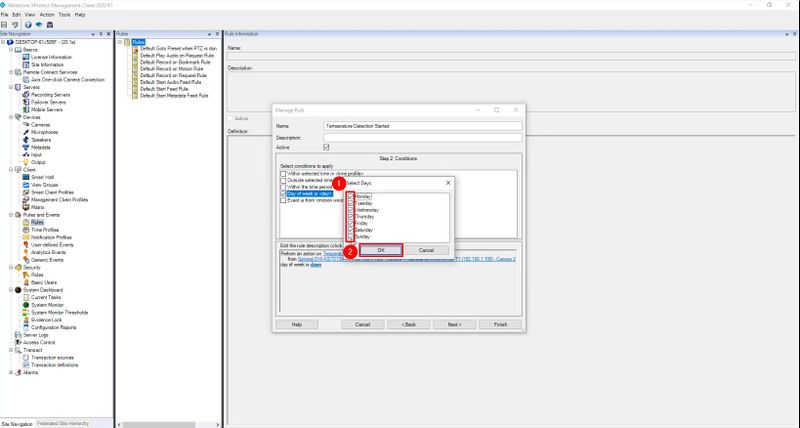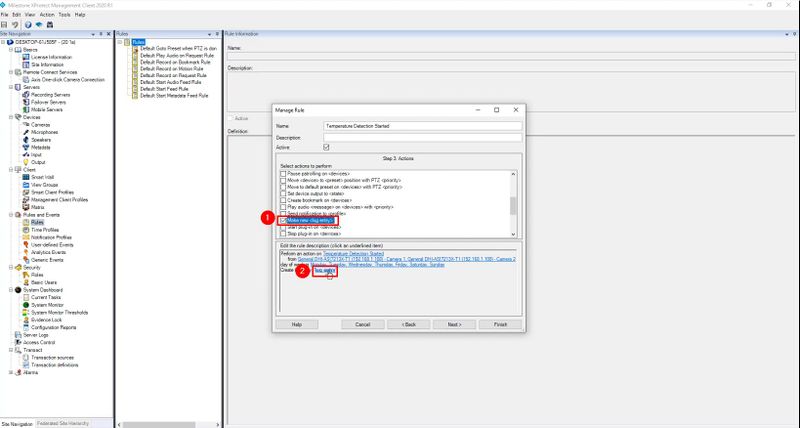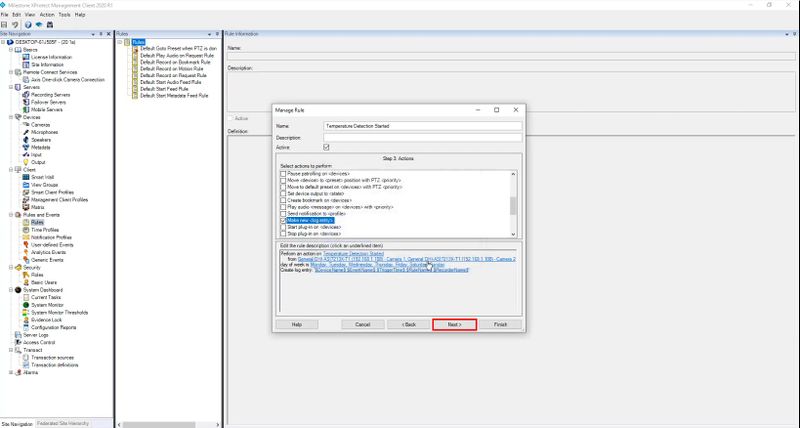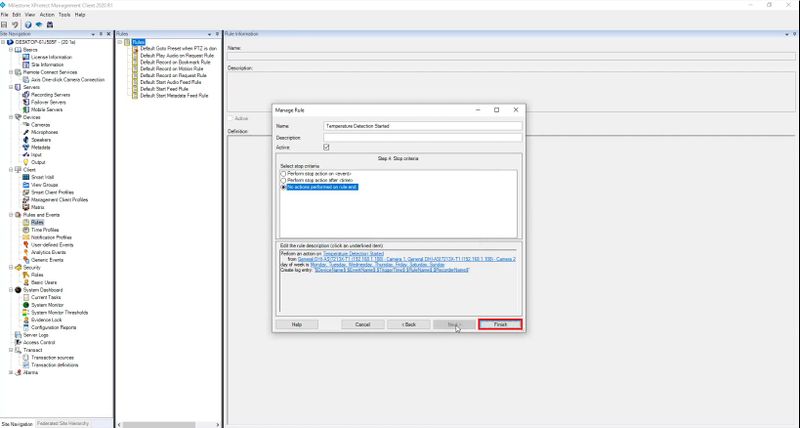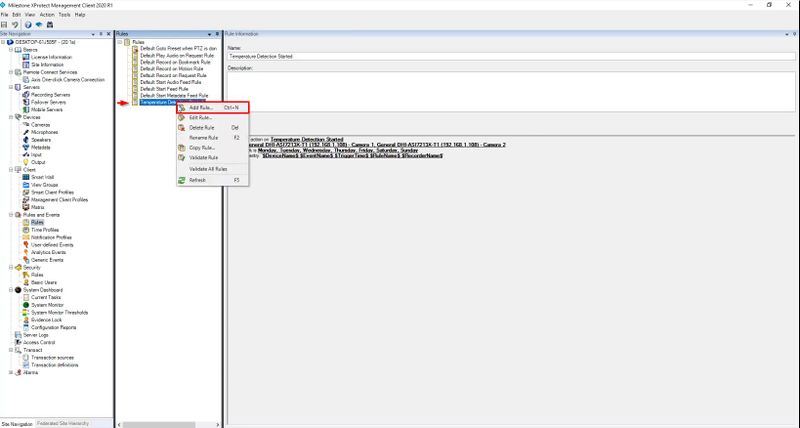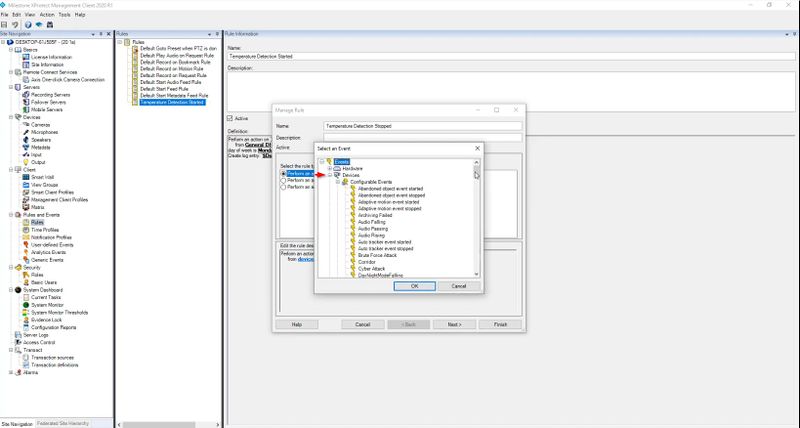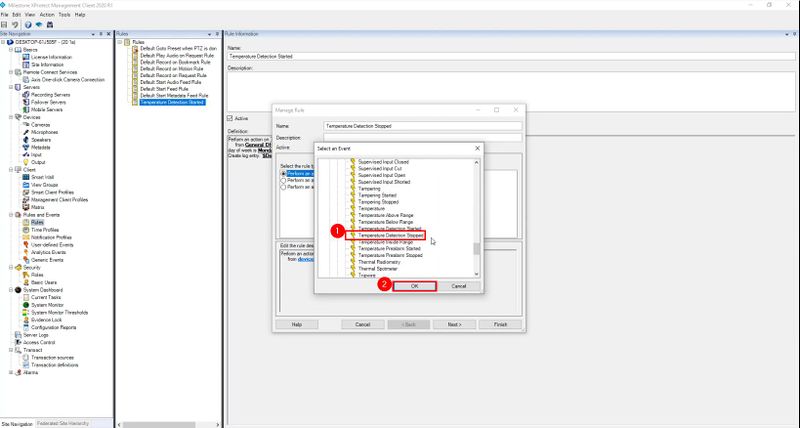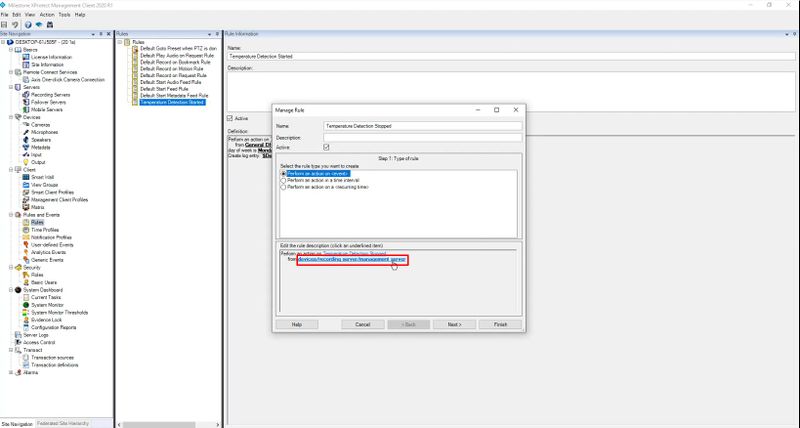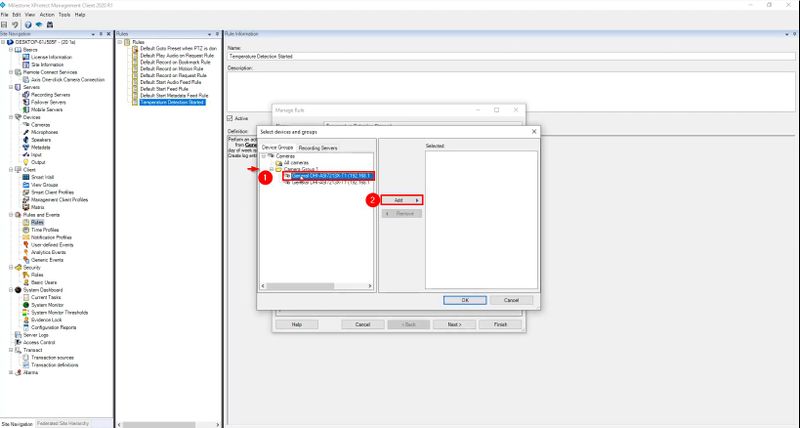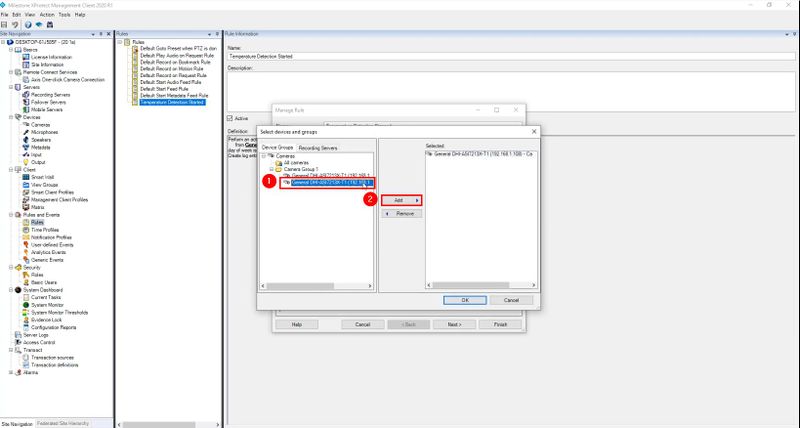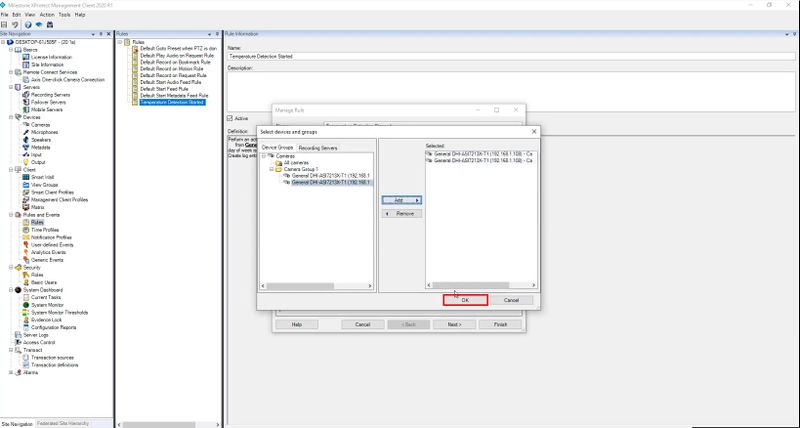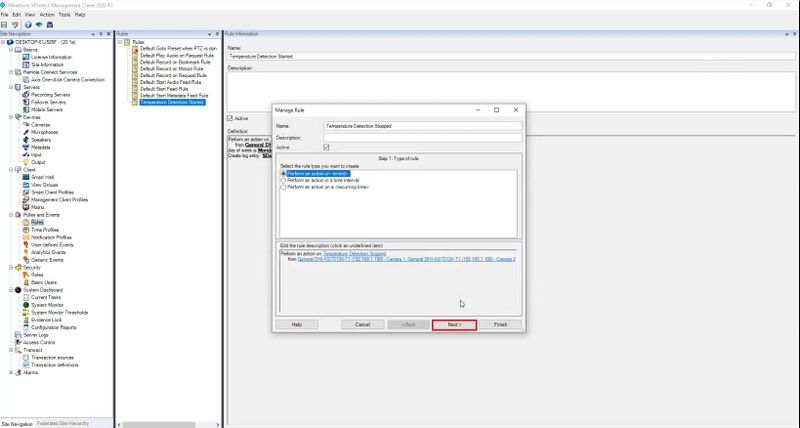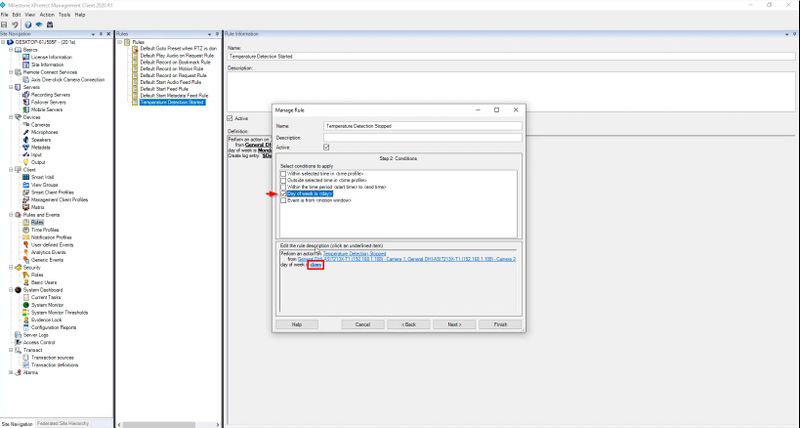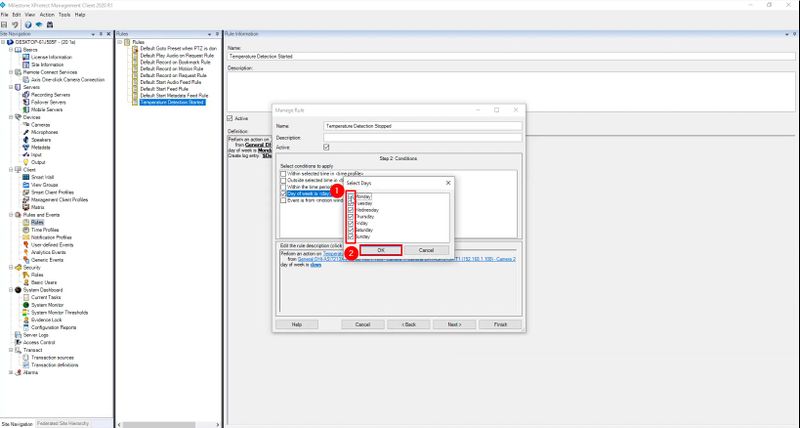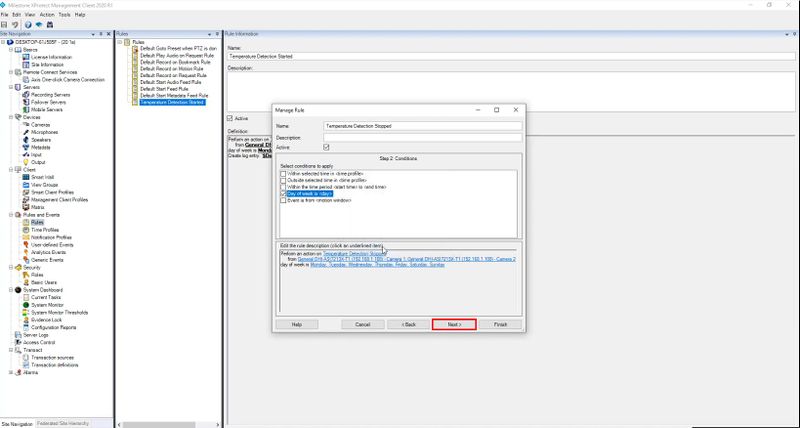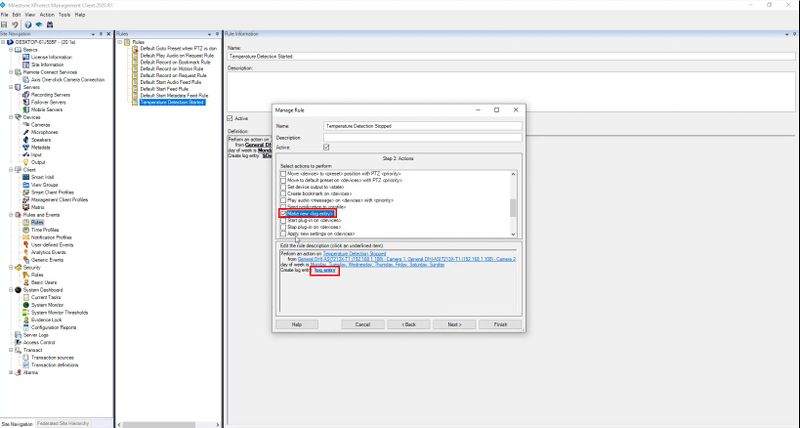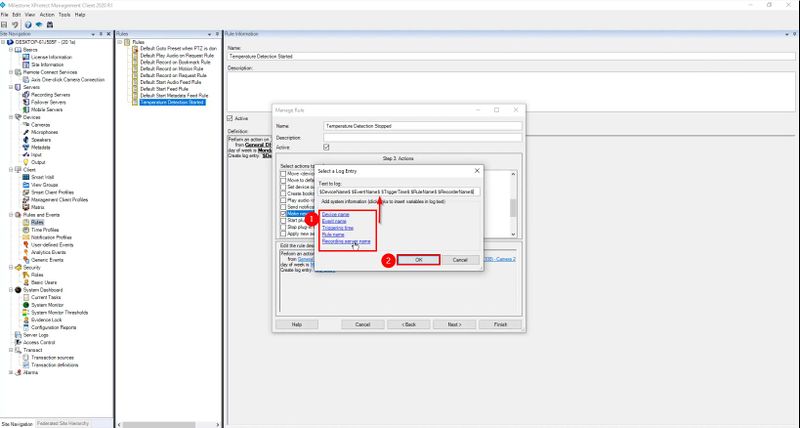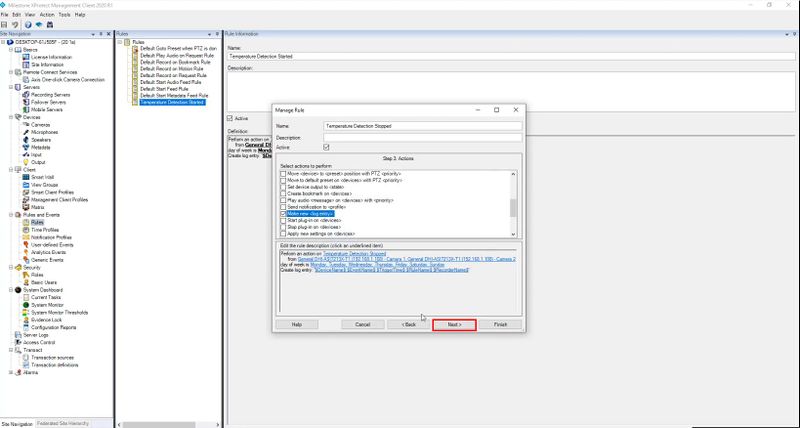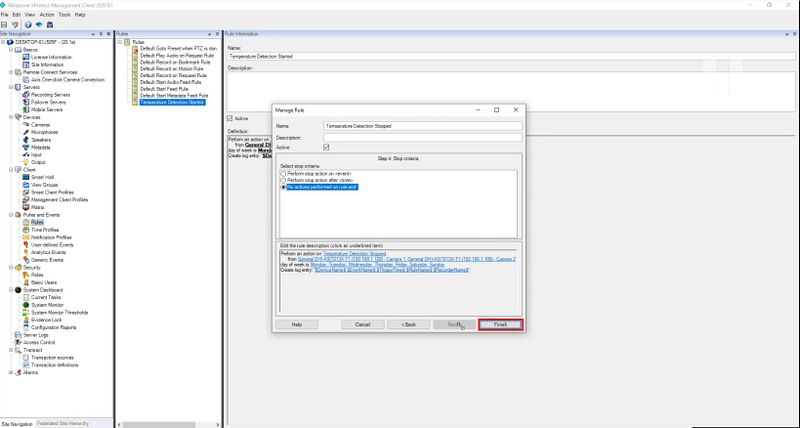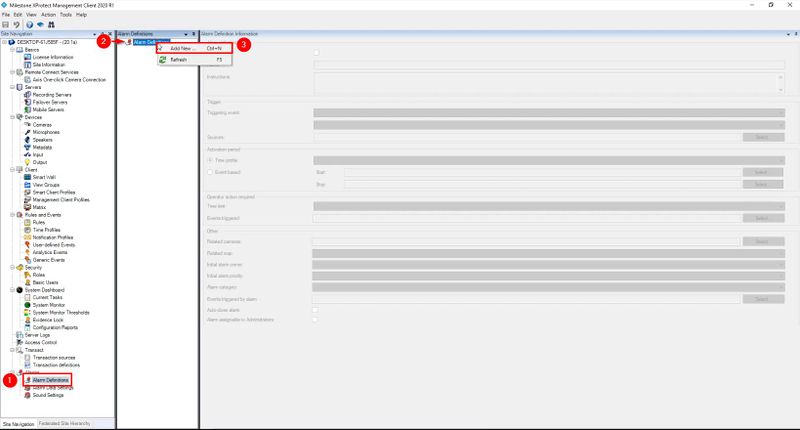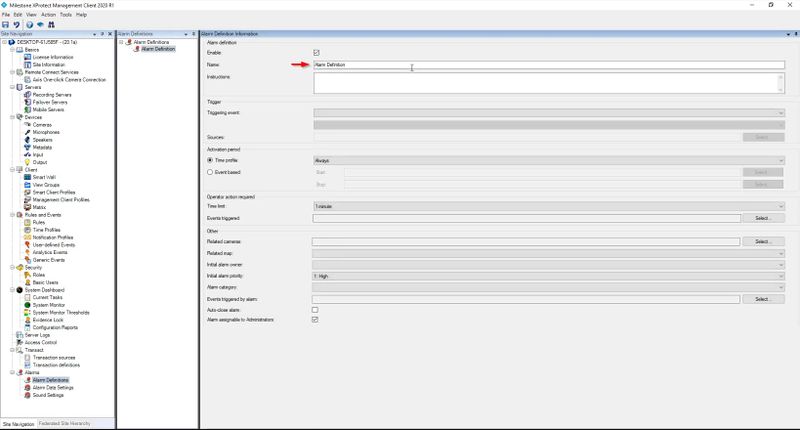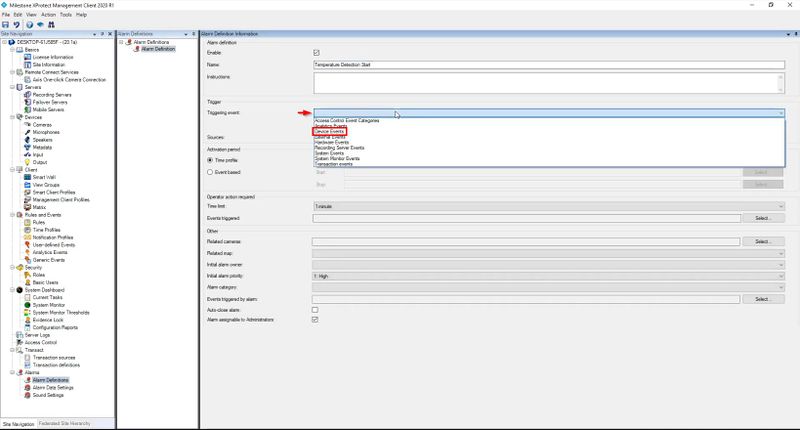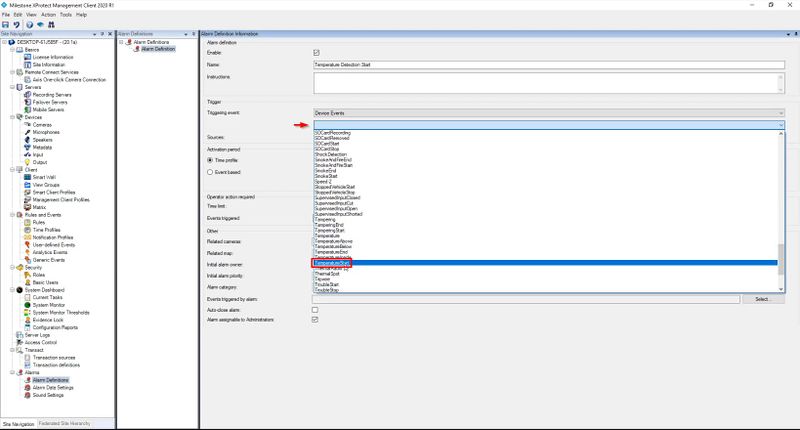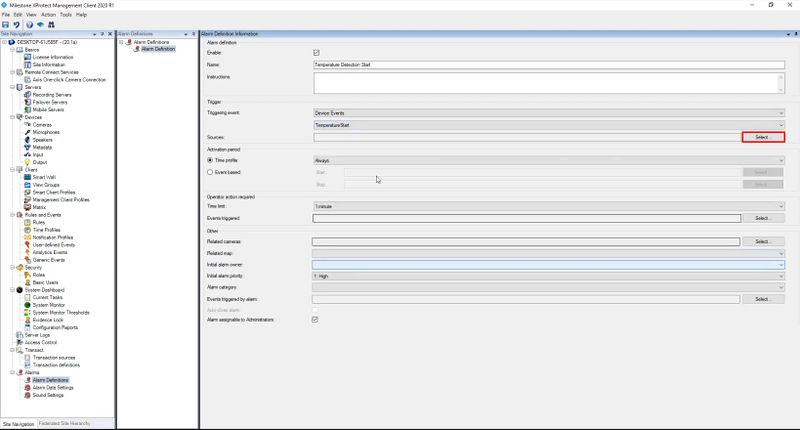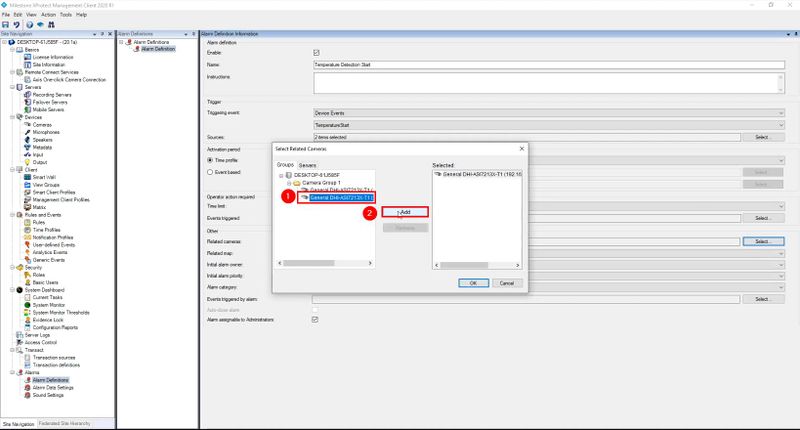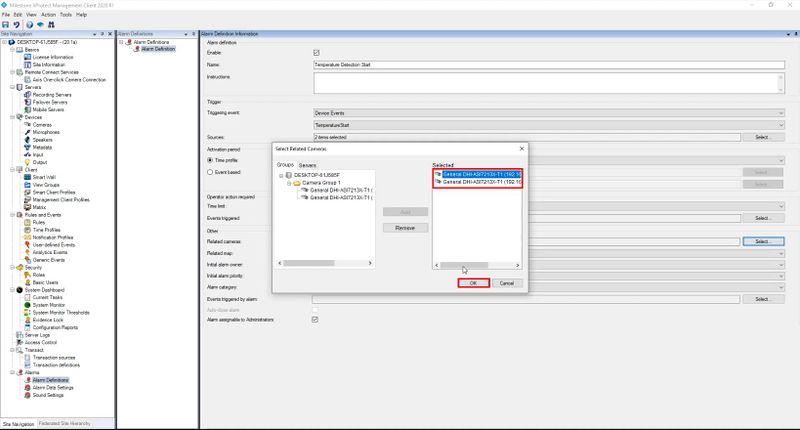Difference between revisions of "Thermal/Temperature Monitoring/3rd Party VMS/Milestone Configure DHI ASI7213X T1"
(→Create Rule) |
(→Alarm Configuration) |
||
| (One intermediate revision by the same user not shown) | |||
| Line 247: | Line 247: | ||
=== Alarm Configuration === | === Alarm Configuration === | ||
| + | Select Alarm Definitions | ||
| + | |||
| + | Right click Alarm Definitions | ||
| + | |||
| + | Select Add New | ||
[[File:Dahua_Thermal_Solution_DHI_ASI7213X_T1_Configure_Milestone_-48.jpg|800x800px]] | [[File:Dahua_Thermal_Solution_DHI_ASI7213X_T1_Configure_Milestone_-48.jpg|800x800px]] | ||
| + | |||
| + | Enter a name for the Alarm | ||
| + | |||
| + | Temperature Detection Start | ||
[[File:Dahua_Thermal_Solution_DHI_ASI7213X_T1_Configure_Milestone_-_49.jpg|800x800px]] | [[File:Dahua_Thermal_Solution_DHI_ASI7213X_T1_Configure_Milestone_-_49.jpg|800x800px]] | ||
| + | |||
| + | Click the dropdown box next to Triggering Event | ||
| + | |||
| + | Select Device Events | ||
[[File:Dahua_Thermal_Solution_DHI_ASI7213X_T1_Configure_Milestone_-_50.jpg|800x800px]] | [[File:Dahua_Thermal_Solution_DHI_ASI7213X_T1_Configure_Milestone_-_50.jpg|800x800px]] | ||
| + | |||
| + | Click the next dropdown box and select TemperatureStart | ||
[[File:Dahua_Thermal_Solution_DHI_ASI7213X_T1_Configure_Milestone_-_51.jpg|800x800px]] | [[File:Dahua_Thermal_Solution_DHI_ASI7213X_T1_Configure_Milestone_-_51.jpg|800x800px]] | ||
| + | |||
| + | Click Select... next to Sources | ||
[[File:Dahua_Thermal_Solution_DHI_ASI7213X_T1_Configure_Milestone_-_52.jpg|800x800px]] | [[File:Dahua_Thermal_Solution_DHI_ASI7213X_T1_Configure_Milestone_-_52.jpg|800x800px]] | ||
| + | |||
| + | Find the device in the list | ||
| + | |||
| + | Select the 1st stream | ||
| + | |||
| + | Click Add | ||
[[File:Dahua_Thermal_Solution_DHI_ASI7213X_T1_Configure_Milestone_-_53.jpg|800x800px]] | [[File:Dahua_Thermal_Solution_DHI_ASI7213X_T1_Configure_Milestone_-_53.jpg|800x800px]] | ||
| + | |||
| + | Select the 2nd stream | ||
| + | |||
| + | Click Add | ||
[[File:Dahua_Thermal_Solution_DHI_ASI7213X_T1_Configure_Milestone_-_54.jpg|800x800px]] | [[File:Dahua_Thermal_Solution_DHI_ASI7213X_T1_Configure_Milestone_-_54.jpg|800x800px]] | ||
| + | |||
| + | With both streams added | ||
| + | |||
| + | Click OK | ||
[[File:Dahua_Thermal_Solution_DHI_ASI7213X_T1_Configure_Milestone_-_55.jpg|800x800px]] | [[File:Dahua_Thermal_Solution_DHI_ASI7213X_T1_Configure_Milestone_-_55.jpg|800x800px]] | ||
Latest revision as of 16:21, 23 June 2020
Contents
Configure DHI-ASI7213X-T1 with Milestone
Description
These instructions will show you how to setup Milestone XProtect Corporate 2020 R1 to work with DHI-ASI7213X-T1
Prerequisites
- Completed Add DHI-ASI7213X-T1 To Milestone
Video Instructions
Step by Step Instructions
Create Event - Temperature Detection Started/Stopped
1. Select Recording Servers, select the server the camera is added to
Expand the device tree and select the DHI-ASI7213X-T1
Then click the Events tab
2. Click Add
3. Select Temperature Detection Started
Click OK
4. Click Add
5. Select Temperature Detection Stopped
Click OK
6. Select the Camera 2 stream of the device
Click Yes to save
7. With the Camera 2 of the device select
Click Add
Select Temperature Detection Started
Click OK
Click Add
Select Temperature Detection Stopped
Click OK
Click outside the fields to receive the save prompt, click Yes to save
Create Rule
Select Rules under Site Navigation
Right click Rules select Add Rule
Enter a name for the rule: Temperature Detection Started
Click event
Expand the tree
Select Temperature Detection Started
Click OK
Click devices/recording server/management server
Select the 1st camera stream
Click Add
Click the 2nd camera stream
Click Add
Click OK
Click Next
Check Day of week is
Then click days
Check to select all days
Click OK
Click Next
Check Make new log entry
Click log entry
Click each of the links to insert them into the field
Click OK
Click Next
Click Finish
Right click the created Rule
Select Add Rule
Enter a name for the rule: Temperature Detection Stopped
Click event
Expand the tree
Select Temperature Detection Stopped
Click OK
Click devices/recording server/management server
Select the 1st camera stream
Click Add
Select the 2nd camera stream
Click Add
Click OK
Click Next
Check Day of week is
Then click days
Check to select all days
Click OK
Click Next
Check Make new log entry
Click log entry
Click each of the links to insert them into the field
Click OK
Click Next
Click Finish
Alarm Configuration
Select Alarm Definitions
Right click Alarm Definitions
Select Add New
Enter a name for the Alarm
Temperature Detection Start
Click the dropdown box next to Triggering Event
Select Device Events
Click the next dropdown box and select TemperatureStart
Click Select... next to Sources
Find the device in the list
Select the 1st stream
Click Add
Select the 2nd stream
Click Add
With both streams added
Click OK