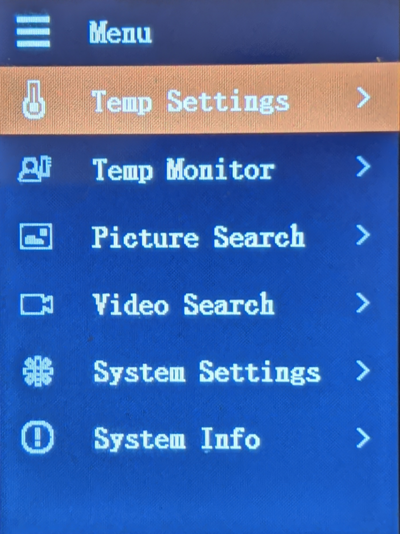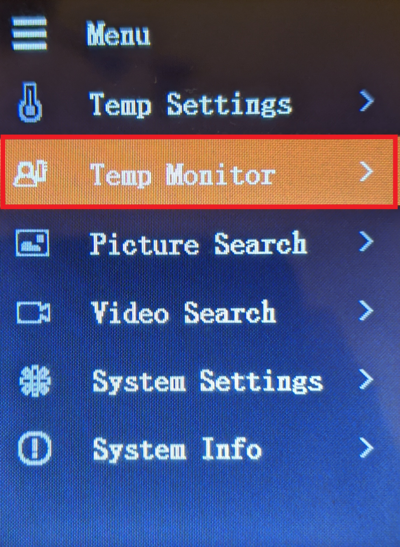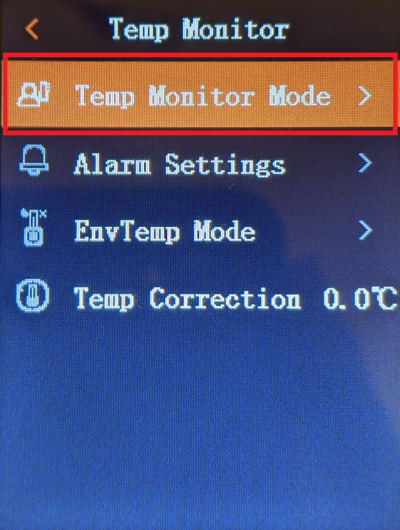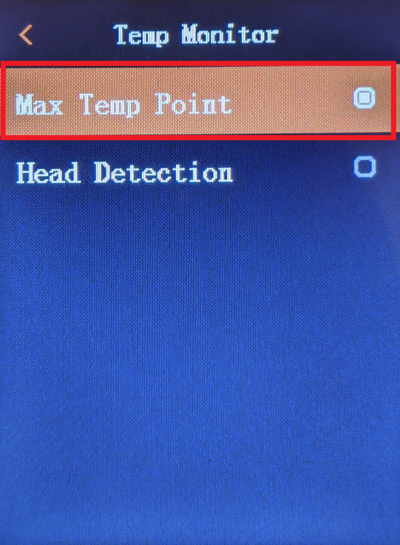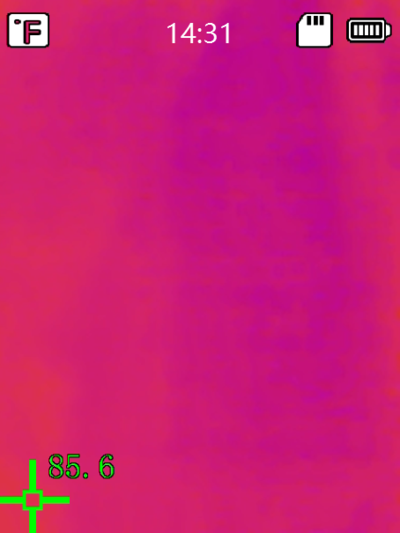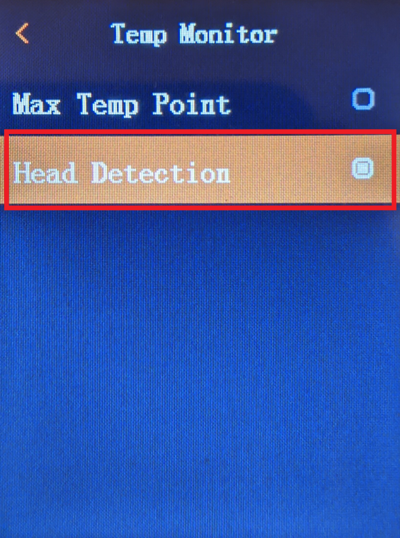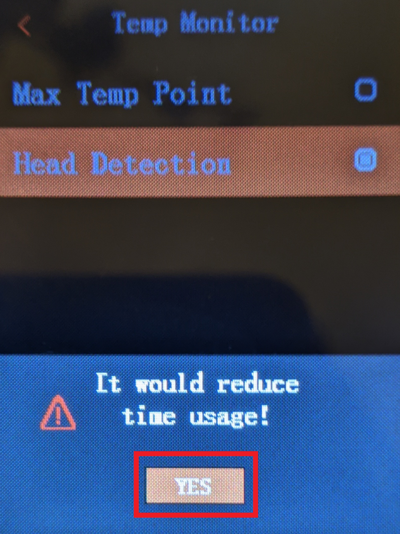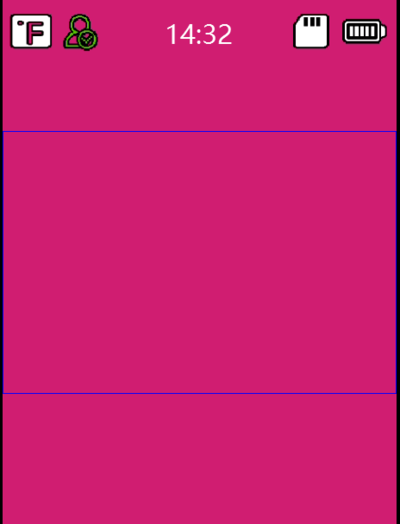Difference between revisions of "Thermal/DH-TPC-HT2201/Instructions/Temp Monitoring Mode"
| Line 8: | Line 8: | ||
==Video Instructions== | ==Video Instructions== | ||
| − | + | <embedvideo service="youtube">https://youtu.be/g-IWbJFO274</embedvideo> | |
==Step by Step Instructions== | ==Step by Step Instructions== | ||
Latest revision as of 22:44, 30 September 2020
Contents
How to Change Temp Monitoring Mode
Description
This article covers how to change the Temperature Monitoring Mode on a DH-TPC-HT2201
Prerequisites
- DH-TPC-HT2201
Video Instructions
Step by Step Instructions
1 . Open the Main Menu by pressing the Up ![]() button
button
2. Using the Up ![]() and Down
and Down ![]() buttons, highlight "Temp Monitor".
buttons, highlight "Temp Monitor".
Then press the power ![]() button to enter that menu
button to enter that menu
3. Using the Up ![]() and Down
and Down ![]() buttons, highlight "Temp Monitor Mode".
buttons, highlight "Temp Monitor Mode".
Press the power ![]() button to enter that menu
button to enter that menu
4. On this page you have 2 options:
- Max Temp Point
- Head Detection
To change to Maximum Temperature Point mode, highlight "Max Temp Point" using the Up ![]() and Down
and Down ![]() buttons.
buttons.
Press the power ![]() button to select it. A dot should appear to the right of "Max Temp Point" when selected.
button to select it. A dot should appear to the right of "Max Temp Point" when selected.
For Head Detection mode, skip to Step 6
5. Press the back ![]() button 3 times to get back to the live camera view.
button 3 times to get back to the live camera view.
You should now see a crosshair for the single highest temperature in the field of view of the camera, with the temperature listed next to it
6. To change the Temperature Monitor mode to Head Detection mode, repeat Steps 1 through 3, then on the "Temp Monitor" page highlight "Head Detection" using the Up ![]() and Down
and Down ![]() buttons.
buttons.
Press the power ![]() button to select it. A dot should appear to the right of "Max Temp Point" when selected.
button to select it. A dot should appear to the right of "Max Temp Point" when selected.
7. A message will pop up saying "It would reduce time usage!"
The "Yes" button should already be selected.
Press the power ![]() button to confirm the change to Head Detection mode
button to confirm the change to Head Detection mode
8. Press the back ![]() button 3 times to get back to the live camera view.
button 3 times to get back to the live camera view.
You should now see a blue box in the center of the screen. This is the detection region, where it will detect faces for temperature monitoring.
You will also see a green icon of a person with a checkmark at the top left, to indicate you are in Head Detection mode