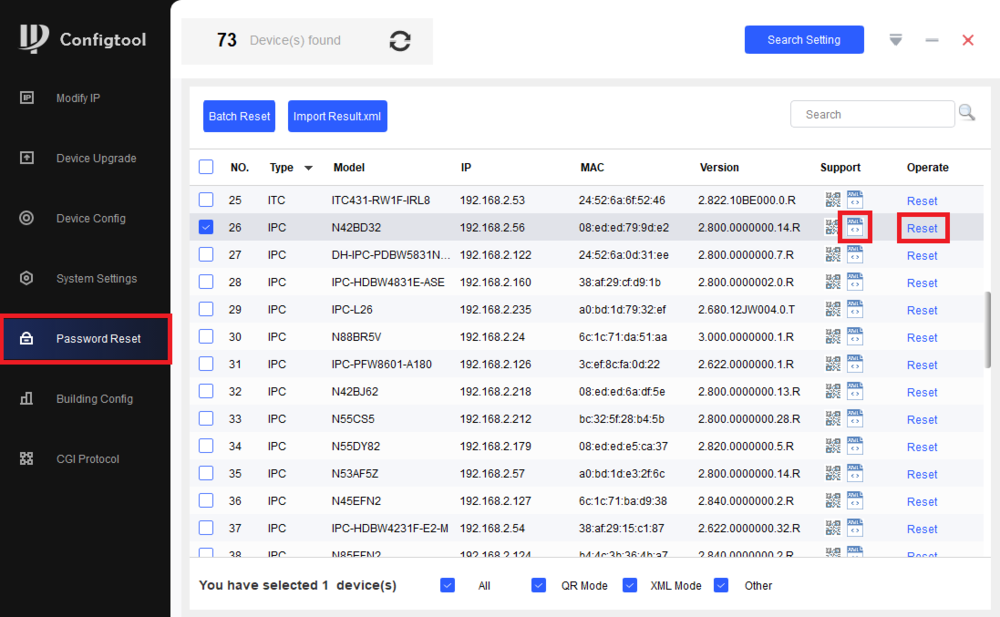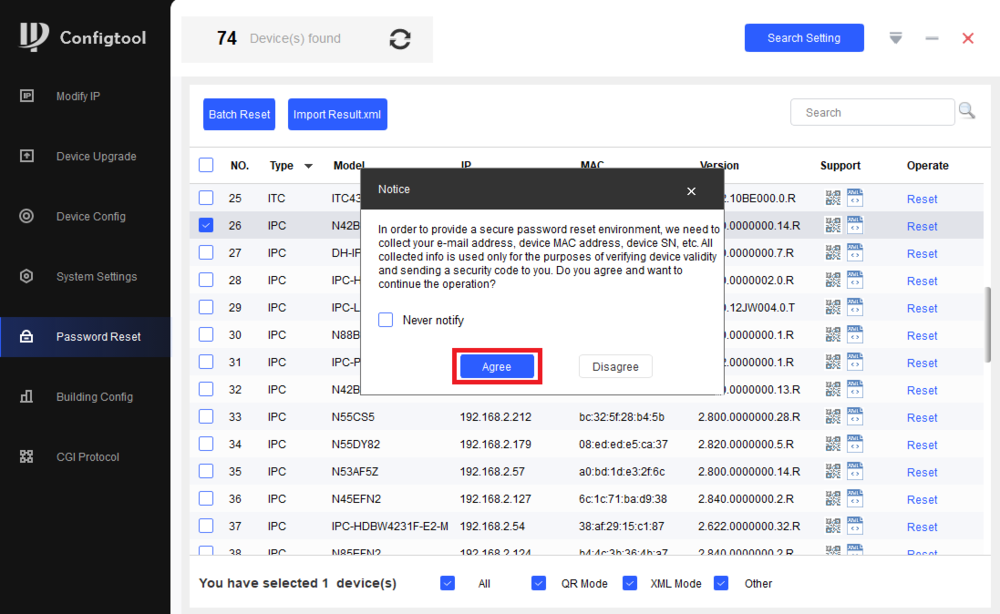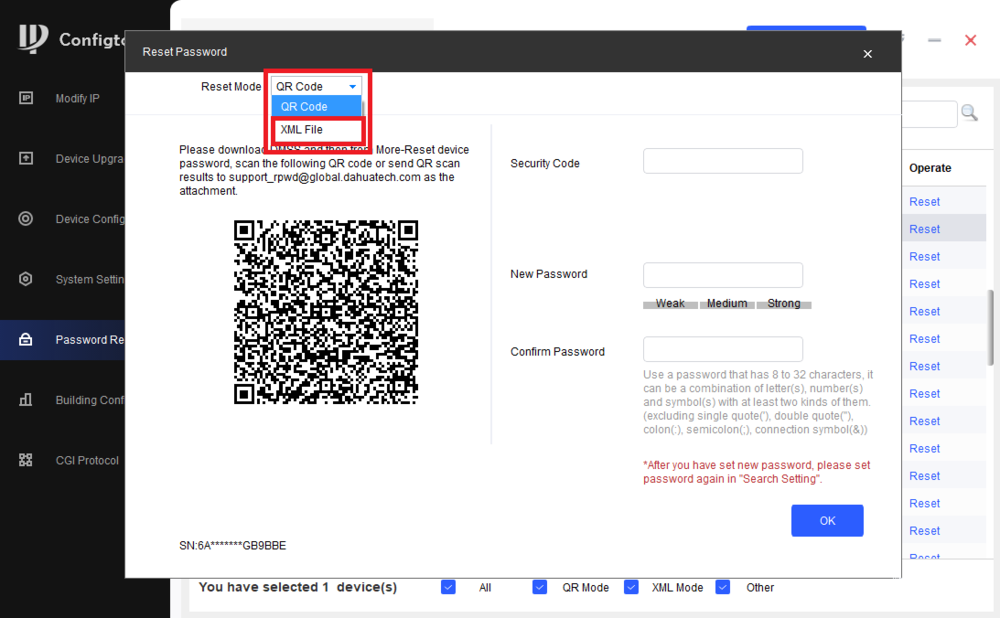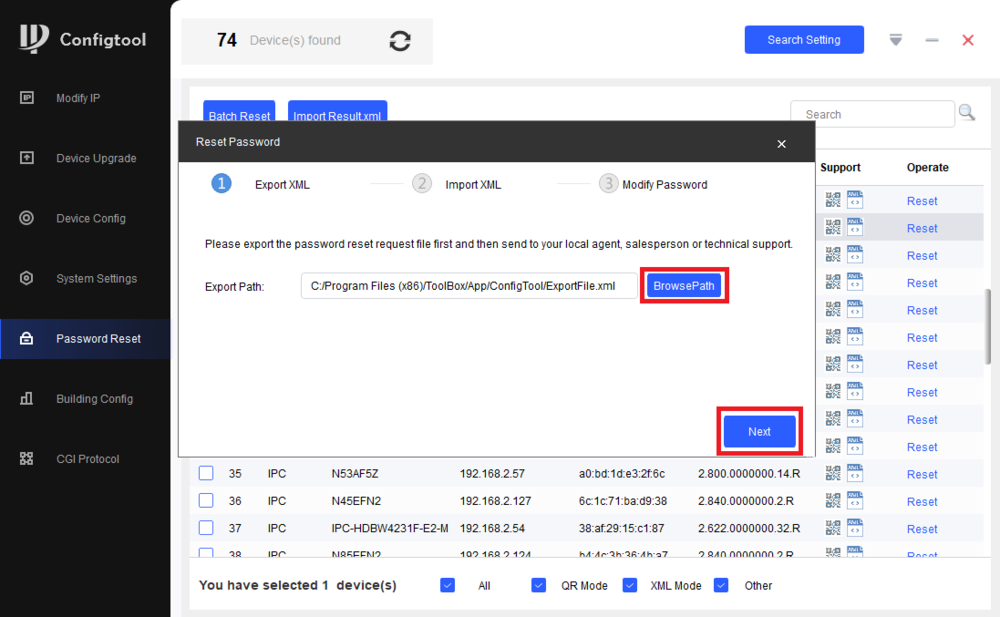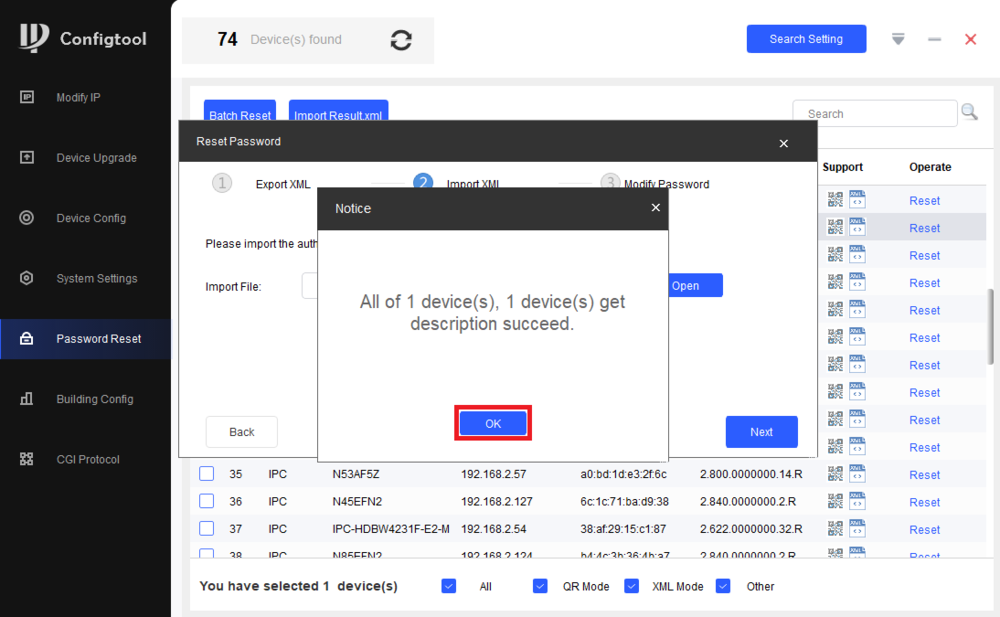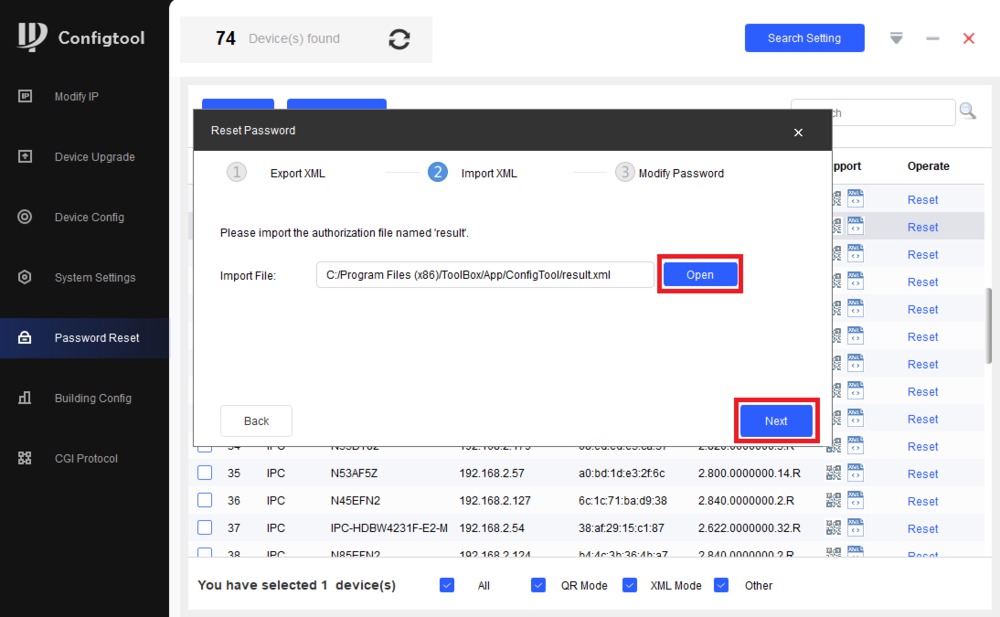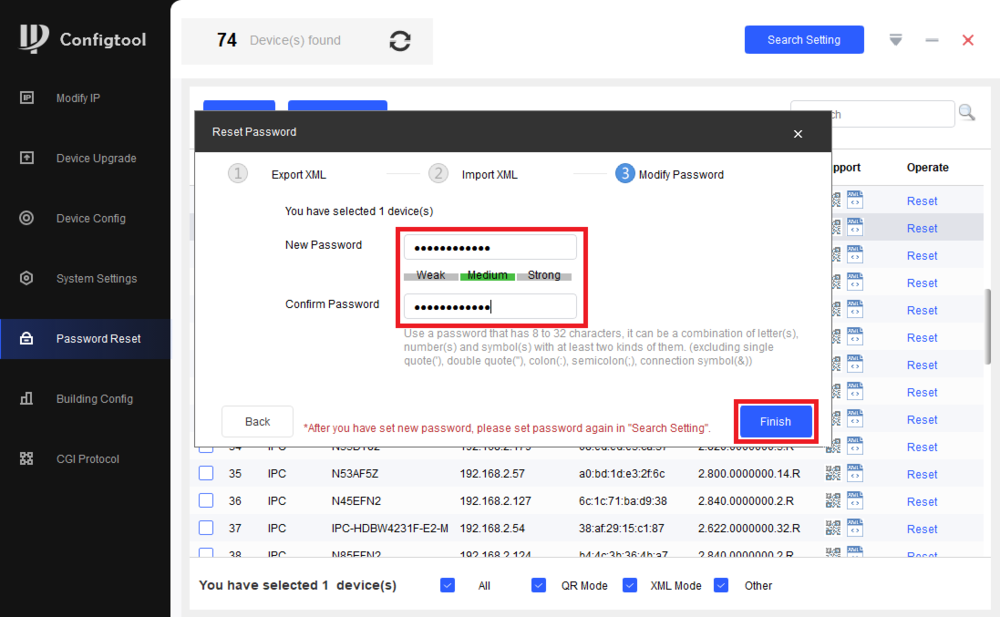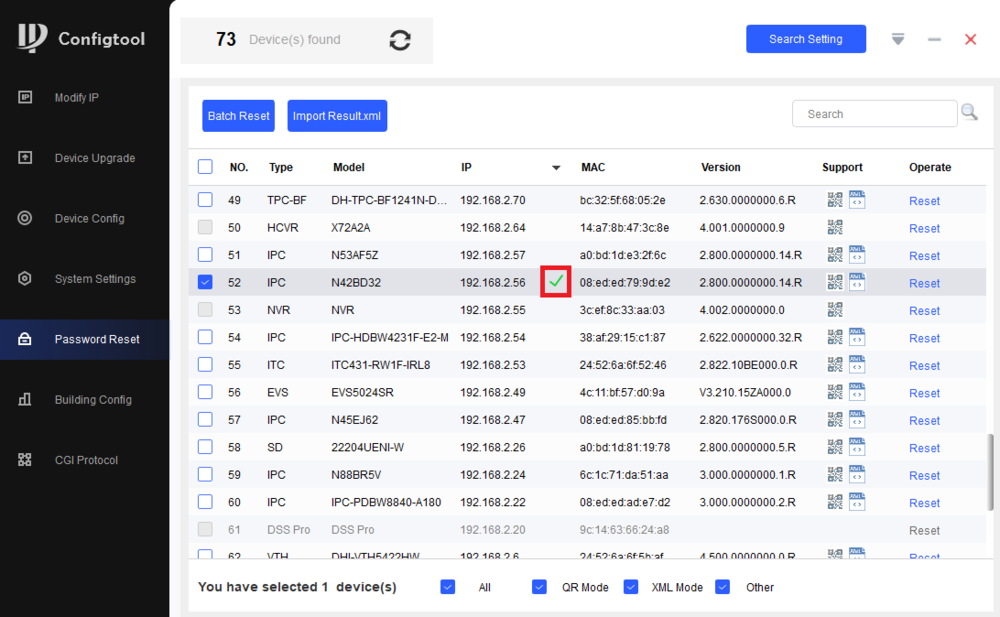Difference between revisions of "FAQ/Password Reset IPC ConfigTool"
(→Prerequisites) |
|||
| (3 intermediate revisions by 2 users not shown) | |||
| Line 12: | Line 12: | ||
==Prerequisites== | ==Prerequisites== | ||
* Dahua IP camera, connected to network | * Dahua IP camera, connected to network | ||
| − | * Local computer , with ConfigTool installed | + | * Local computer , with [https://dahuawiki.com/images/Files/Software/ConfigTool/General_ConfigTool_ChnEng_V5.001.0000003.1.R.20231130.exe ConfigTool]installed |
==Step by Step Instructions== | ==Step by Step Instructions== | ||
| Line 23: | Line 23: | ||
Click the '''Reset''' button on the right | Click the '''Reset''' button on the right | ||
| − | [[File:XMLPasswordReset1.png| | + | {| class="wikitable" |
| + | |- | ||
| + | |'''{{color|red|You can select Multiple cameras per export file. Please select all the IP Cameras then click on "Batch Reset" to make a single XML file.}}''' | ||
| + | |} | ||
| + | |||
| + | [[File:XMLPasswordReset1.png|1000px]] | ||
2. Click '''Agree''' | 2. Click '''Agree''' | ||
| − | [[File:XMLPasswordReset2.png| | + | [[File:XMLPasswordReset2.png|1000px]] |
3. Select the '''Reset Mode''' drop-down and then select '''XML File''' | 3. Select the '''Reset Mode''' drop-down and then select '''XML File''' | ||
| − | [[File:XMLPasswordReset3.png| | + | [[File:XMLPasswordReset3.png|1000px]] |
4. Click '''OK''' to confirm XML password reset method | 4. Click '''OK''' to confirm XML password reset method | ||
| − | [[File:XMLPasswordReset4.png| | + | [[File:XMLPasswordReset4.png|1000px]] |
5. The default location the XML file will be saved to is displayed. | 5. The default location the XML file will be saved to is displayed. | ||
| Line 41: | Line 46: | ||
Click '''Next''' | Click '''Next''' | ||
| − | [[File:XMLPasswordReset5.png| | + | [[File:XMLPasswordReset5.png|1000px]] |
6. The ExportFile XML file will be created. | 6. The ExportFile XML file will be created. | ||
Click '''OK''' to continue | Click '''OK''' to continue | ||
| − | [[File:XMLPasswordReset6.png| | + | [[File:XMLPasswordReset6.png|1000px]] |
7. This file will be used in the password reset process. Contact Dahua technical support via one of the methods [https://dahuawiki.com/Support HERE] for the result file. | 7. This file will be used in the password reset process. Contact Dahua technical support via one of the methods [https://dahuawiki.com/Support HERE] for the result file. | ||
| Line 52: | Line 57: | ||
Click '''Next''' | Click '''Next''' | ||
| − | [[File:XMLPasswordReset7.png| | + | [[File:XMLPasswordReset7.png|1000px]] |
8. If the Result file is accepted, it will allow you to set the new password. | 8. If the Result file is accepted, it will allow you to set the new password. | ||
| Line 58: | Line 63: | ||
Click '''Finish''' | Click '''Finish''' | ||
| − | [[File:XMLPasswordReset8.png| | + | [[File:XMLPasswordReset8.png|1000px]] |
9. If the password is successfully reset, you will see a Green Check Mark next to the camera in the list | 9. If the password is successfully reset, you will see a Green Check Mark next to the camera in the list | ||
| − | [[File:XMLPasswordReset9. | + | [[File:XMLPasswordReset9.PNG|1000px]] |
<div style="float: right;"> [[#top|[Return To Top]]]</div> | <div style="float: right;"> [[#top|[Return To Top]]]</div> | ||
Latest revision as of 15:40, 27 August 2024
Contents
Reset Dahua Device Password Using ConfigTool
Description
These instructions will show how to reset the password of a Dahua device using ConfigTool on a local computer
| PLEASE NOTE: These instructions can not be completed without assistance from Dahua Technical Support. Please contact Dahua Technical Support via one of the methods HERE |
Prerequisites
- Dahua IP camera, connected to network
- Local computer , with ConfigToolinstalled
Step by Step Instructions
1. Open ConfigTool
Select "Password Reset" on the left.
Find the device in the list, and verify it has the XML reset option under "Support".
Click the Reset button on the right
| You can select Multiple cameras per export file. Please select all the IP Cameras then click on "Batch Reset" to make a single XML file. |
2. Click Agree
3. Select the Reset Mode drop-down and then select XML File
4. Click OK to confirm XML password reset method
5. The default location the XML file will be saved to is displayed. Click Browse Path to select a new location. Click Next
6. The ExportFile XML file will be created. Click OK to continue
7. This file will be used in the password reset process. Contact Dahua technical support via one of the methods HERE for the result file. Once you recieve the Result file, select Open and choose the file on your file system. Click Next
8. If the Result file is accepted, it will allow you to set the new password. Input a new password in the New Password and Confirm Password fields. Click Finish
9. If the password is successfully reset, you will see a Green Check Mark next to the camera in the list