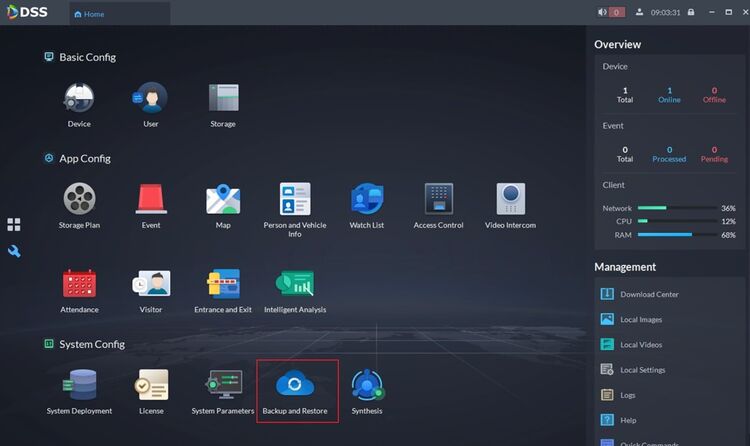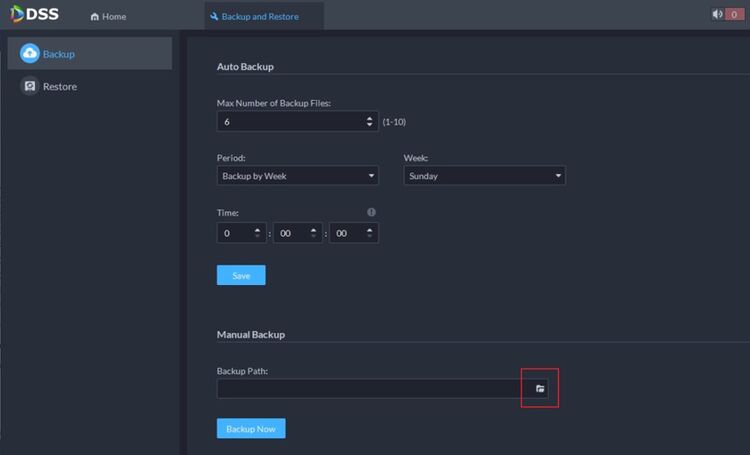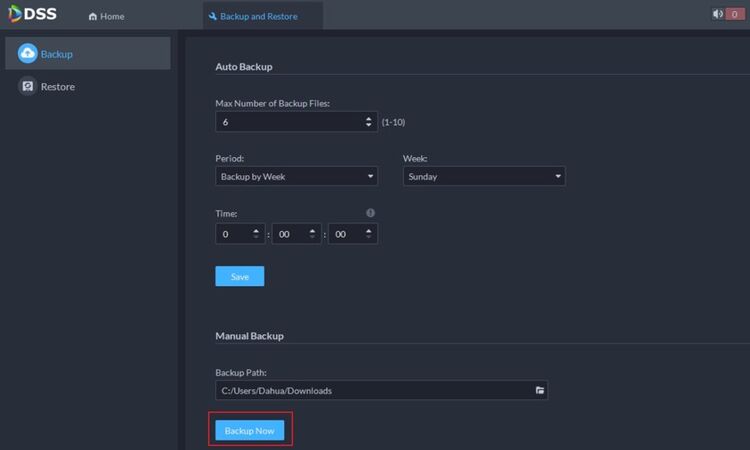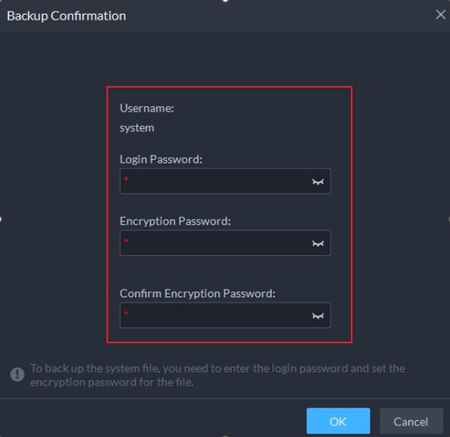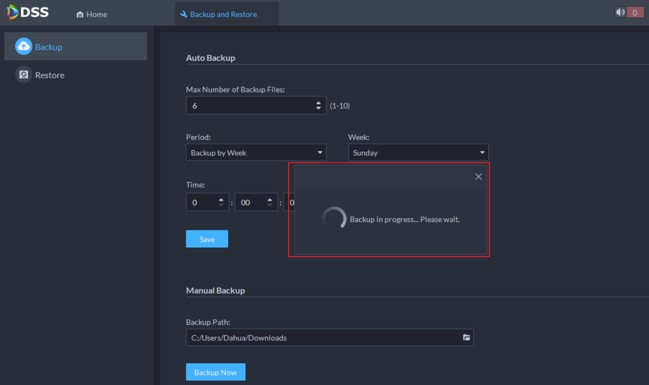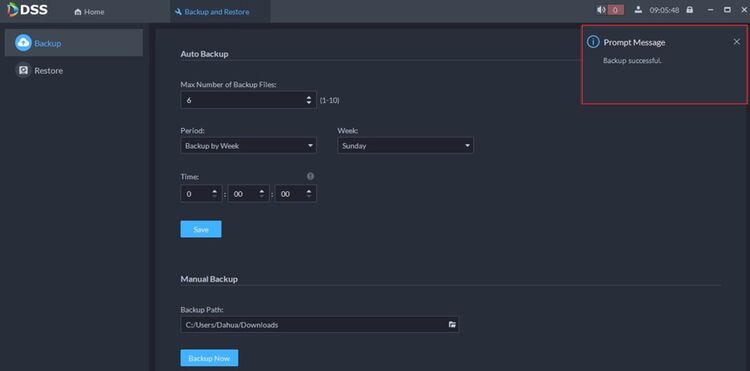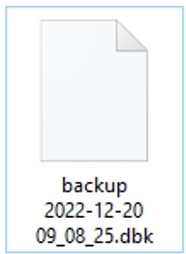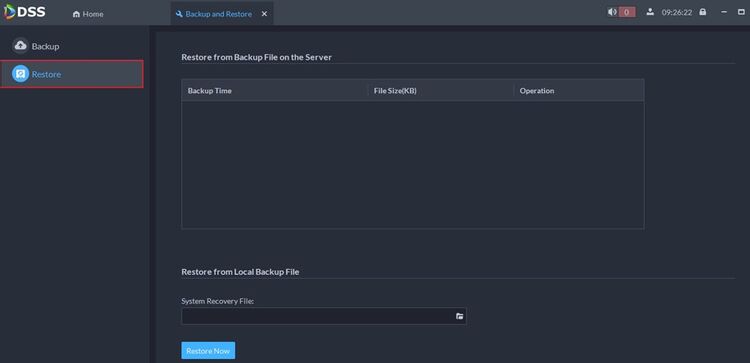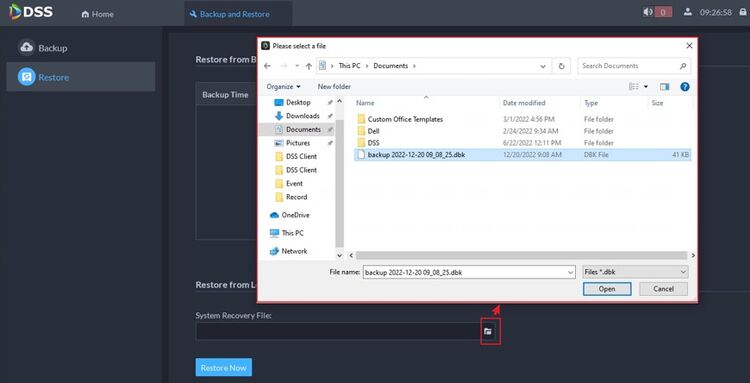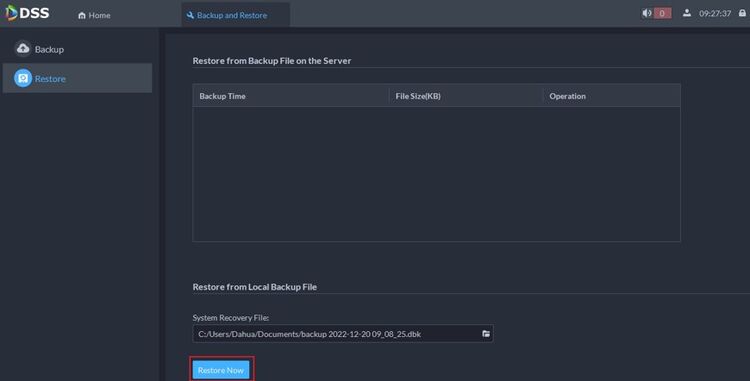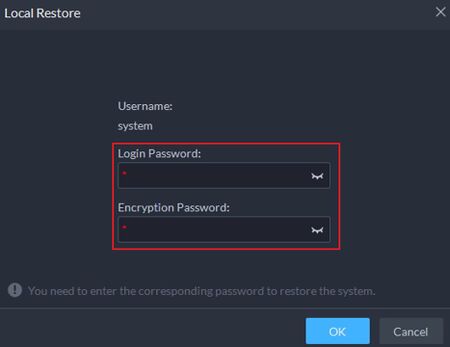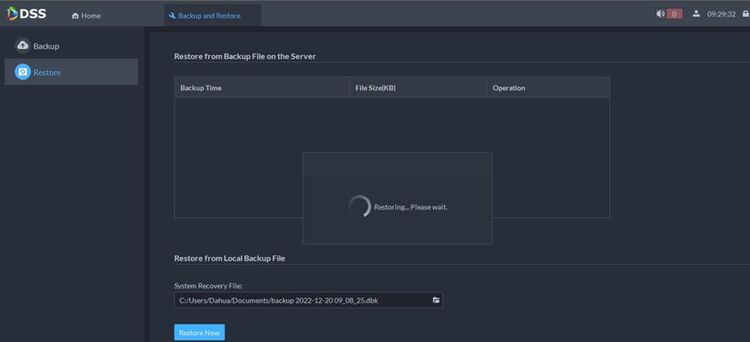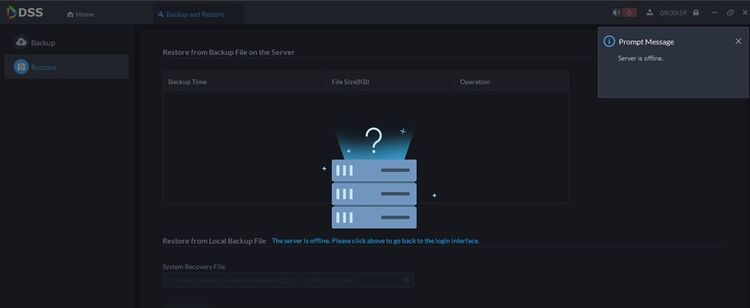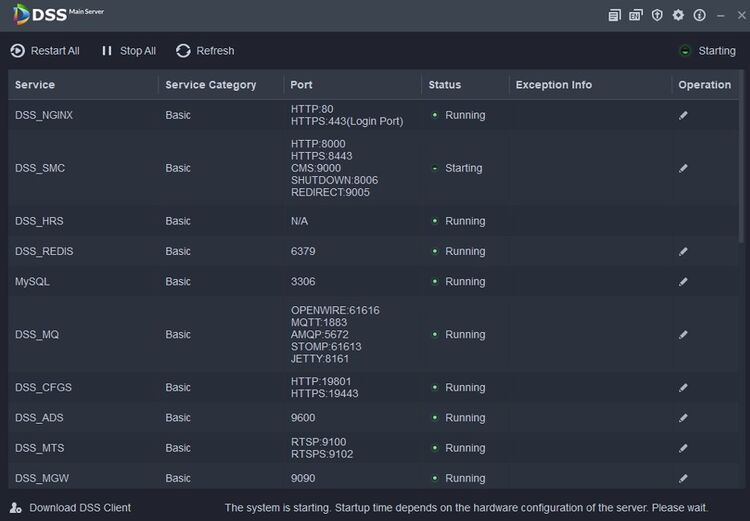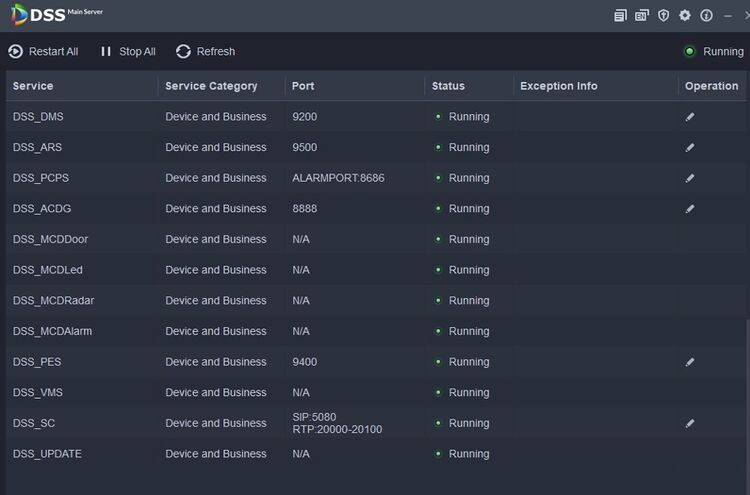Difference between revisions of "DSS/V8/DSS Express/Instruction/DSS Database Backup Restore"
Norman.Ning (talk | contribs) (Created page with "=='''Cautions and Disclaimers'''== You can backup DSS Database before reinstalling DSS on another server. When the installation is complete, you can use the Database backup fi...") |
Norman.Ning (talk | contribs) (→Step by Step Instructions) |
||
| (2 intermediate revisions by the same user not shown) | |||
| Line 3: | Line 3: | ||
[[DSS Database Backup File can only be used for a DSS Installation Package of the same version.]] | [[DSS Database Backup File can only be used for a DSS Installation Package of the same version.]] | ||
| + | |||
For example, if you have backed up DSS Database from DSS V8.0.4, then this Database backup file can only be used on DSS V8.0.4. If you want to upgrade to DSS V8.1, you should install V8.0.4 first, restore DSS Database and then perform the upgrade to DSS V8.1. | For example, if you have backed up DSS Database from DSS V8.0.4, then this Database backup file can only be used on DSS V8.0.4. If you want to upgrade to DSS V8.1, you should install V8.0.4 first, restore DSS Database and then perform the upgrade to DSS V8.1. | ||
| + | |||
| + | =Step by Step Instructions= | ||
| + | '''Part 1: backup DSS Database''' | ||
| + | |||
| + | 1. Log into DSS Client and select [Backup and Restore] | ||
| + | |||
| + | [[File:DSSDBK01.jpg|750px]] | ||
| + | |||
| + | 2. Click on the folder icon to select the directory where you want to save the Database backup file | ||
| + | |||
| + | [[File:DSSDBK02.jpg|750px]] | ||
| + | |||
| + | 3. Click on [Backup Now] | ||
| + | |||
| + | [[File:DSSDBK03.jpg|750px]] | ||
| + | |||
| + | 4. Insert DSS Log in Password and the password to encrypt DSS Database Backup File | ||
| + | |||
| + | [[File:DSSDBK04.jpg|450px]] | ||
| + | |||
| + | 5. Wait for DSS to complete the backup | ||
| + | |||
| + | [[File:DSSDBK05.jpg|750px]] | ||
| + | |||
| + | 6. There will be a prompt when backup is complete | ||
| + | |||
| + | [[File:DSSDBK06.jpg|750px]] | ||
| + | |||
| + | 7. In the directory you have chosen, there will be a dbk file. Keep this file in a safe place. | ||
| + | |||
| + | [[File:DSSDBK07.jpg]] | ||
| + | |||
| + | '''Part 2: Restore DSS Database''' | ||
| + | |||
| + | 8. Log into DSS Client and select [Backup and Restore] | ||
| + | |||
| + | [[File:DSSDBK01.jpg|750px]] | ||
| + | |||
| + | 9. Select [Restore] | ||
| + | |||
| + | [[File:DSSDBK08.jpg|750px]] | ||
| + | |||
| + | 10. Click on the folder icon and select the Database Backup File that you want to use | ||
| + | |||
| + | [[File:DSSDBK09.jpg|750px]] | ||
| + | |||
| + | 11. Click on [Restore Now] | ||
| + | |||
| + | [[File:DSSDBK10.jpg|750px]] | ||
| + | |||
| + | 12. Insert DSS Login Password and the Encryption Password for the Database Backup File. Then click on [OK] | ||
| + | |||
| + | [[File:DSSDBK11.jpg|450px]] | ||
| + | |||
| + | 13. Wait for DSS to complete the restore | ||
| + | |||
| + | [[File:DSSDBK12.jpg|750px]] | ||
| + | |||
| + | 14. When the restore is complete, there will be a prompt saying that DSS will restart itself | ||
| + | |||
| + | [[File:DSSDBK13.jpg|750px]] | ||
| + | |||
| + | 15. Rest assured. DSS needs some time to restart itself | ||
| + | |||
| + | [[File:DSSDBK14.jpg|750px]] | ||
| + | |||
| + | 16. In DSS Service Management Center, you may notice that DSS is starting | ||
| + | |||
| + | [[File:DSSDBK15.jpg|750px]] | ||
| + | |||
| + | 17. When DSS starts to run as normal, the restore process is complete. Now your Database is restored. | ||
| + | |||
| + | [[File:DSSDBK16.jpg|750px]] | ||
Latest revision as of 06:00, 21 December 2022
Cautions and Disclaimers
You can backup DSS Database before reinstalling DSS on another server. When the installation is complete, you can use the Database backup file to restore DSS configurations, which include Device information, Storage Plan, Event and User.
DSS Database Backup File can only be used for a DSS Installation Package of the same version.
For example, if you have backed up DSS Database from DSS V8.0.4, then this Database backup file can only be used on DSS V8.0.4. If you want to upgrade to DSS V8.1, you should install V8.0.4 first, restore DSS Database and then perform the upgrade to DSS V8.1.
Step by Step Instructions
Part 1: backup DSS Database
1. Log into DSS Client and select [Backup and Restore]
2. Click on the folder icon to select the directory where you want to save the Database backup file
3. Click on [Backup Now]
4. Insert DSS Log in Password and the password to encrypt DSS Database Backup File
5. Wait for DSS to complete the backup
6. There will be a prompt when backup is complete
7. In the directory you have chosen, there will be a dbk file. Keep this file in a safe place.
Part 2: Restore DSS Database
8. Log into DSS Client and select [Backup and Restore]
9. Select [Restore]
10. Click on the folder icon and select the Database Backup File that you want to use
11. Click on [Restore Now]
12. Insert DSS Login Password and the Encryption Password for the Database Backup File. Then click on [OK]
13. Wait for DSS to complete the restore
14. When the restore is complete, there will be a prompt saying that DSS will restart itself
15. Rest assured. DSS needs some time to restart itself
16. In DSS Service Management Center, you may notice that DSS is starting
17. When DSS starts to run as normal, the restore process is complete. Now your Database is restored.