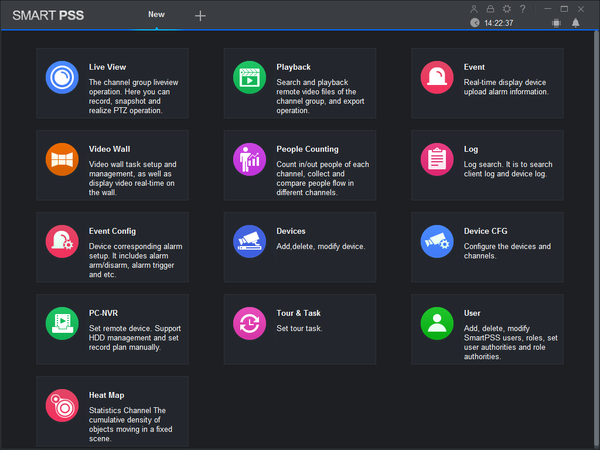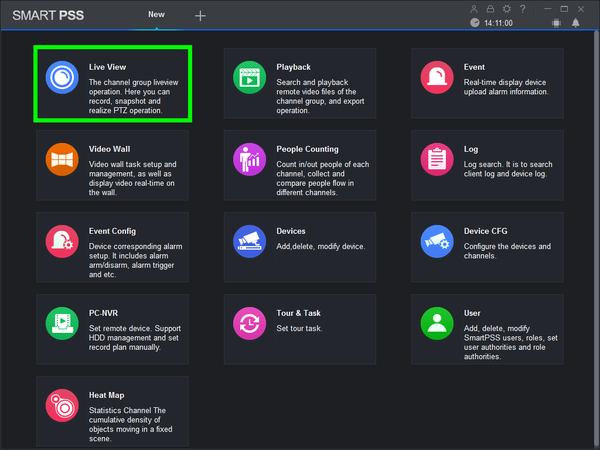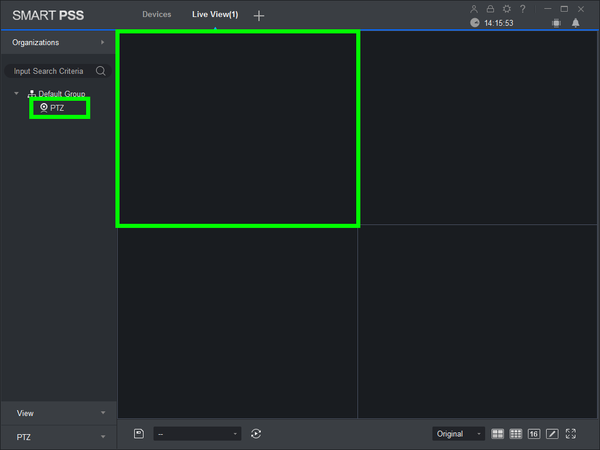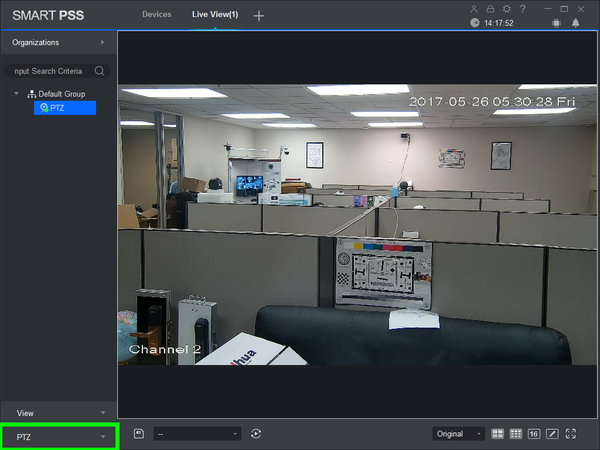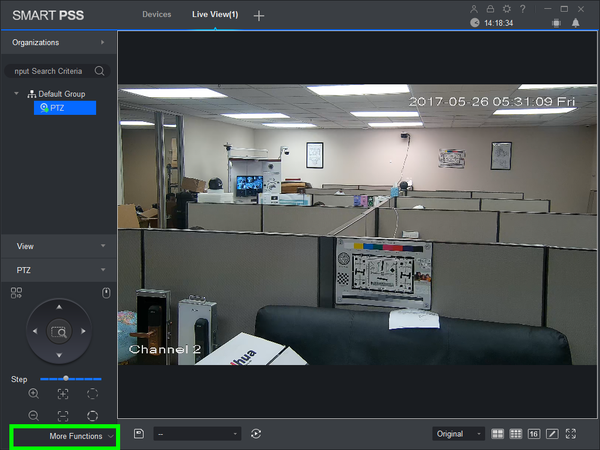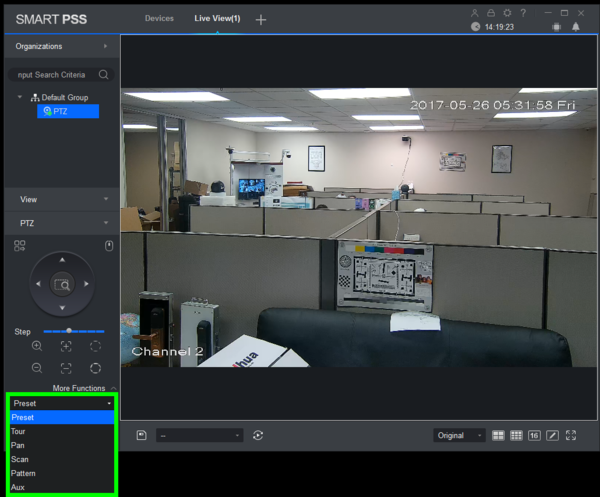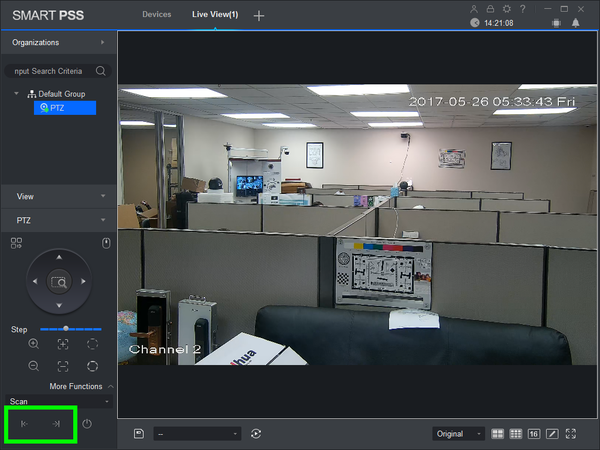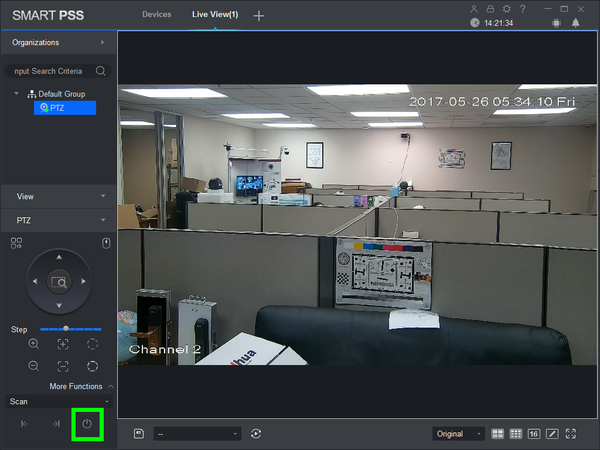Difference between revisions of "PTZ/SmartPSS 2.0/Scan"
(→Step by Step Instructions) |
|||
| Line 1: | Line 1: | ||
| − | ==How to Setup Scan in SmartPSS | + | ==How to Setup Scan in SmartPSS 2.0== |
===Description=== | ===Description=== | ||
The Scan feature allows you to set a predetermined path from Point A to Point B | The Scan feature allows you to set a predetermined path from Point A to Point B | ||
| Line 5: | Line 5: | ||
* Dahua Network PTZ | * Dahua Network PTZ | ||
* IP Address of Network PTZ | * IP Address of Network PTZ | ||
| − | * SmartPSS | + | * SmartPSS 2.0 |
*PTZ added to SmartPSS Device List | *PTZ added to SmartPSS Device List | ||
Revision as of 21:40, 25 May 2017
Contents
How to Setup Scan in SmartPSS 2.0
Description
The Scan feature allows you to set a predetermined path from Point A to Point B
Prerequisites
- Dahua Network PTZ
- IP Address of Network PTZ
- SmartPSS 2.0
- PTZ added to SmartPSS Device List
Video Instructions
Step by Step Instructions
1. Launch SmartPSS.
2. Click, "Liveview"
3. Double click the PTZ on the device list on the left, and double click the video feed to bring the PTZ up full screen.
4. Click, "PTZ"
5. Click, "More Functions" in the lower left.
5. Click the drop down list, and select, "Scan"
6. Use the left and right arrows to define the left and right limitations for Scan.
7. Click the power icon to start the Scan.