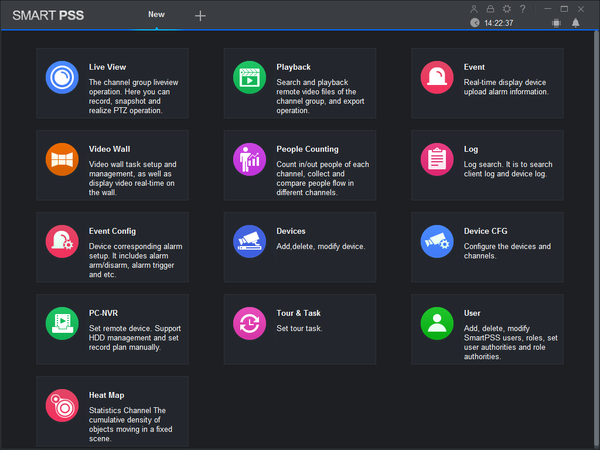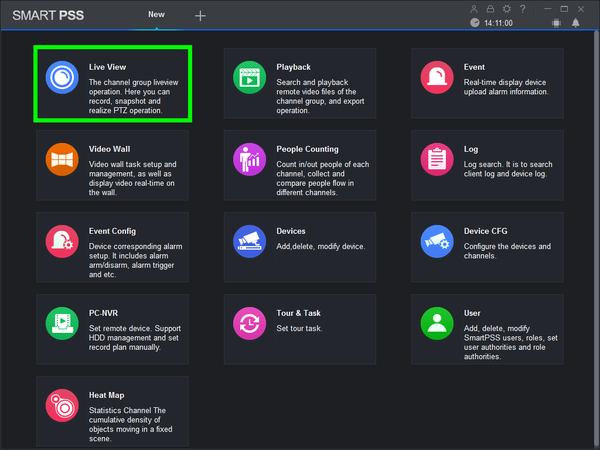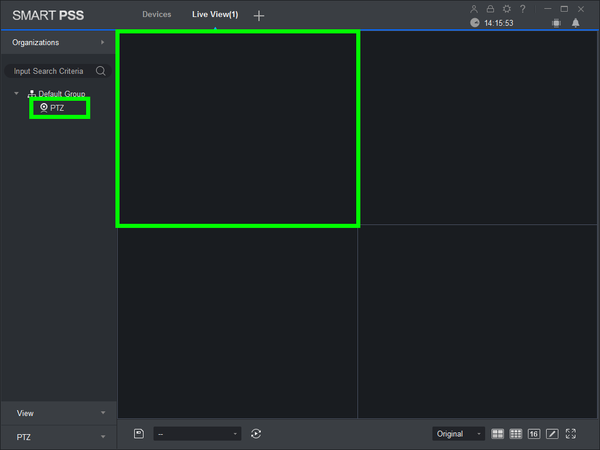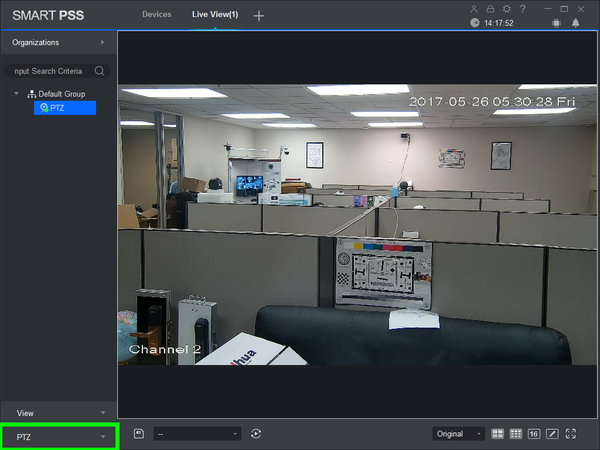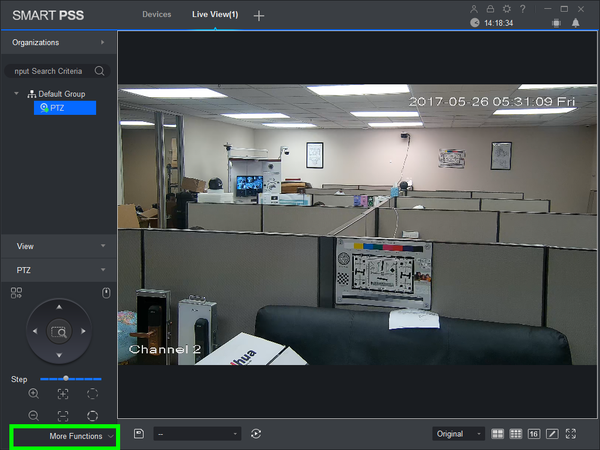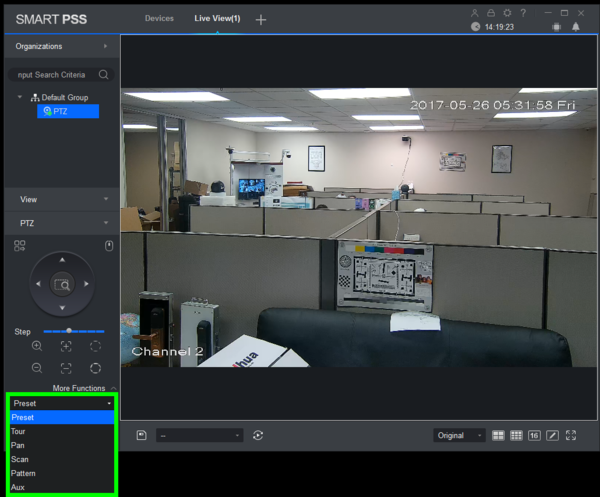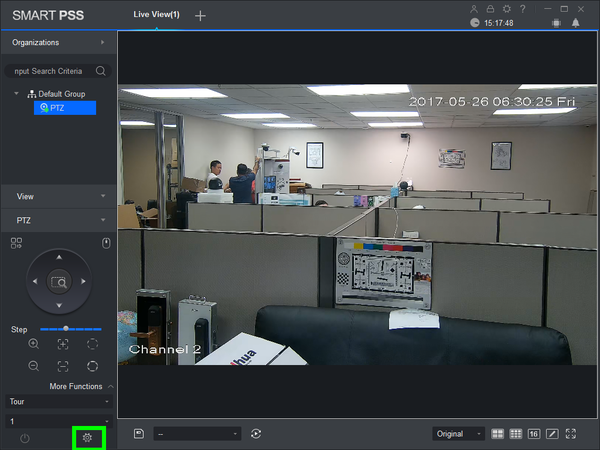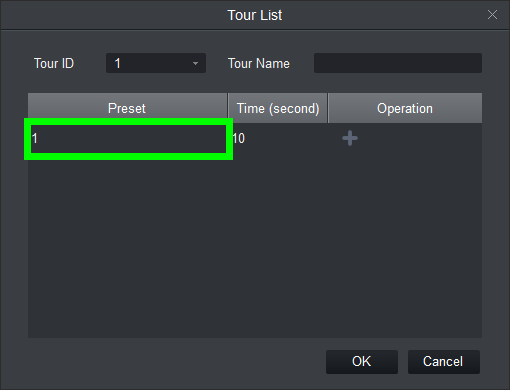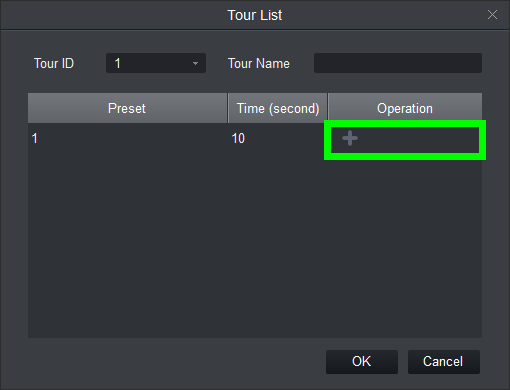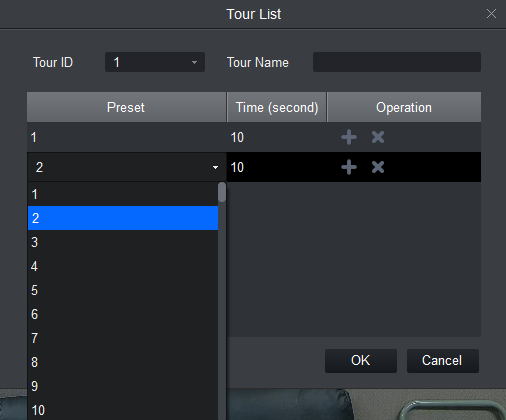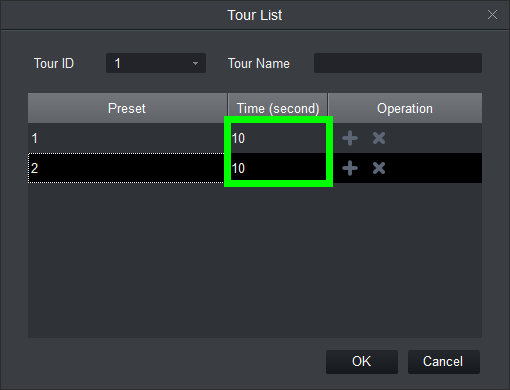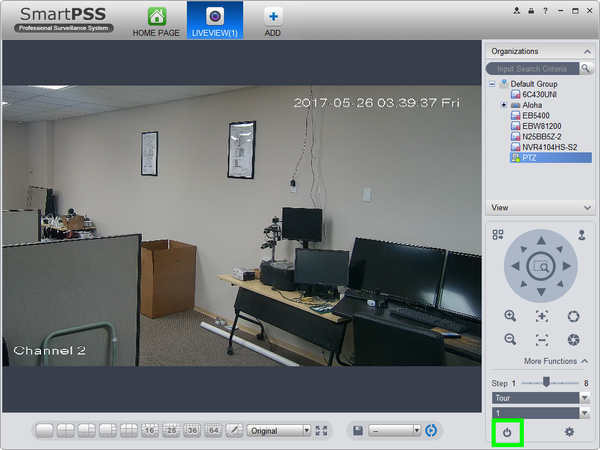Difference between revisions of "PTZ/SmartPSS 2.0/Tour"
(→Step by Step Instructions) |
|||
| Line 11: | Line 11: | ||
===Video Instructions=== | ===Video Instructions=== | ||
| − | <embedvideo service="youtube">https://youtu.be/ | + | <embedvideo service="youtube">https://youtu.be/9PqYYDKS8hk</embedvideo> |
===Step by Step Instructions=== | ===Step by Step Instructions=== | ||
1. Launch SmartPSS. | 1. Launch SmartPSS. | ||
Revision as of 19:38, 26 May 2017
Contents
How to Setup A Tour in SmartPSS 2.0
Description
The Tour feature allows you to set a up multiple locations for the PTZ to cycle through using already established Pre-Sets.
Prerequisites
- Dahua Network PTZ
- IP Address of Network PTZ
- SmartPSS 2.0
- PTZ added to SmartPSS Device List
- Several Establish Presets
Video Instructions
Step by Step Instructions
1. Launch SmartPSS.
2. Click, "Liveview"
3. Double click the PTZ on the device list on the left, and double click the video feed to bring the PTZ up full screen.
4. Click, "PTZ"
5. Click, "More Functions" in the lower left.
6. Click, "Tour" in the lower left.
7. Click on the, "Gear" icon.
8. Double click on the preset to select the preset you wish to add to the tour.
9. Click the, "Plus" sign to add another preset to the tour.
10. Change the preset using the drop down.
11. You can modify the amount of time the PTZ is on that preset by double clicking here.
12. Click, "OK" to save the Tour.
13. To activate the tour, click the, "Power" icon.