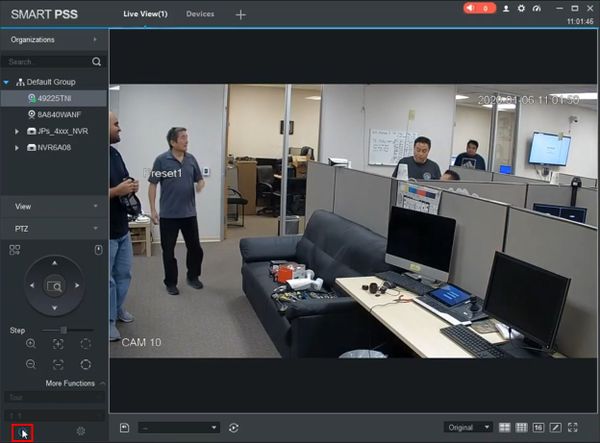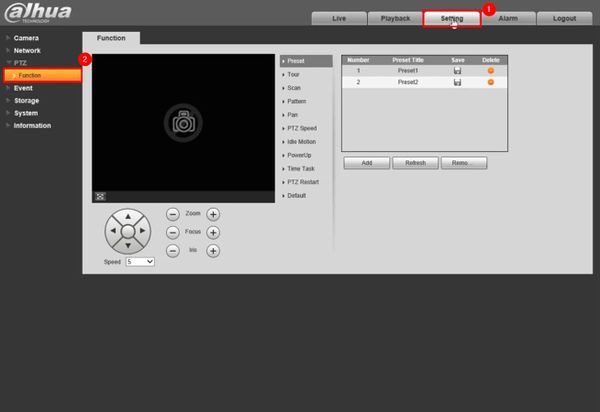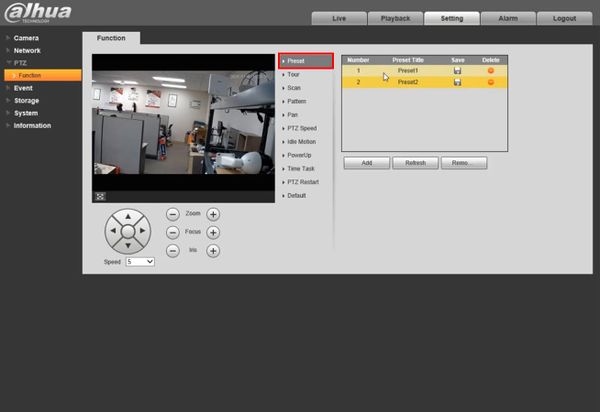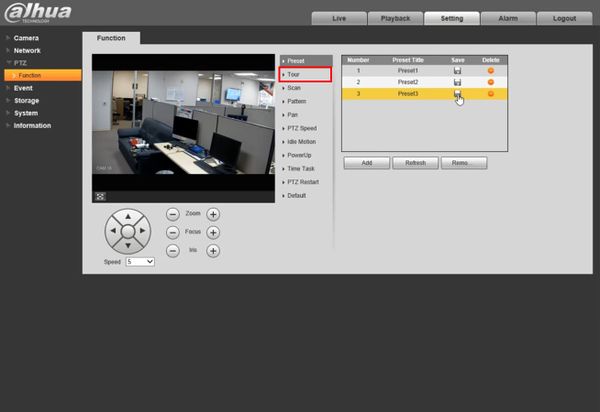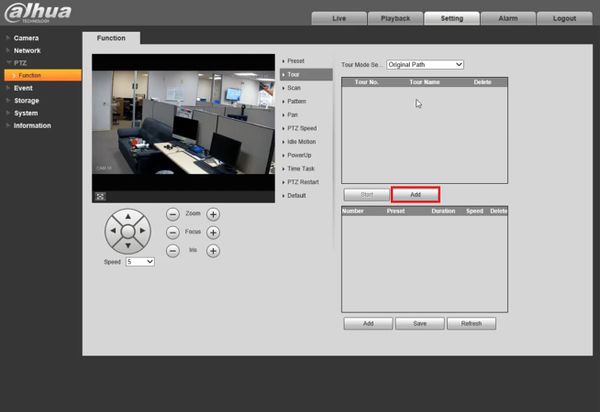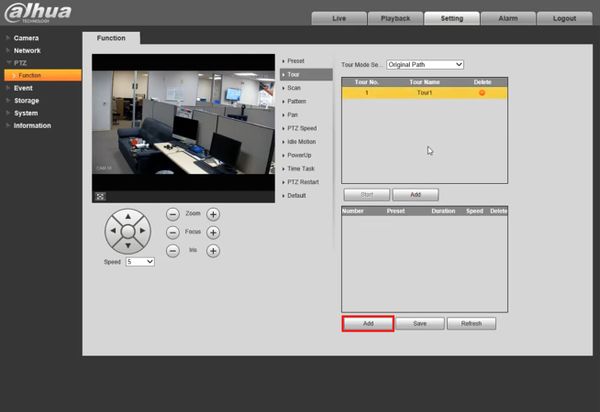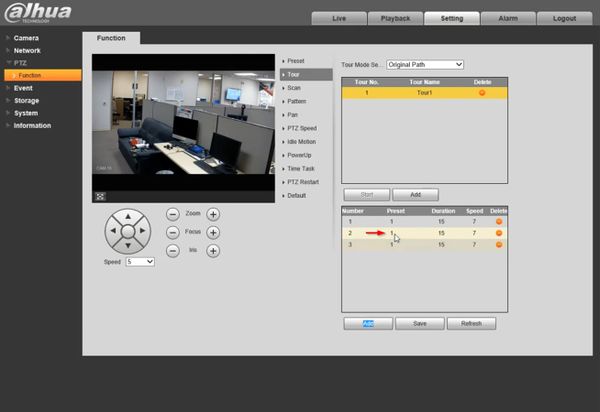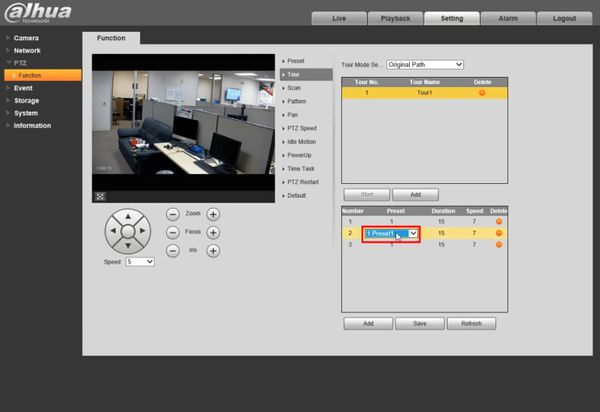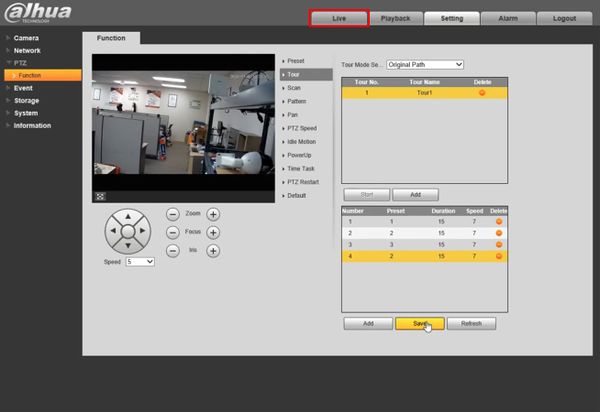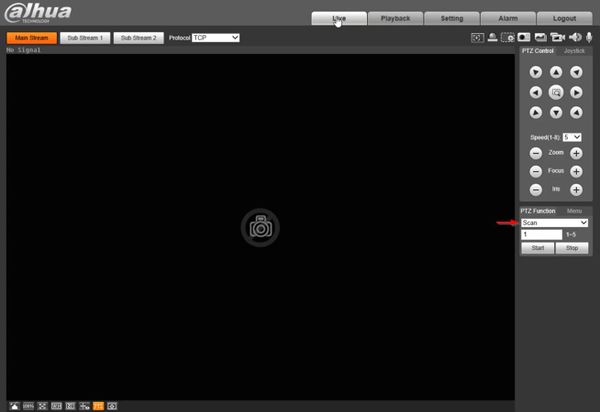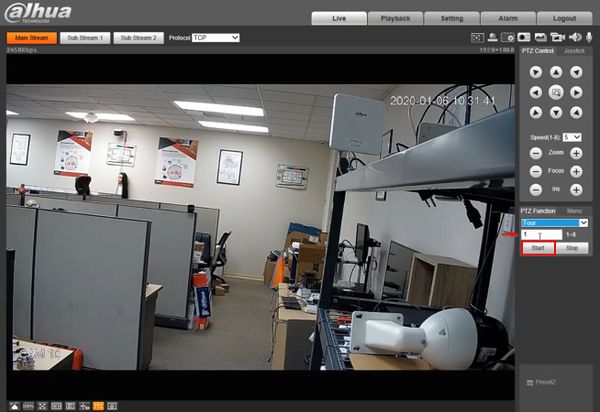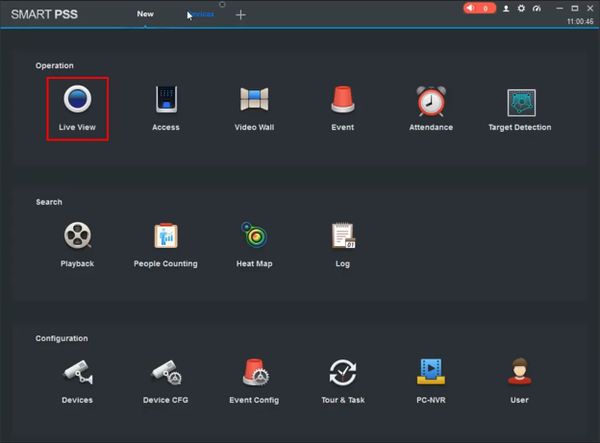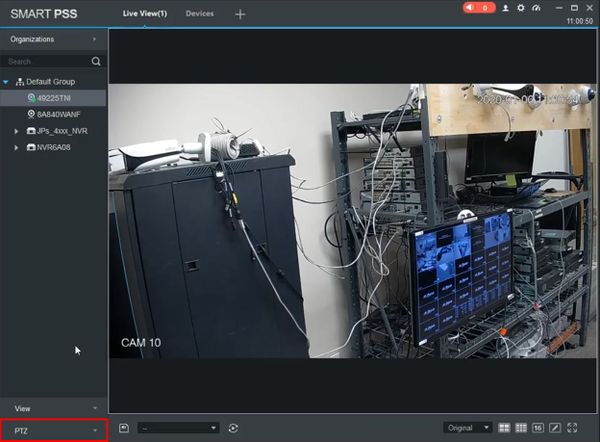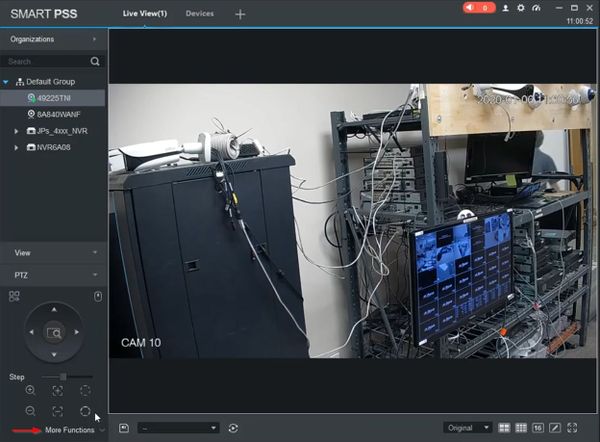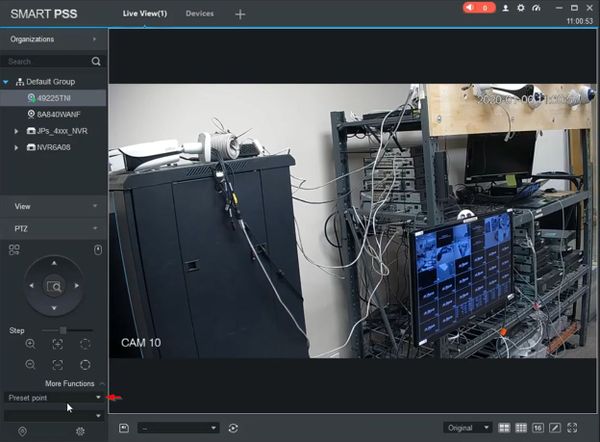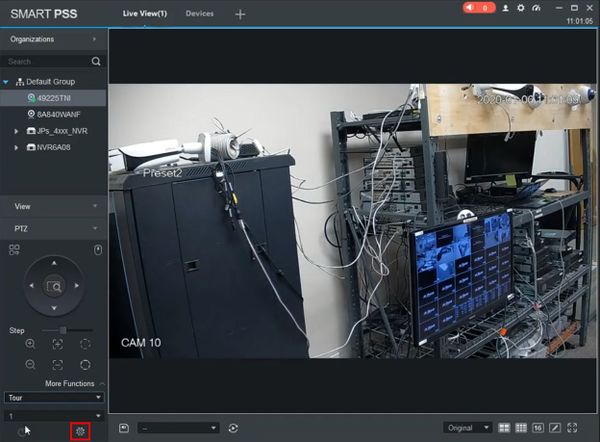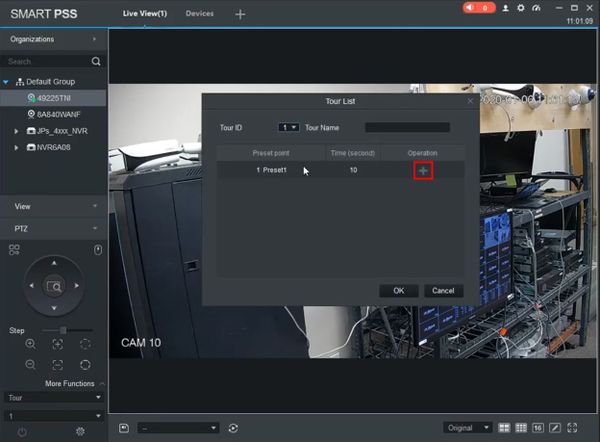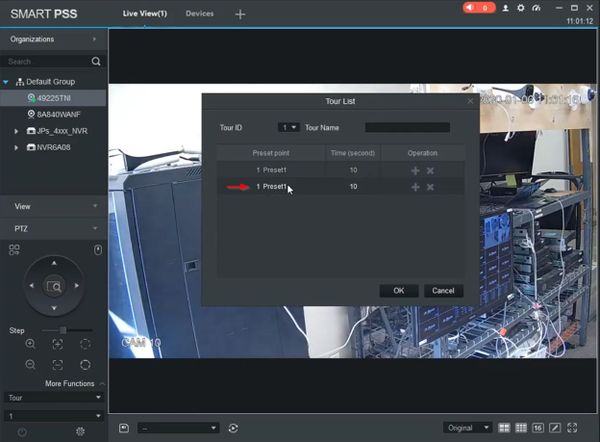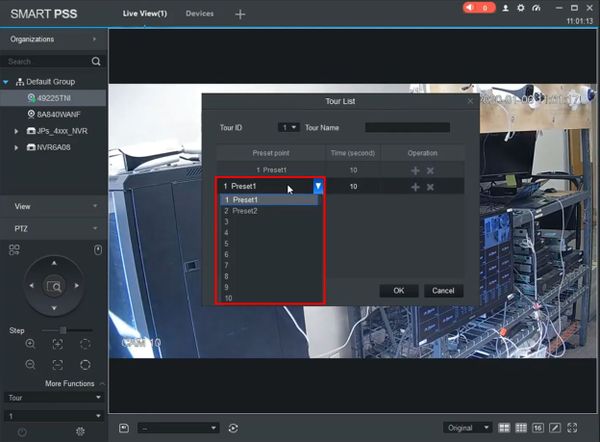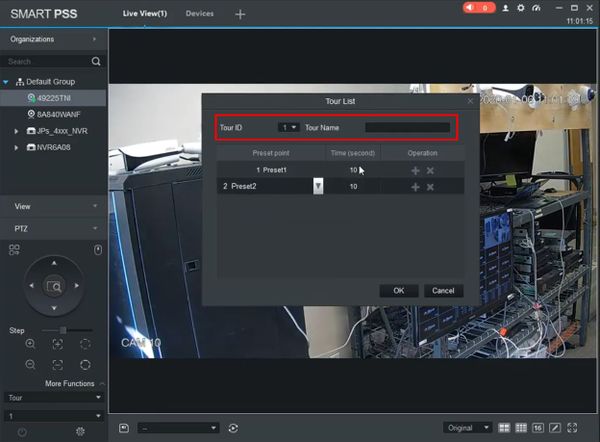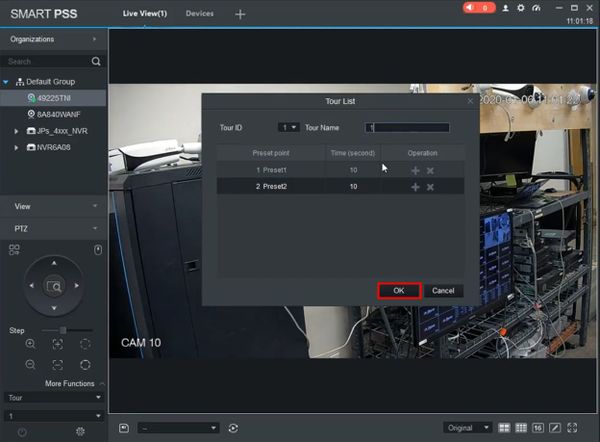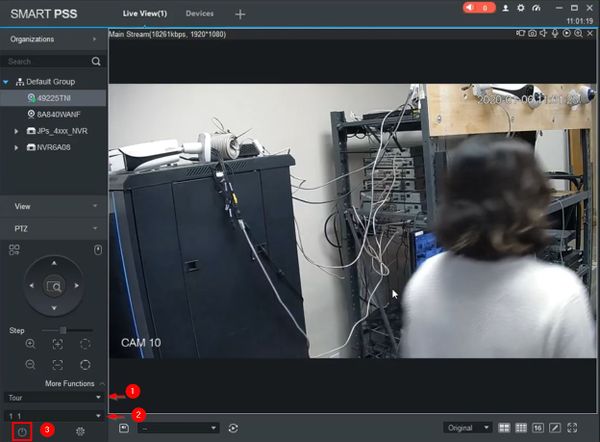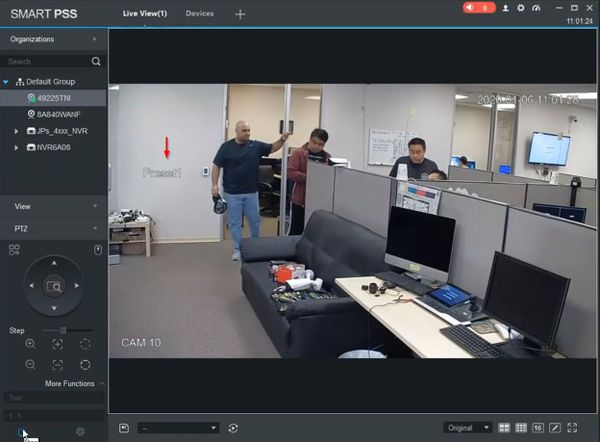Difference between revisions of "PTZ/Instructions/Tour"
(Created page with "=Tour= ==Instructions== <div class="toccolours mw-collapsible mw-collapsed"> 250px<span style="font-size:180%;">'''SystemUI Old'''</spa...") |
|||
| Line 13: | Line 13: | ||
<div class="toccolours mw-collapsible mw-collapsed"> | <div class="toccolours mw-collapsible mw-collapsed"> | ||
[[File:Icon_for_type_WebUI_Old.png|250px]]<span style="font-size:180%;">'''WebUI Old'''</span> | [[File:Icon_for_type_WebUI_Old.png|250px]]<span style="font-size:180%;">'''WebUI Old'''</span> | ||
| − | <div class="mw-collapsible-content">{{Template: | + | <div class="mw-collapsible-content">{{Template:PTZ_Tour_WebUI_Old}}</div> |
</div> | </div> | ||
| Line 23: | Line 23: | ||
<div class="toccolours mw-collapsible mw-collapsed"> | <div class="toccolours mw-collapsible mw-collapsed"> | ||
[[File:Icon_for_type_SmartPSS.png|250px]]<span style="font-size:180%;">'''SmartPSS'''</span> | [[File:Icon_for_type_SmartPSS.png|250px]]<span style="font-size:180%;">'''SmartPSS'''</span> | ||
| − | <div class="mw-collapsible-content">{{Template: | + | <div class="mw-collapsible-content">{{Template:PTZ_Tour_SmartPSS}}</div> |
</div> | </div> | ||
Revision as of 20:59, 6 January 2020
Contents
Tour
Instructions
How to Setup Tour
Prerequisites
- Dahua Network PTZ
- Internet Explorer
- IP Address of Network PTZ
- PTZ Presets created - How To Setup PTZ Presets
Video Instructions
Step by Step Instructions
1. Login to your IP PTZ camera via Internet Explorer.
2. Click Setting
Then under PTZ, click Function
3. Click Preset
Confirm presets have been created and appear in the list. Creating a tour requires starting by creating presets for the camera
4. Click Tour
5. Click Add to create a new Tour
6. Click Add to begin adding steps to the tour. Add as many steps as required
7. Click inside the field under the Preset column to edit
Use the drop-down box to select the Preset
The same adjustments can be made for Duration and Speed for each step to configure the tour as desired
8. Click Save
9. To test the created Tour
Click Live
10. Use the dropdown box under PTZFunction to select Tour
11. Enter the Tour #
Click Start to begin the Tour
12. The Tour will begin and display the current status/preset position
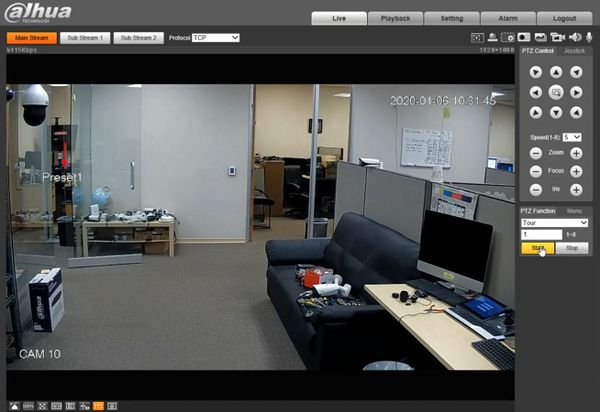
How to Setup Tour
Prerequisites
- Dahua Network PTZ
- SmartPSS
- PTZ camera added to SmartPSS
- PTZ Presets created - How To Setup PTZ Presets
Video Instructions
Step by Step Instructions
1. From the Main Page of SmartPSS
Click Live View
2. Click to expand the PTZ section on the left side of the screen
3. Click More Functions
4. Use the dropdown box to select Tour
Click the gear icon to configure the parameters of the Tour
5. The Tour List window will appear
The steps of the tour will be listed
Click the + to add steps to the Tour
6. Click inside the fields to edit the parameters, such as Preset point
A dropdown box will appear
The Time parameter can be adjusted the same way
Continue to add steps to the Tour and configure the parameters as desired
7. Use the top of the window to set the Tour ID and Tour Name
8. Click OK to save
9. To run the created Tour
- Use the dropdown box to select Tour
- Select the Tour #
- Click Start to begin the Tour
10. The Tour will begin and display the current status/preset position
11. Click again to stop the Tour