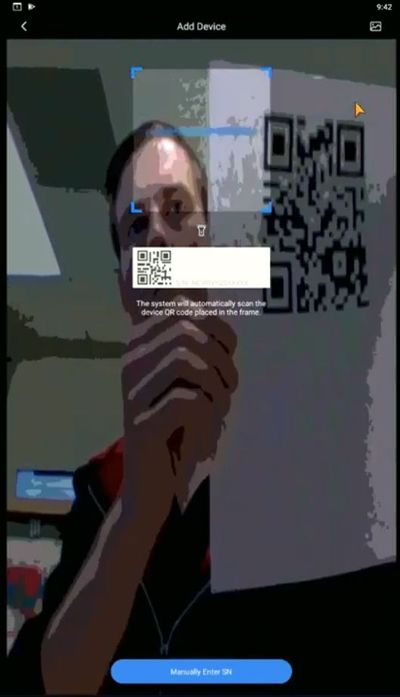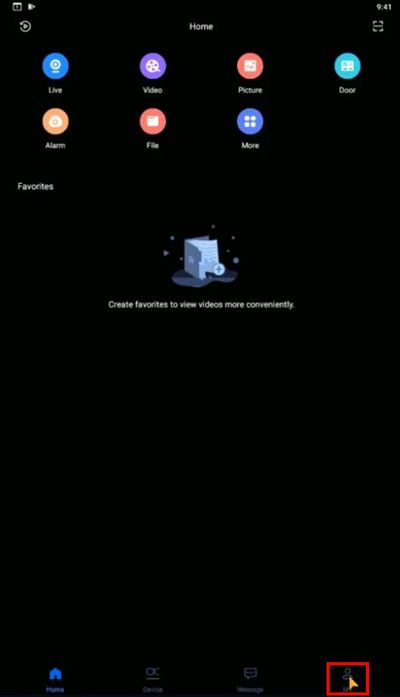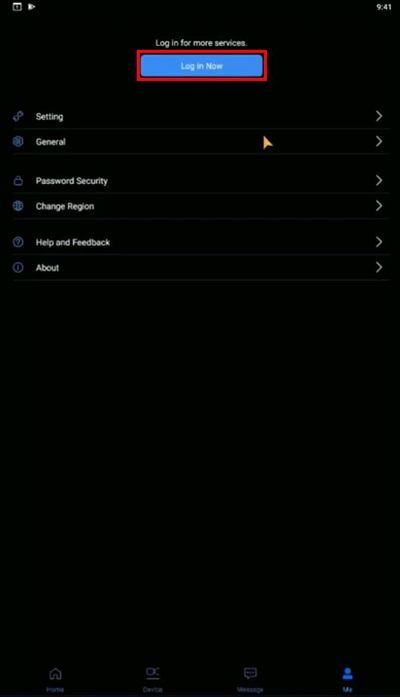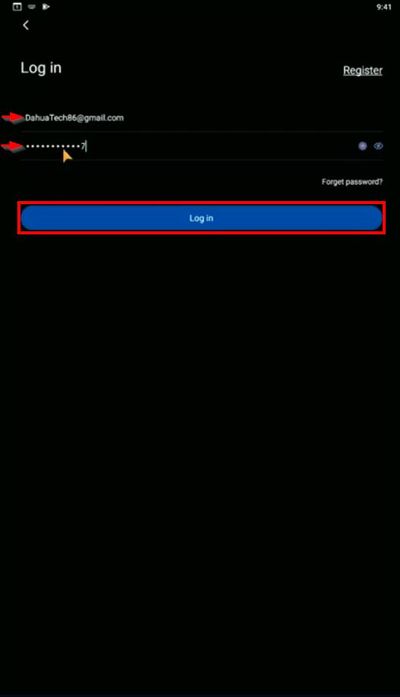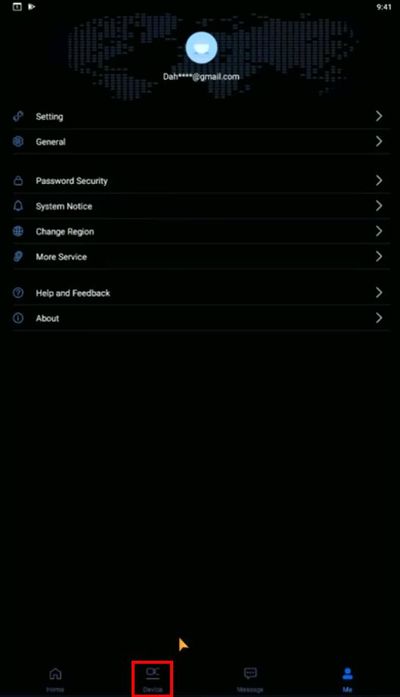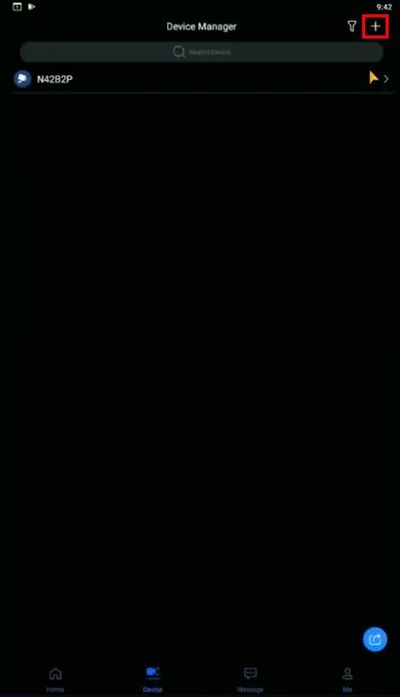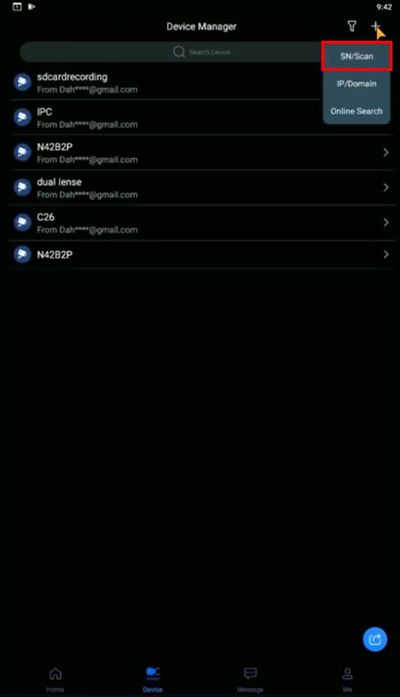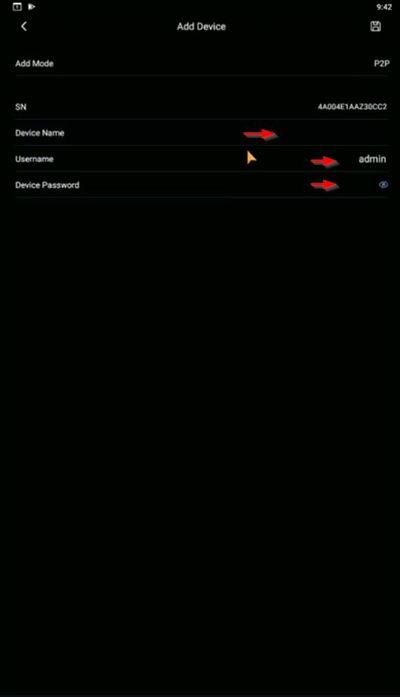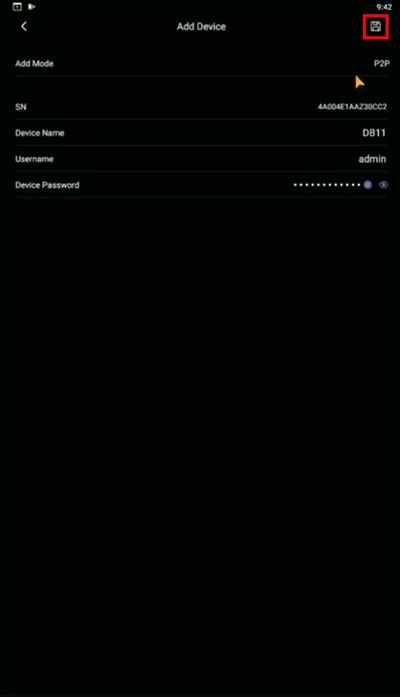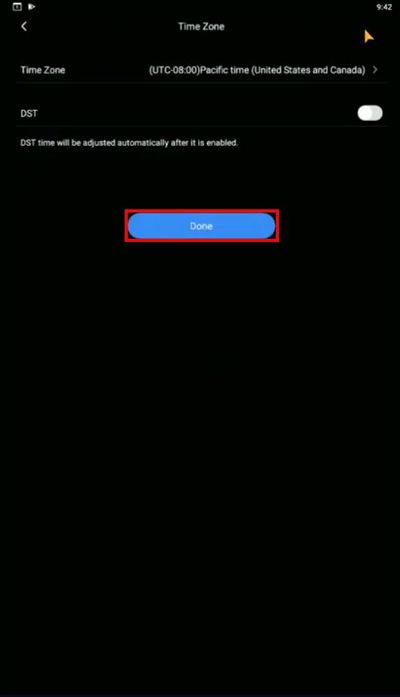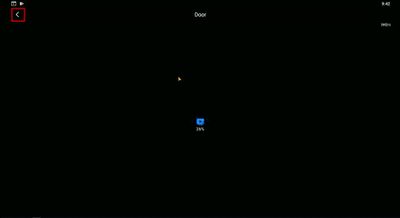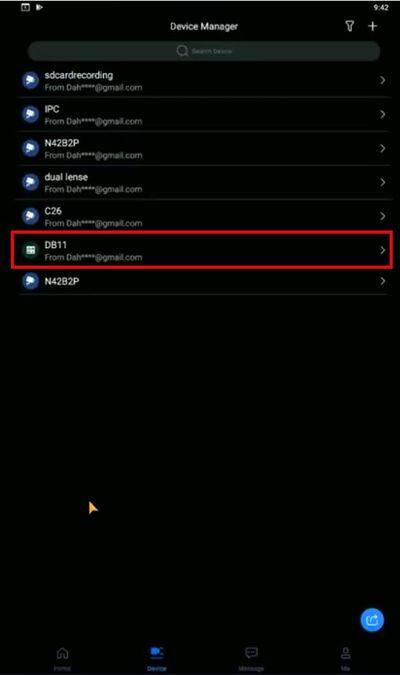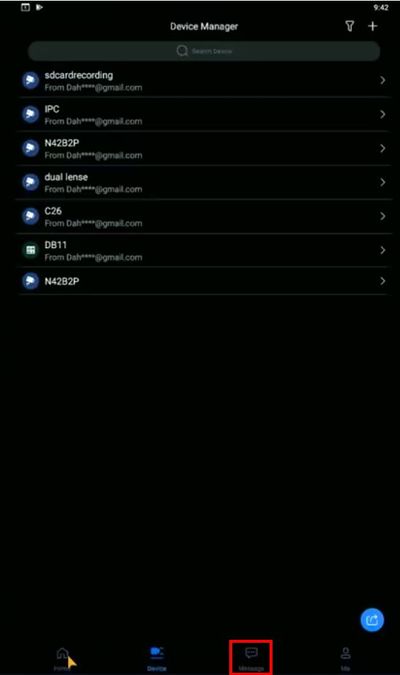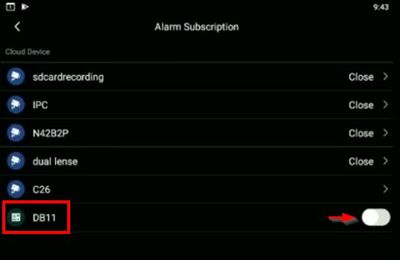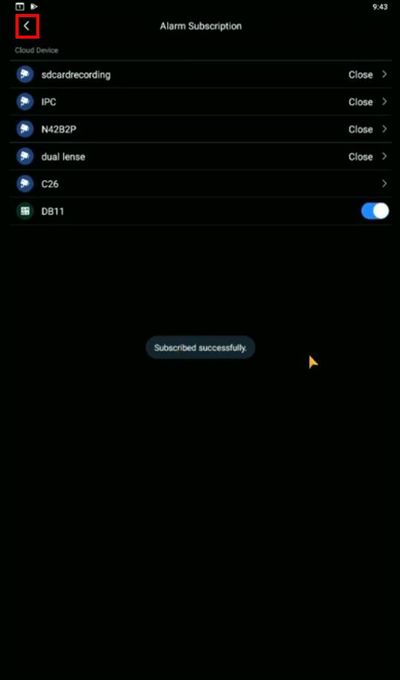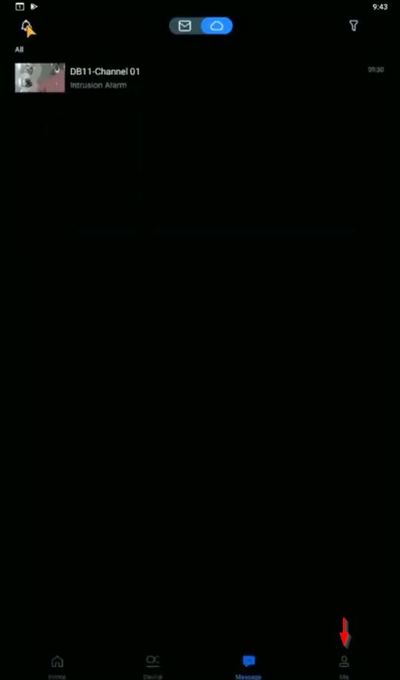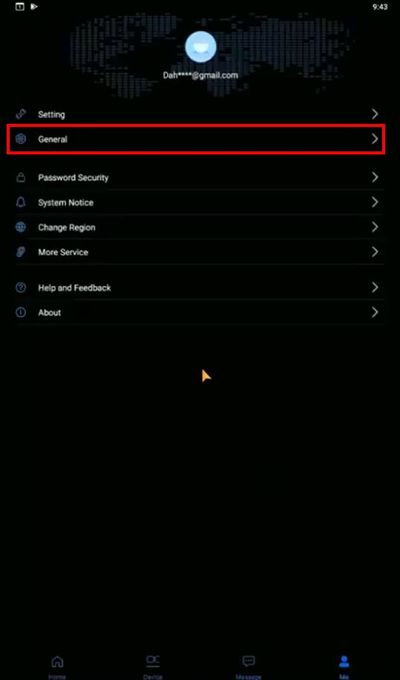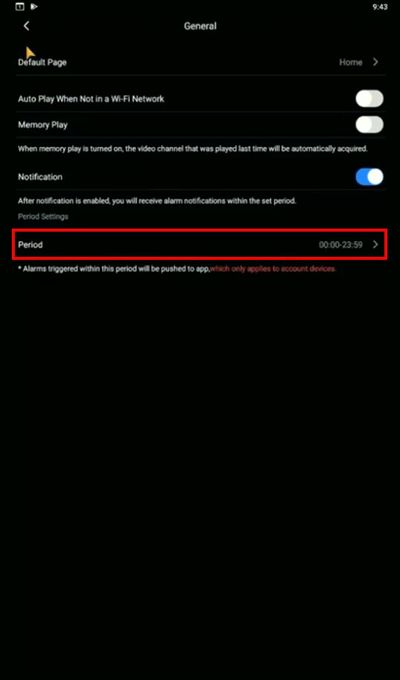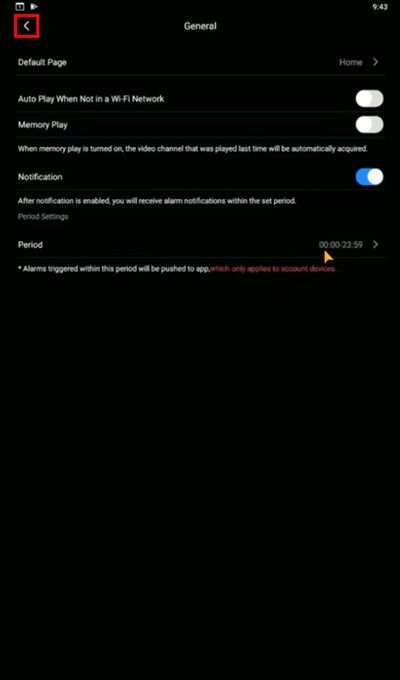Difference between revisions of "LincX2PRO/Add Device and Setup Push Notifications"
| Line 9: | Line 9: | ||
<embedvideo service="youtube">https://youtu.be/QnDlDUuwSMc</embedvideo> | <embedvideo service="youtube">https://youtu.be/QnDlDUuwSMc</embedvideo> | ||
==Step by Step Instructions== | ==Step by Step Instructions== | ||
| − | 1. | + | 1. From the Home screen of the app |
| + | |||
| + | Press Me | ||
[[File:LincX2Pro_-_Add_Device_and_Setup_Push_Notifications_-_1.jpg|400px]] | [[File:LincX2Pro_-_Add_Device_and_Setup_Push_Notifications_-_1.jpg|400px]] | ||
| + | |||
| + | 2. Press Log in Now (if not already logged into an account) | ||
[[File:LincX2Pro_-_Add_Device_and_Setup_Push_Notifications_-_2.jpg|400px]] | [[File:LincX2Pro_-_Add_Device_and_Setup_Push_Notifications_-_2.jpg|400px]] | ||
| + | |||
| + | 3. Enter the username and password for the account | ||
| + | |||
| + | Press Log in | ||
[[File:LincX2Pro_-_Add_Device_and_Setup_Push_Notifications_-_3.jpg|400px]] | [[File:LincX2Pro_-_Add_Device_and_Setup_Push_Notifications_-_3.jpg|400px]] | ||
| + | |||
| + | 4. Press Device | ||
[[File:LincX2Pro_-_Add_Device_and_Setup_Push_Notifications_-_4.jpg|400px]] | [[File:LincX2Pro_-_Add_Device_and_Setup_Push_Notifications_-_4.jpg|400px]] | ||
| + | |||
| + | 5. Press the + sign at the top right of the screen to begin adding a device | ||
[[File:LincX2Pro_-_Add_Device_and_Setup_Push_Notifications_-_5.jpg|400px]] | [[File:LincX2Pro_-_Add_Device_and_Setup_Push_Notifications_-_5.jpg|400px]] | ||
| + | |||
| + | 6. Select SN/Scan | ||
[[File:LincX2Pro_-_Add_Device_and_Setup_Push_Notifications_-_6.jpg|400px]] | [[File:LincX2Pro_-_Add_Device_and_Setup_Push_Notifications_-_6.jpg|400px]] | ||
| + | 7. Use the camera interface to scan the QR code for the device or | ||
[[File:LincX2Pro_-_Add_Device_and_Setup_Push_Notifications_-_7.jpg|400px]] | [[File:LincX2Pro_-_Add_Device_and_Setup_Push_Notifications_-_7.jpg|400px]] | ||
Revision as of 18:33, 22 January 2020
Contents
Add Device and Setup Push Notifications
Description
This guide will show how to add a device as a cloud device to the DMSS app and also setup push notifications for the device
Prerequisites
- iDMSS / gDMSS installed
- Dahua Online Account - How To Create A Dahua Online Account
- QR Code / Serial Number of Dahua Device
Video Instructions
Step by Step Instructions
1. From the Home screen of the app
Press Me
2. Press Log in Now (if not already logged into an account)
3. Enter the username and password for the account
Press Log in
4. Press Device
5. Press the + sign at the top right of the screen to begin adding a device
6. Select SN/Scan
7. Use the camera interface to scan the QR code for the device or