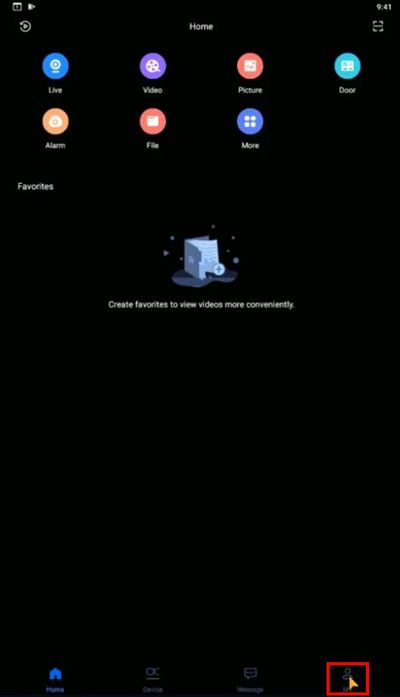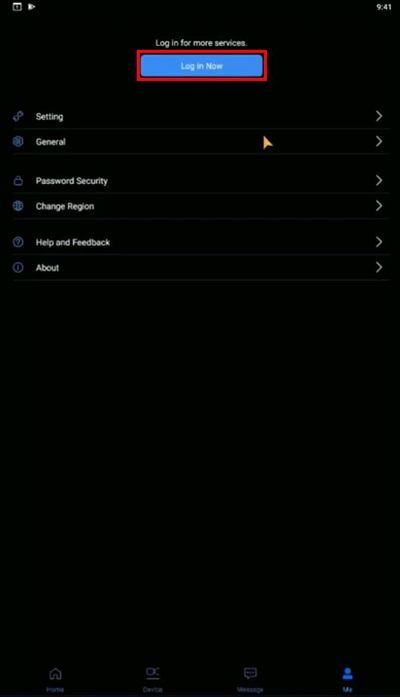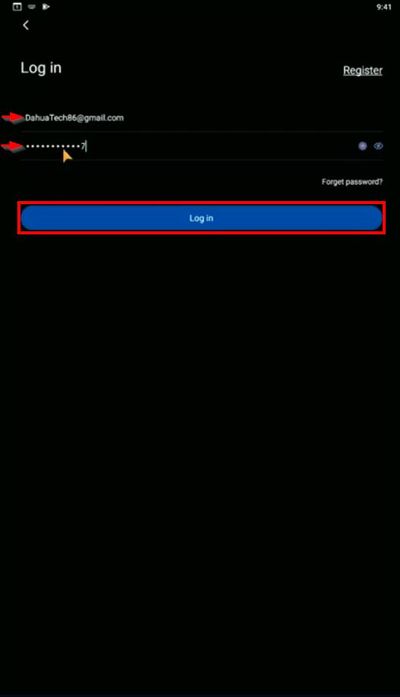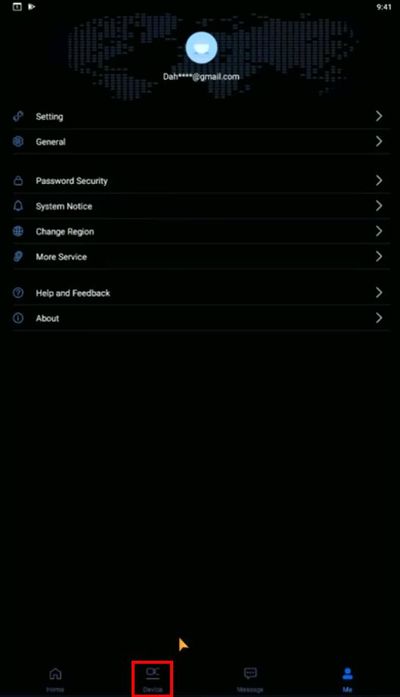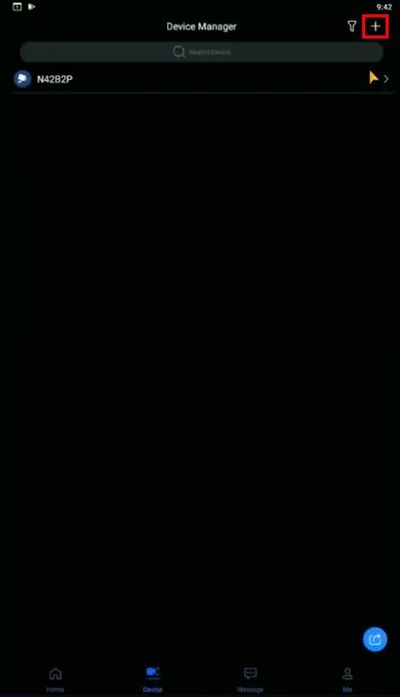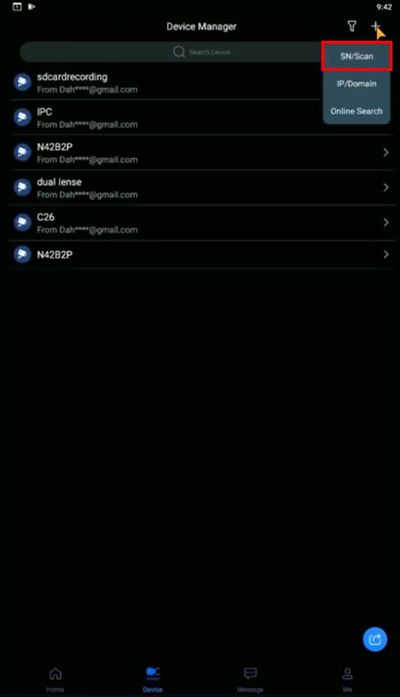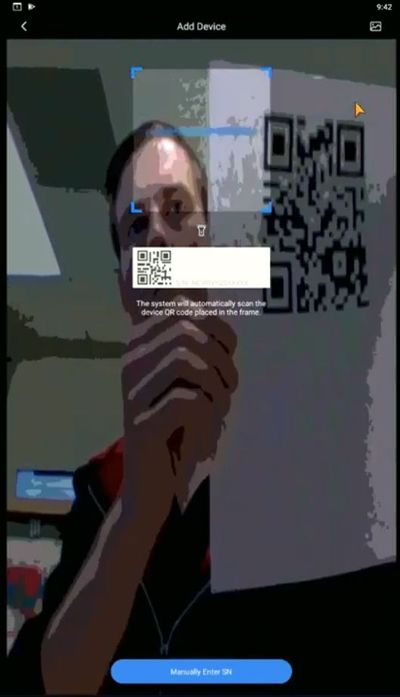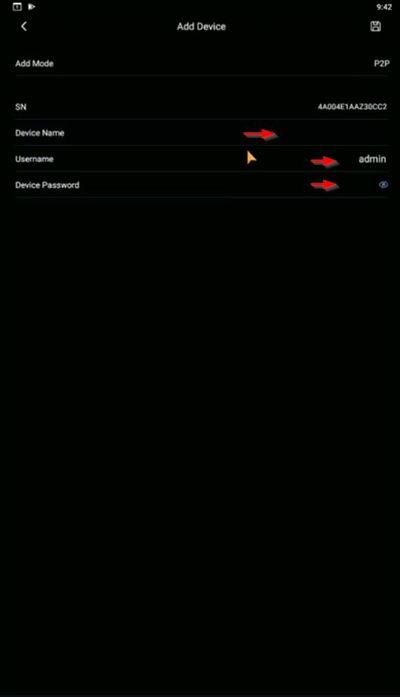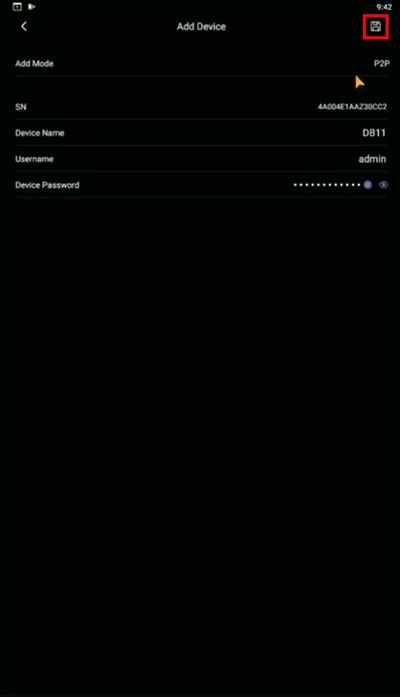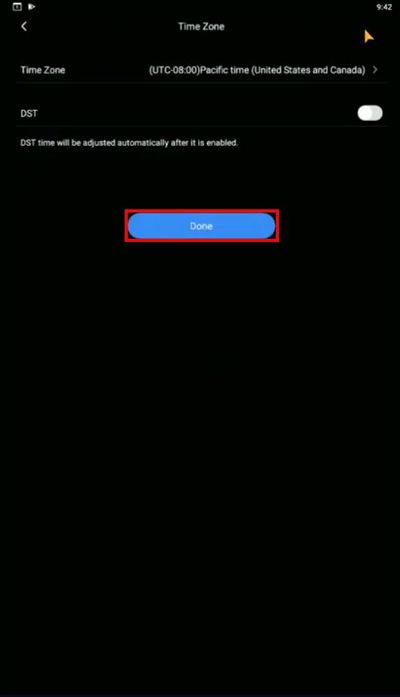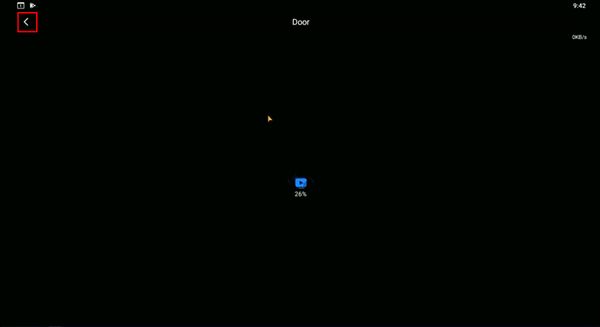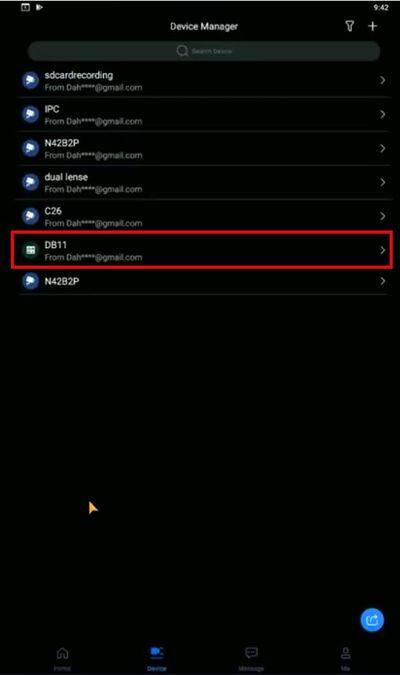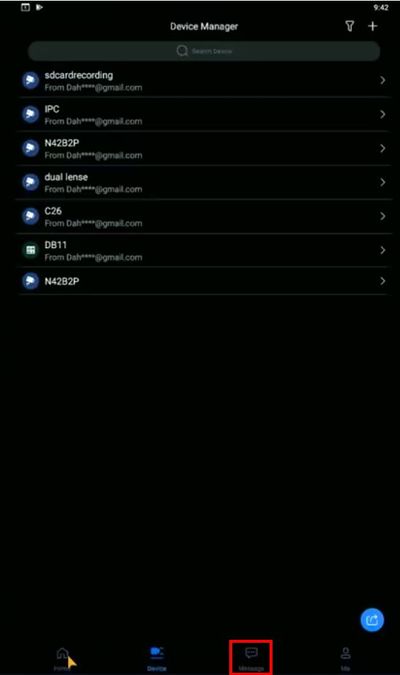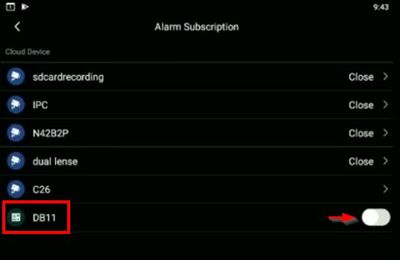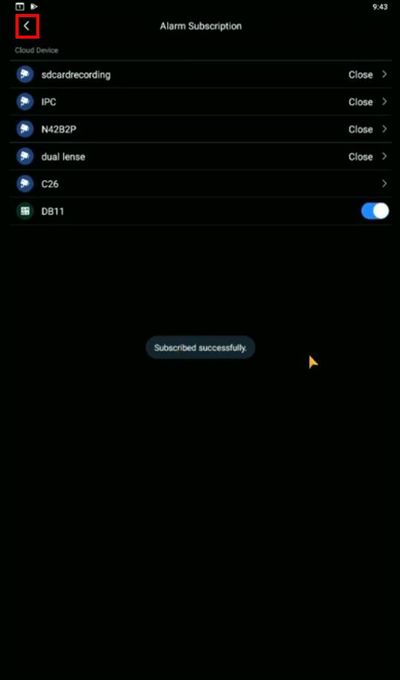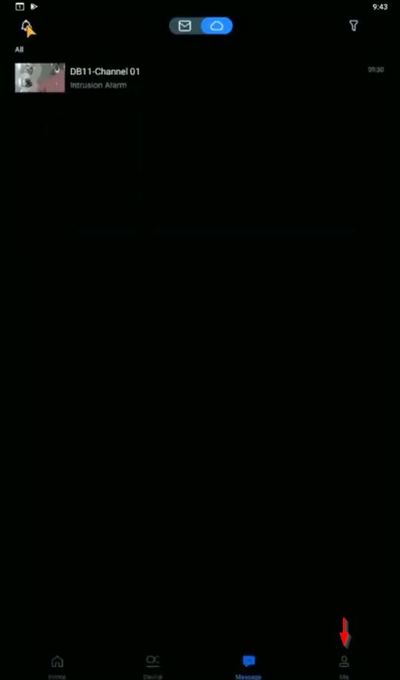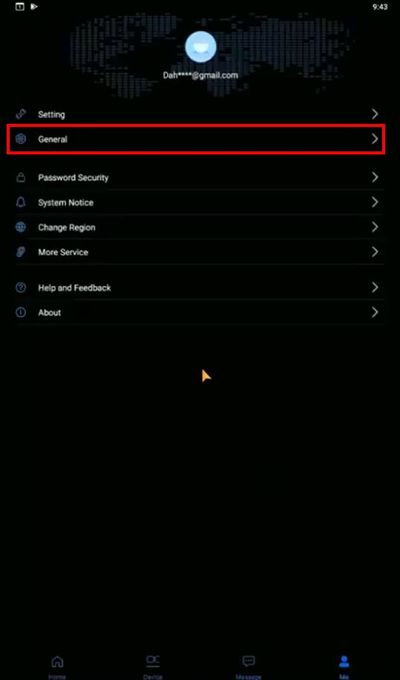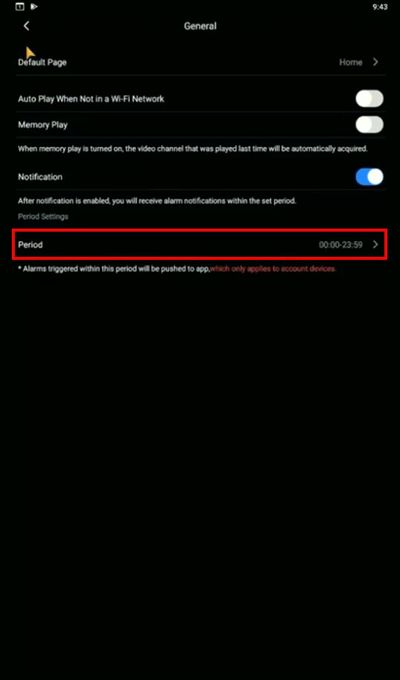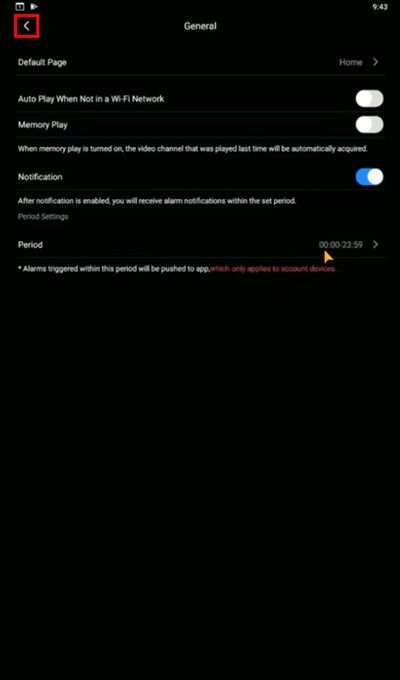Difference between revisions of "LincX2PRO/Add Device and Setup Push Notifications"
(→Step by Step Instructions) |
|||
| Line 67: | Line 67: | ||
Press the back arrow to return to the menu | Press the back arrow to return to the menu | ||
| − | [[File:LincX2Pro_-_Add_Device_and_Setup_Push_Notifications_-_12.jpg| | + | [[File:LincX2Pro_-_Add_Device_and_Setup_Push_Notifications_-_12.jpg|600px]] |
13. The Device Manager screen will show a list of added device | 13. The Device Manager screen will show a list of added device | ||
Revision as of 19:25, 22 January 2020
Contents
Add Device and Setup Push Notifications
Description
This guide will show how to add a LincX2Pro device as a cloud device to the DMSS app and also setup push notifications for the device
Prerequisites
- iDMSS / gDMSS installed
- Dahua Online Account - How To Create A Dahua Online Account
- QR Code / Serial Number of Dahua LincX2Pro device
Video Instructions
Step by Step Instructions
1. From the Home screen of the app
Press Me
2. Press Log in Now (if not already logged into an account)
3. Enter the username and password for the account
Press Log in
4. Press Device
5. Press the + sign at the top right of the screen to begin adding a device
6. Select SN/Scan
7. Use the camera interface to scan the QR code for the device or press Manually Enter SN to type in the Serial Number
8. With the Device SN entered, Press Next
9. In the Add Device screen
Enter a Device Name (name for the device in the app)
Enter the Username / Password for the device
10. Press the Save icon
11. Select the appropriate Time Zone settings for the device
Press Done
12. The app will attempt to connect to and load the device
Press the back arrow to return to the menu
13. The Device Manager screen will show a list of added device
Confirm it appears in the list under Device Manager
14. Press Message
15. Use the toggle at the top to press the Cloud icon, to select Cloud Devices
16. Press the notification icon (Bell) to subscribe to notifications for a device
17. The Alarm Subscription menu will show a list of devices added to the cloud account
The added device will appear in the list
Toggle the switch next to the device to enable notifications
18. A prompt will appear to confirm a successful subscription
19. Press the arrow to exit the menu
20. In the Home screen of the app, select Me
21. Press General
22. Toggle the switch next to Notifications to enable notifications for this cloud account
23. The period can be adjusted, by default it will enrolled for 24 hours a day
24. Press the arrow to exit the menu