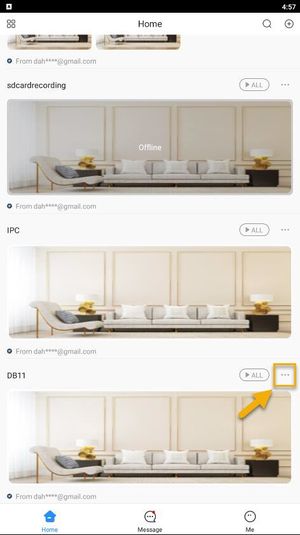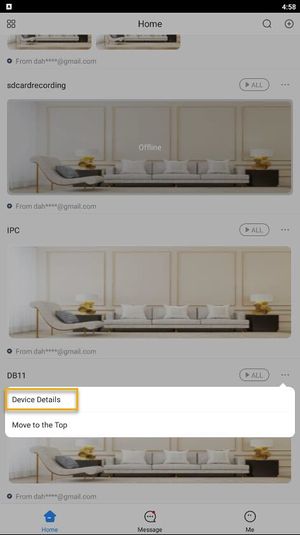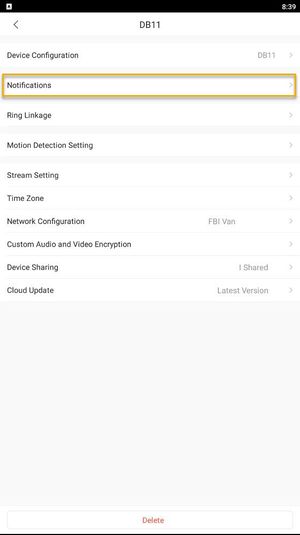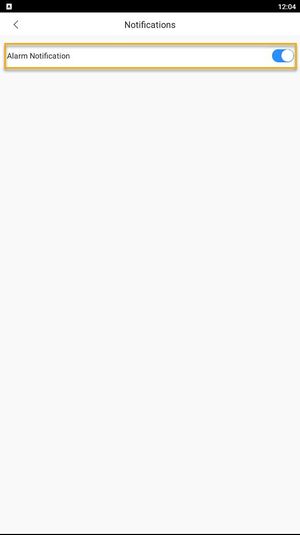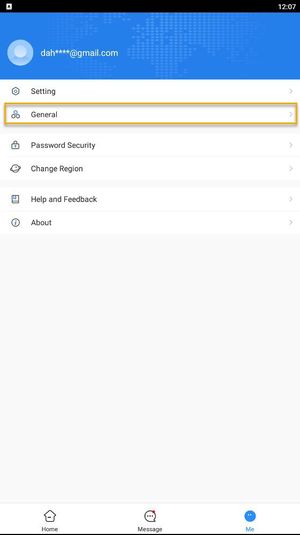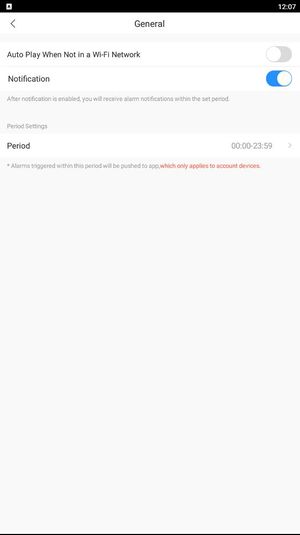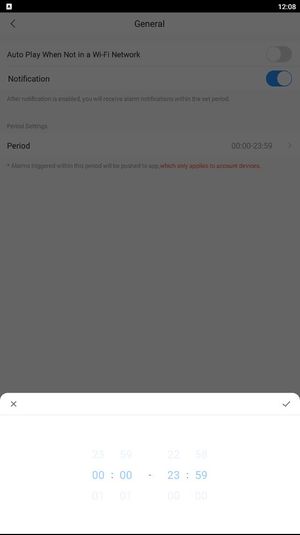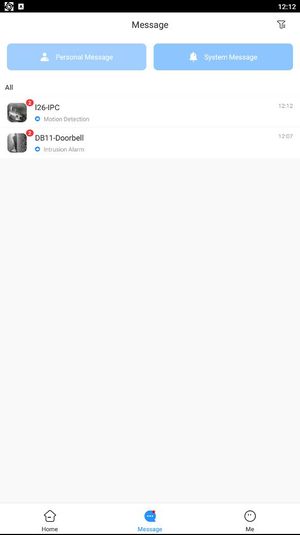Difference between revisions of "DMSS/Push Notifications Setup"
(→Step by Step Instructions) |
(→Step by Step Instructions) |
||
| Line 15: | Line 15: | ||
2. Tap on [[File:DMSS_Icon_Live_Home.png|30px]] '''Home'''. Then, you will see your device list with camera preview. | 2. Tap on [[File:DMSS_Icon_Live_Home.png|30px]] '''Home'''. Then, you will see your device list with camera preview. | ||
| − | 3. | + | 3. Select one of your added device that you wish to setup for notification. Tap on '''...''' icon. |
[[File:DMSS_Share_Device_2.jpg|300px]] | [[File:DMSS_Share_Device_2.jpg|300px]] | ||
Revision as of 19:15, 31 March 2020
Contents
Push Notifications Setup
Description
This guide will show how to enable push notification in DMSS Mobile App.
Prerequisites
- Dahua Cloud Account
- DMSS Installed
- Dahua device added on DMSS App
Video Instructions
Step by Step Instructions
1. Launch DMSS Mobile App.
2. Tap on ![]() Home. Then, you will see your device list with camera preview.
Home. Then, you will see your device list with camera preview.
3. Select one of your added device that you wish to setup for notification. Tap on ... icon.
4. Tap on Device Details.
5. Tap on Notification.
6. In order to get app notification, you will need to make sure that the toggle is ON or in Blue.
7. You will also need to make sure that your App notification is enable. Tap on ![]() Me and then General.
Me and then General.
8. You can also set the period of time on receiving this app notification.
9. You will now can receive notification when event triggered. You can tap on 30px Message to see all events.
If you have completed the steps above and still not able to receive notification, you might need to check notification permission on your mobile phone.