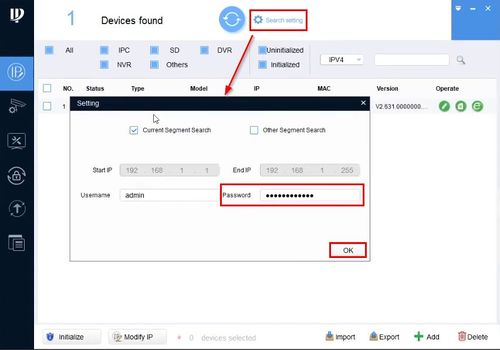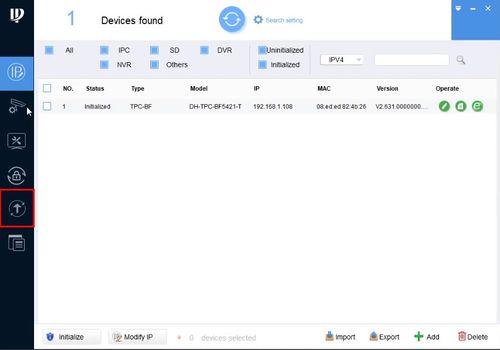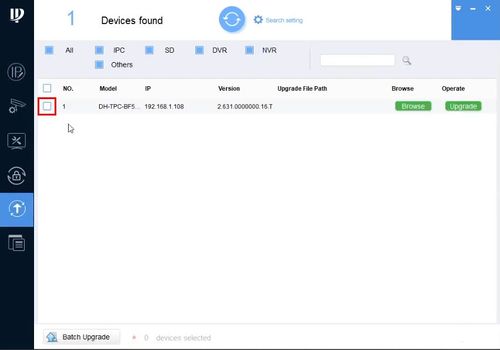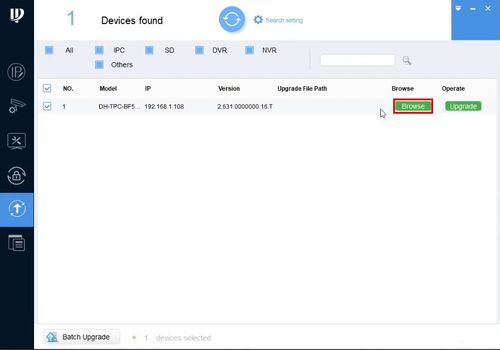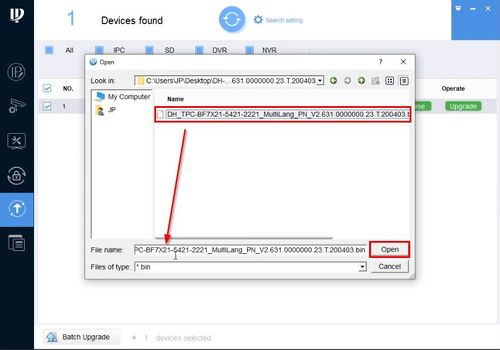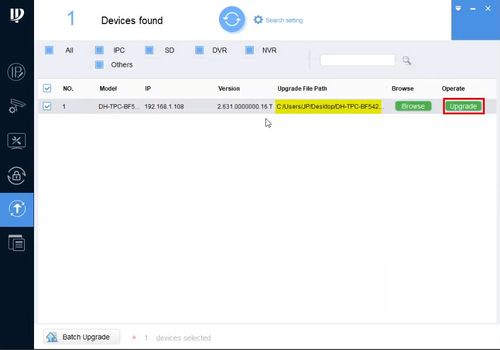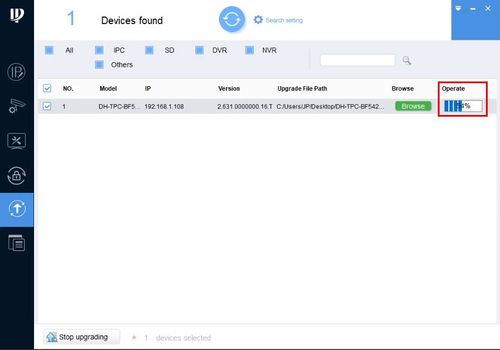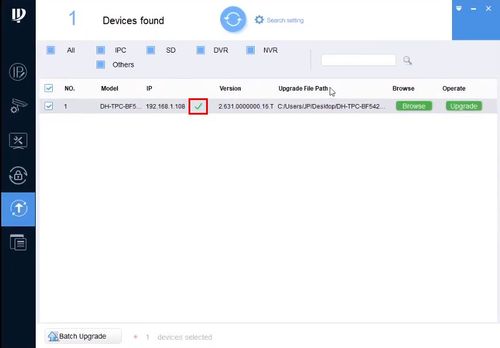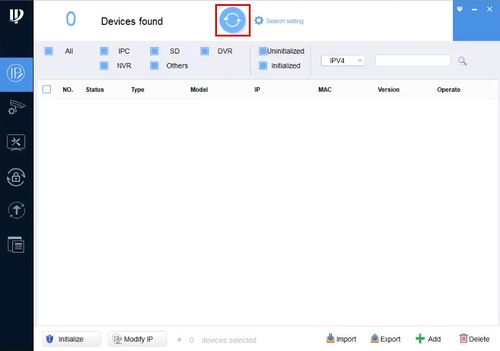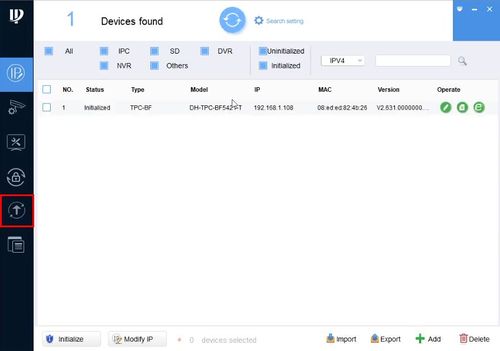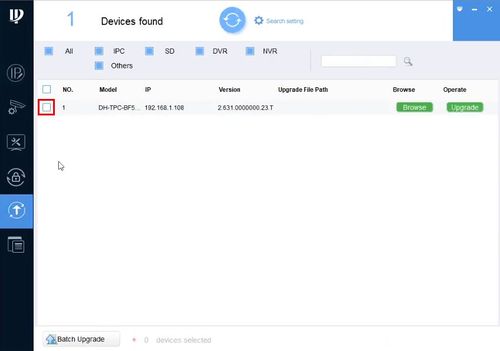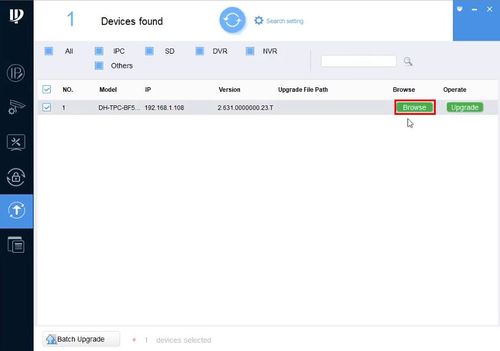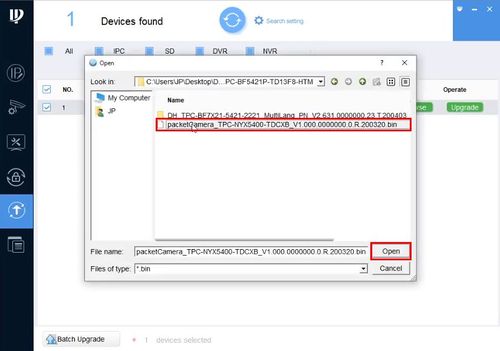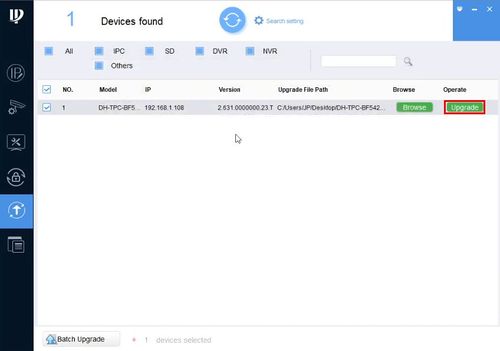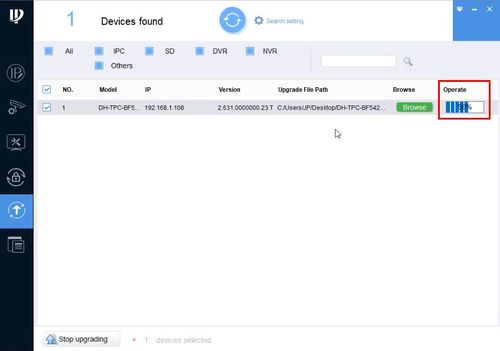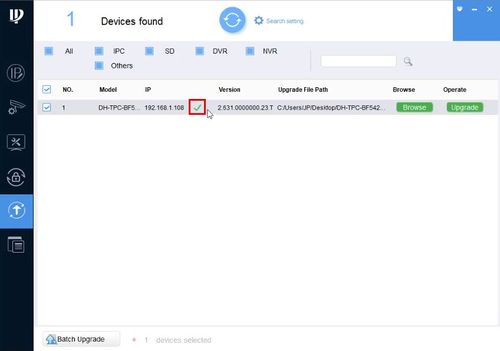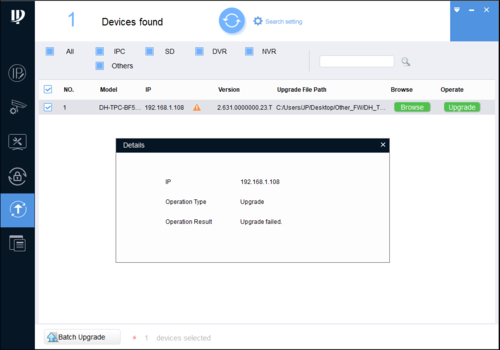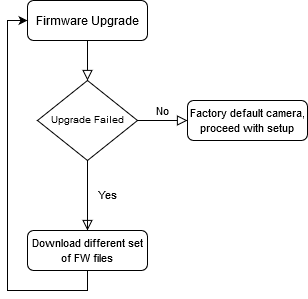Difference between revisions of "Thermal/Firmware Update/TPC BF5421 T"
(→Upgrade Failed) |
|||
| Line 140: | Line 140: | ||
[[File:ConfigTool_TPC-BF5421_Firmware_Update_Instructions_-_18.jpg|500px]] | [[File:ConfigTool_TPC-BF5421_Firmware_Update_Instructions_-_18.jpg|500px]] | ||
| + | |||
| + | 21. Factory default the camera by going to '''System''' > '''Default''' | ||
| + | |||
| + | Then click '''Factory Default''' | ||
| + | |||
| + | [[File:ConfigTool_TPC-BF5421_Firmware_Update_Instructions_-_19.jpg|500px]] | ||
| + | |||
| + | The camera will reboot and return to Factory default settings and is ready for setup | ||
| − | |||
===Upgrade Failed=== | ===Upgrade Failed=== | ||
If you attempt to upgrade the firmware of the camera and receive the following error: | If you attempt to upgrade the firmware of the camera and receive the following error: | ||
Revision as of 00:07, 17 April 2020
Contents
TPC-BF5421 Firmware Update Instructions
Description
This guide will show to how to update the firmware for a TPC-BF5421
This camera will require installing 2 different firmware, one for the System and one for the Core
Prerequisites
- TPC-BF5421 DH-TPC-BF5421-T
- ConfigTool
- Firmware Files downloaded and unzipped
Set 1 - D:
| System Firmware | Core Firmware |
|---|---|
| |
Build Date: 07-03-2020
|
Set 2 - B:
| System Firmware | Core Firmware |
|---|---|
| |
Build Date: 04-24-2020
|
The upgrade will require both sets of files. Download both System and Core files as a pair, do not interchange/mix the files.
Video Instructions
Step by Step Instructions
1. Enter the IP of the device into a browser (default 192.168.1.108)
At the Web Login
Enter the Username and Password
Click Login
2. Select Information > Version
3. Confirm the current System Version and ThermalCamera Version
4. Open ConfigTool
Click Search Setting
Enter the Password for the camera
Click OK
5. Select the Firmware Upgrade menu
6. Check the box to select the device
7. Click Browse
8. Navigate to the firmware file and click Open
9. Click Upgrade
10. The update will begin to process
11. A green check mark will confirm a successful upgrade
If you receive an Upgrade Failed error, please review the note at the bottom of this page
The camera will reboot
12. Click Search Setting to attempt to discover the camera after it boots up
13. When the device is discovered, select the Firmware Upgrade menu
14. Check the box to select the device
15. Click Browse
16. Navigate to the firmware file and click Open
17. Click Upgrade
18. The update will begin to process
19. A green check mark will confirm a successful upgrade
20 Log into the camera to confirm the System Version and ThermalCamera Version were updated
21. Factory default the camera by going to System > Default
Then click Factory Default
The camera will reboot and return to Factory default settings and is ready for setup
Upgrade Failed
If you attempt to upgrade the firmware of the camera and receive the following error:
Please download the alternate set of Firmware files listed at the top of this page and attempt the upgrade again