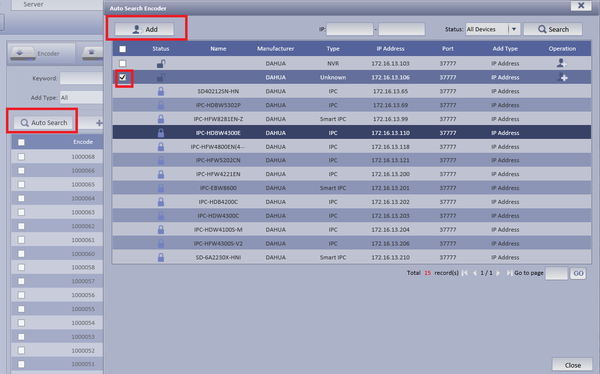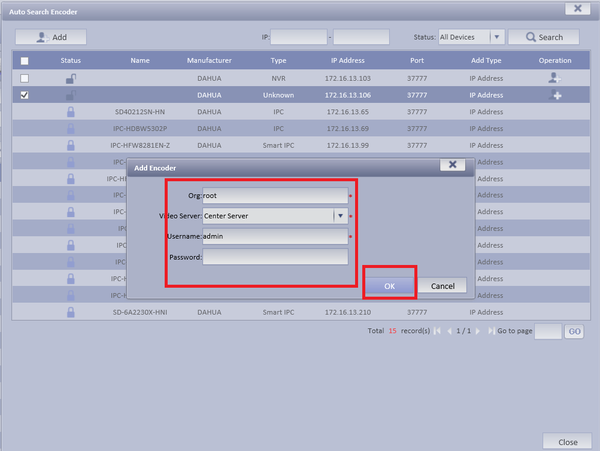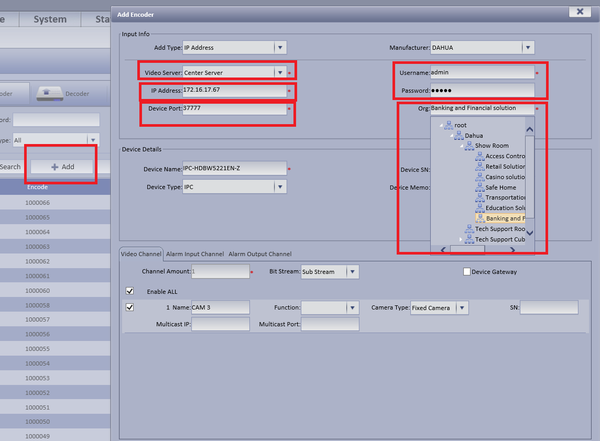Notice: Firmware Links Under Maintenance We are currently undergoing maintenance on all firmware links. If any links are inaccessible, please email or contact Tech Support for the firmware. We appreciate your patience during the maintenance, thank you for your understanding.
Difference between revisions of "CMS/DSS/Add Encoder"
(→How to Add an Encoder) |
(→How to Add an Encoder) |
||
| Line 12: | Line 12: | ||
[[File:dss_encoder2.png|600px]] | [[File:dss_encoder2.png|600px]] | ||
| − | * '''To Manually Add''' Select Add ➞ Select Video Server ➞ Input IP address of device ➞ Enter port number ➞ Enter User name and Password ➞ | + | * '''To Manually Add''' Select Add ➞ Select Video Server ➞ Input IP address of device ➞ Enter port number ➞ Enter User name and Password ➞ Select Org encoder will belong to ➞ Select Getting Info which will automatically populate cameras attached to the device ➞ Input Device Name |
| − | [[File: | + | [[File:dss_encoder4.png|600px]] |
'''Step 3.''' | '''Step 3.''' | ||
Revision as of 20:19, 4 April 2016
How to Add an Encoder
Step 1. From the Main Menu Select the General Tab ➞ Device ➞ Device ➞ Encoder
Step 2. You may select Auto search or Add to manually input info.
- For Auto Search Select Auto Search ➞ Select Device to be added ➞ Select Add
Input Org. ➞ Choose Video Server ➞ Input User name and Password ➞ Select OK
- To Manually Add Select Add ➞ Select Video Server ➞ Input IP address of device ➞ Enter port number ➞ Enter User name and Password ➞ Select Org encoder will belong to ➞ Select Getting Info which will automatically populate cameras attached to the device ➞ Input Device Name
Step 3.
Step 4.
Step 5 .