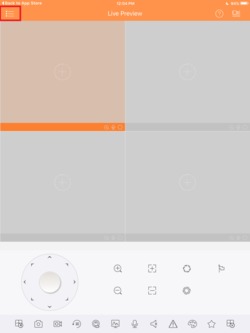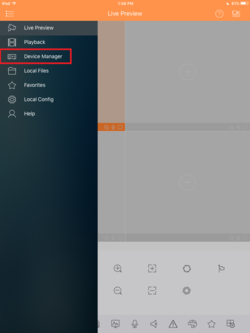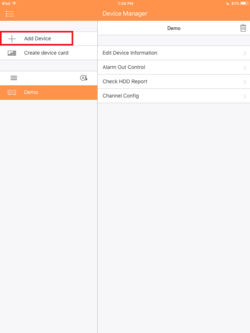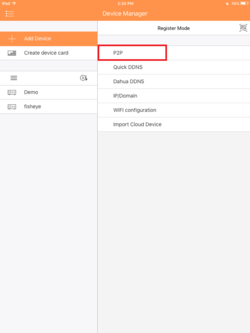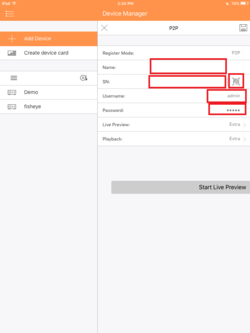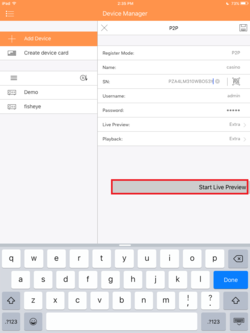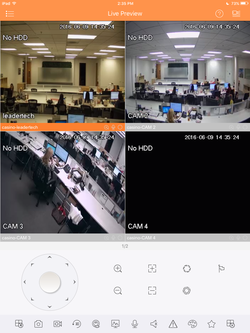Difference between revisions of "IOS/How to Access Device via iPad P2P"
| Line 2: | Line 2: | ||
1. Go into the app and top the menu on the top left. | 1. Go into the app and top the menu on the top left. | ||
| − | [[File:IDMSSIP1.PNG| | + | [[File:IDMSSIP1.PNG|250px]] |
2. Go to Device Manager. | 2. Go to Device Manager. | ||
| − | [[File:IDMSSIP2.PNG| | + | [[File:IDMSSIP2.PNG|250px]] |
3. Go to add a device. | 3. Go to add a device. | ||
| − | [[File:IDMSSIP3.PNG| | + | [[File:IDMSSIP3.PNG|250px]] |
4. Select P2P. | 4. Select P2P. | ||
| − | [[File:IDMSSP2P1.PNG| | + | [[File:IDMSSP2P1.PNG|250px]] |
5. Enter in the S/N, name and credentials, you may also scan the bar code if you have a camera by tapping the bar code symbol. | 5. Enter in the S/N, name and credentials, you may also scan the bar code if you have a camera by tapping the bar code symbol. | ||
| − | [[File:IDMSSP2P2.PNG| | + | [[File:IDMSSP2P2.PNG|250px]] |
6. Select Start Live Preview. | 6. Select Start Live Preview. | ||
| − | [[File:IDMSSP2P3.PNG| | + | [[File:IDMSSP2P3.PNG|250px]] |
7. You may now view the device using P2P. | 7. You may now view the device using P2P. | ||
| − | [[File:IDMSSP2P4.PNG| | + | [[File:IDMSSP2P4.PNG|250px]] |
Revision as of 23:07, 9 June 2016
How to Access a Device via iPad and P2P
1. Go into the app and top the menu on the top left.
2. Go to Device Manager.
3. Go to add a device.
4. Select P2P.
5. Enter in the S/N, name and credentials, you may also scan the bar code if you have a camera by tapping the bar code symbol.
6. Select Start Live Preview.
7. You may now view the device using P2P.