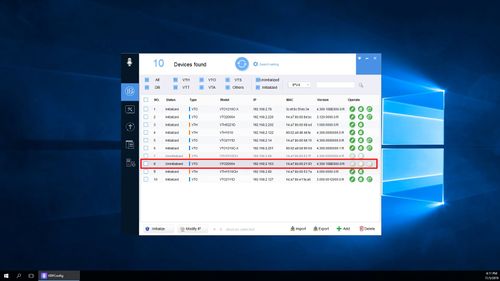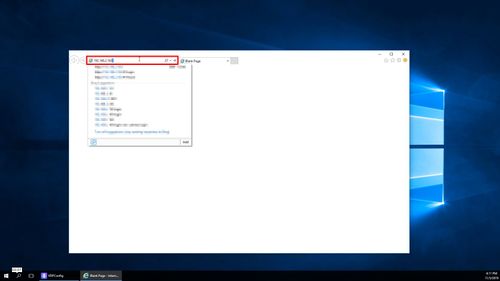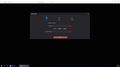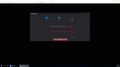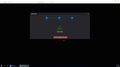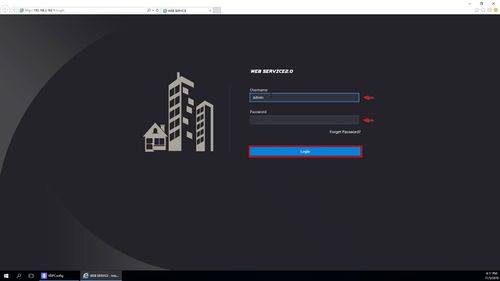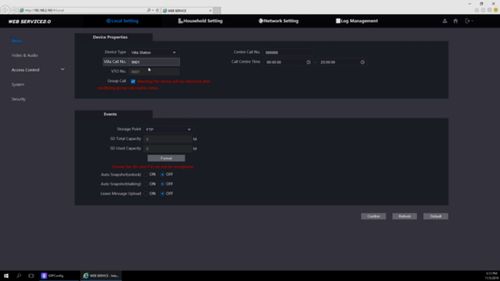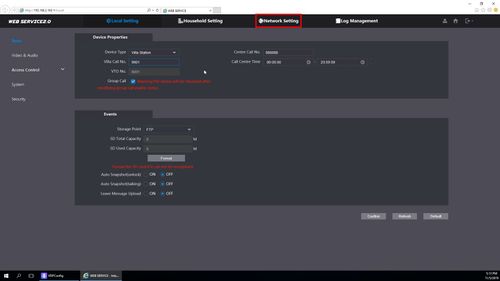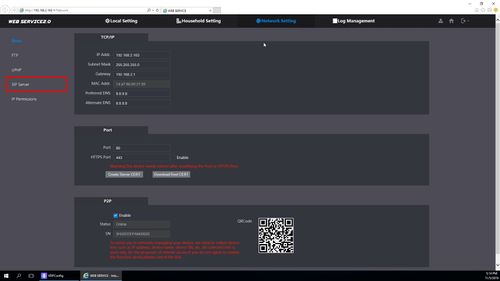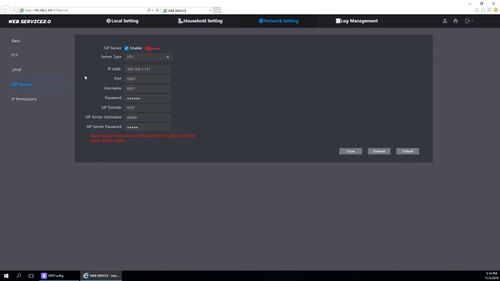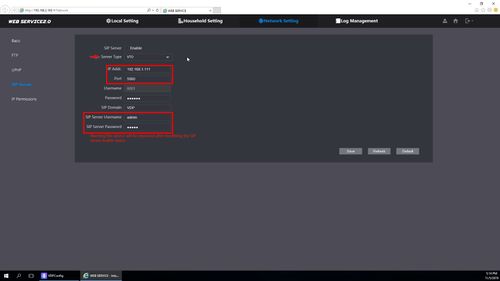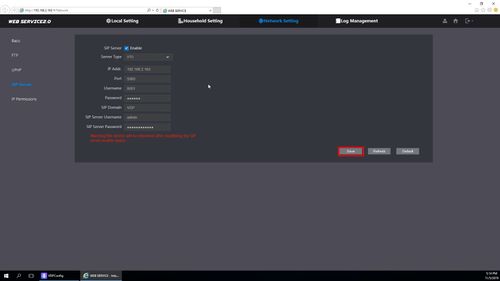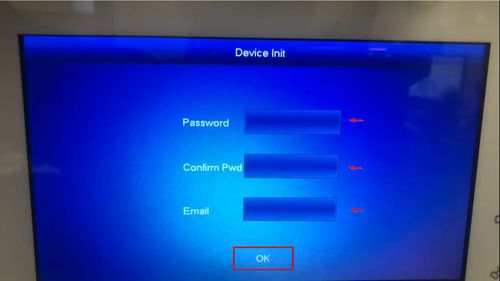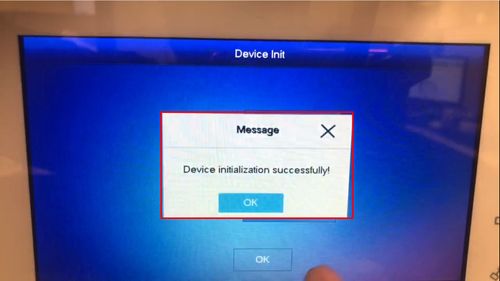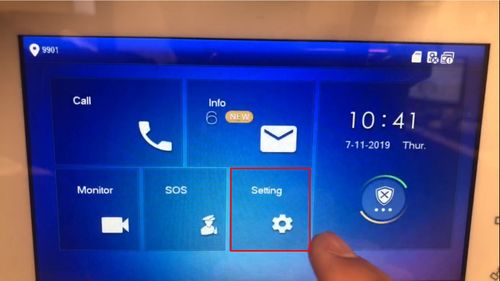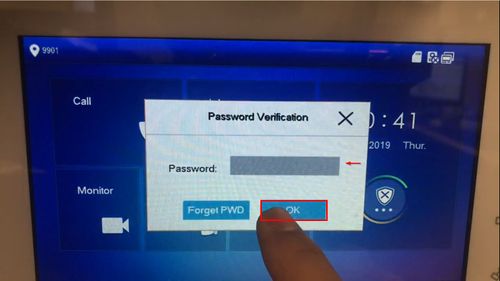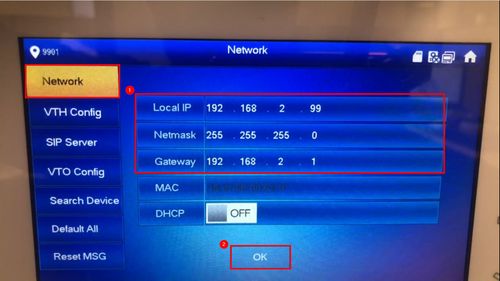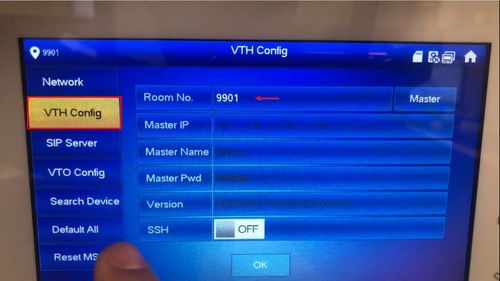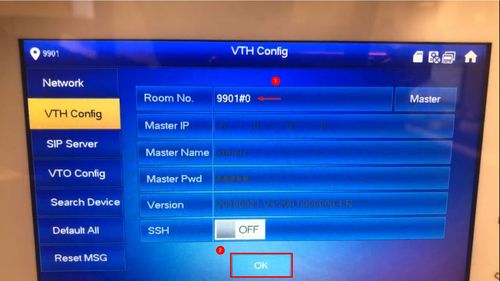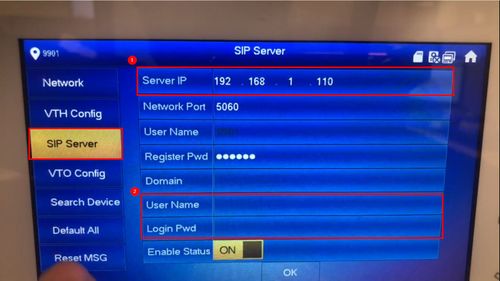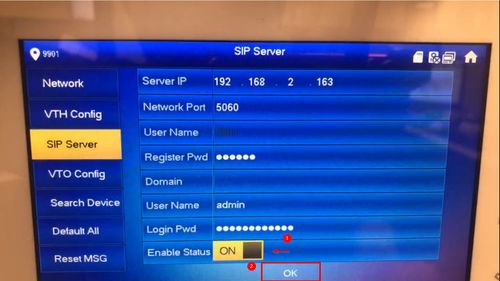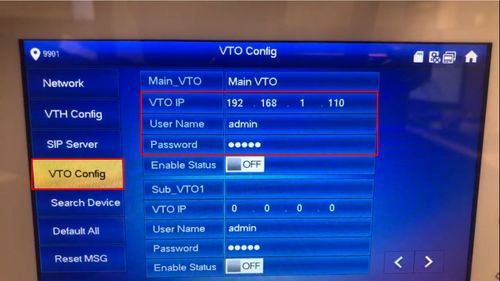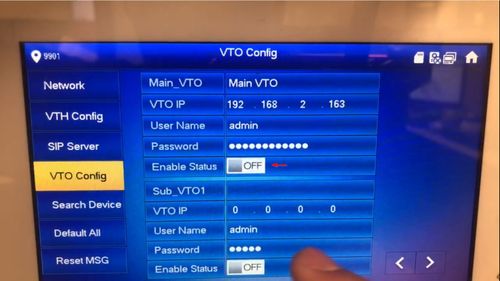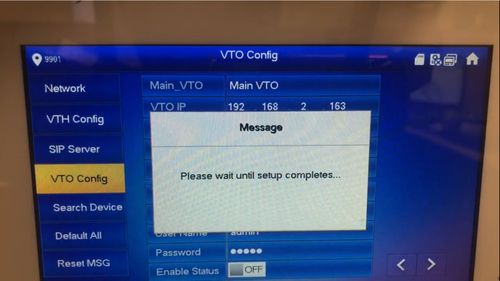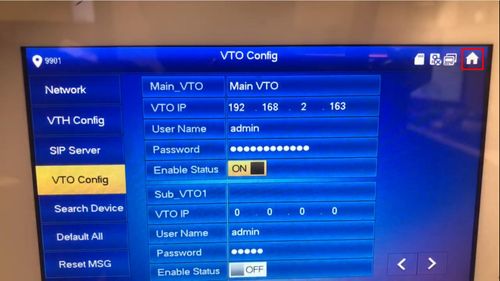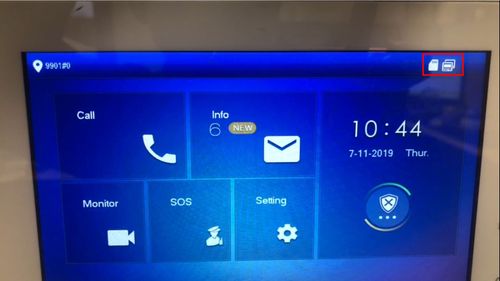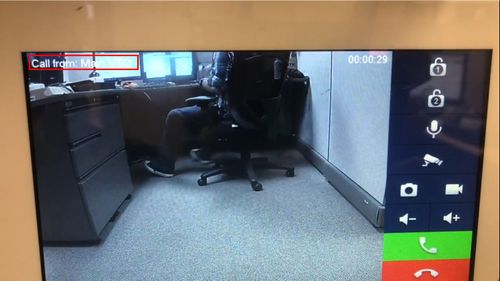Notice: Firmware Links Under Maintenance We are currently undergoing maintenance on all firmware links. If any links are inaccessible, please email or contact Tech Support for the firmware. We appreciate your patience during the maintenance, thank you for your understanding.
Difference between revisions of "Video Intercom/SIP 2.0/Stand Alone VTH and VTO Setup"
(→VTH Setup) |
(→VTH Setup) |
||
| Line 91: | Line 91: | ||
[[File:Stand_Alone_VTH_and_VTO_Setup_-_SIP_-_16.jpg|500px]] | [[File:Stand_Alone_VTH_and_VTO_Setup_-_SIP_-_16.jpg|500px]] | ||
| + | |||
| + | * Password - create a password for the device | ||
| + | * Confirm Pwd - confirm created password | ||
| + | * Email - email address used for password recovery | ||
| + | |||
| + | Select OK once all information has been entered | ||
| + | |||
| + | 2. A message will confirm successful device initialization | ||
[[File:Stand_Alone_VTH_and_VTO_Setup_-_SIP_-_17.jpg|500px]] | [[File:Stand_Alone_VTH_and_VTO_Setup_-_SIP_-_17.jpg|500px]] | ||
| + | |||
| + | 3. From the Main Menu 'long press' or tap and hold the 'Setting' button for over 6 seconds to enter Advanced Settings | ||
[[File:Stand_Alone_VTH_and_VTO_Setup_-_SIP_-_18.jpg|500px]] | [[File:Stand_Alone_VTH_and_VTO_Setup_-_SIP_-_18.jpg|500px]] | ||
| + | |||
| + | 4. Enter the password for the device and select OK | ||
[[File:Stand_Alone_VTH_and_VTO_Setup_-_SIP_-_19.jpg|500px]] | [[File:Stand_Alone_VTH_and_VTO_Setup_-_SIP_-_19.jpg|500px]] | ||
| + | |||
| + | 5. Network | ||
| + | |||
| + | Confirm the IP information for the VTH device | ||
[[File:Stand_Alone_VTH_and_VTO_Setup_-_SIP_-_20.jpg|500px]] | [[File:Stand_Alone_VTH_and_VTO_Setup_-_SIP_-_20.jpg|500px]] | ||
| + | |||
| + | 6. VTH Config | ||
| + | |||
| + | Tap the field next to 'Room No.' to change the setting | ||
[[File:Stand_Alone_VTH_and_VTO_Setup_-_SIP_-_21.jpg|500px]] | [[File:Stand_Alone_VTH_and_VTO_Setup_-_SIP_-_21.jpg|500px]] | ||
| + | |||
| + | The VTH Room No. will be the VTO's Villa Call Number with an added '#0' | ||
| + | |||
| + | In this example we will use the VTO's Call No. of 9901 + #0 | ||
| + | |||
| + | 9901#0 | ||
| + | |||
| + | Tap OK once the information has been entered | ||
[[File:Stand_Alone_VTH_and_VTO_Setup_-_SIP_-_22.jpg|500px]] | [[File:Stand_Alone_VTH_and_VTO_Setup_-_SIP_-_22.jpg|500px]] | ||
| + | |||
| + | 7. SIP Server | ||
[[File:Stand_Alone_VTH_and_VTO_Setup_-_SIP_-_23.jpg|500px]] | [[File:Stand_Alone_VTH_and_VTO_Setup_-_SIP_-_23.jpg|500px]] | ||
Revision as of 18:49, 7 November 2019
Contents
Stand Alone VTH and VTO Setup
Description
This guide will show how to setup a VTO and VTH device on a network
This guide will use a VTO2000A and VTH1510
Prerequisites
- VTO and VTH initialized and set up on network
- VTO and VTH log in information
Video Instructions
Step by Step Instructions
VTO Setup
1. Log into the web interface of the VTO by entering the IP
You can find the current IP of the VTO by using VDPConfig from a local computer
Enter the IP into Internet Explorer
2. The Device Initialization will appear if this device has not been initialized
Device Initialization Steps:
3. Log into the device by entering the Username and Password and click Login
4. Click Local Setting
5. Under Basic settings, confirm the information being used.
In this example we will use the default
Villa Call No. = 9901
6. Now the SIP function must be enabled and configured
Click Network Settings
7. Click SIP Server
8. In this example, the VTO device itself will act as the SIP server
To make changes to SIP Server settings, start by unchecking the box next to Enable
The fields can now be edited
- Server Type - VTO
- IP Address - IP Address of VTO device , in this example 192.168.2.163
- Port - 5060 - Leave at default
- SIP Server Username - Username for VTO
- SIP Server Password - Password for VTO
9. Once all information has been entered, check the box to enable SIP Server
10. Click 'Save' to save settings
VTH Setup
1. Power on the VTH
Device Initialization will appear if this device has not been initialized
- Password - create a password for the device
- Confirm Pwd - confirm created password
- Email - email address used for password recovery
Select OK once all information has been entered
2. A message will confirm successful device initialization
3. From the Main Menu 'long press' or tap and hold the 'Setting' button for over 6 seconds to enter Advanced Settings
4. Enter the password for the device and select OK
5. Network
Confirm the IP information for the VTH device
6. VTH Config
Tap the field next to 'Room No.' to change the setting
The VTH Room No. will be the VTO's Villa Call Number with an added '#0'
In this example we will use the VTO's Call No. of 9901 + #0
9901#0
Tap OK once the information has been entered
7. SIP Server