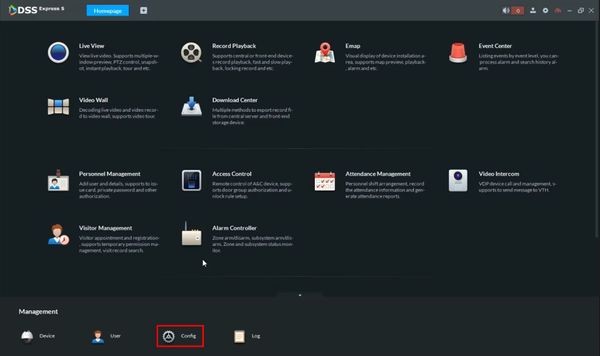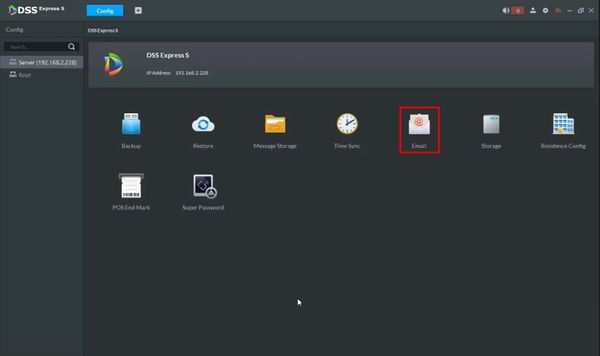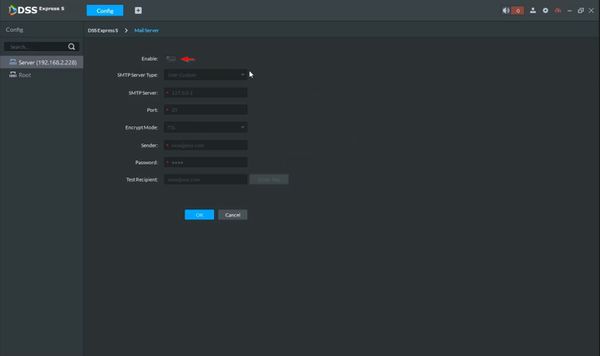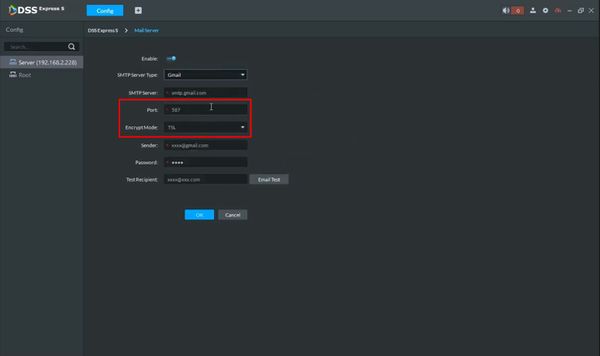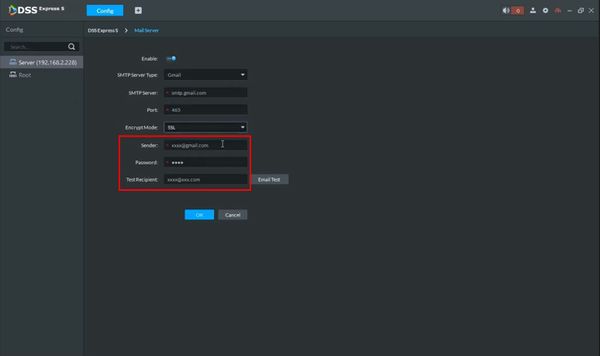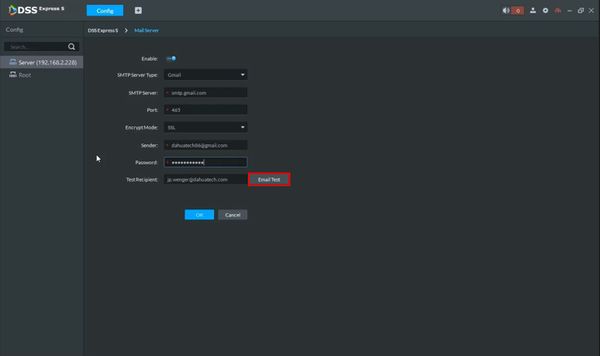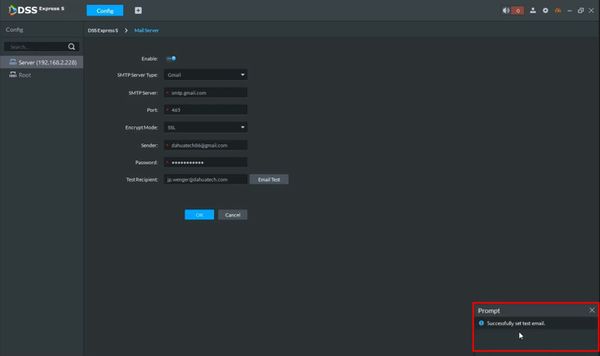Difference between revisions of "Template:Email Notifications DSS Express"
| Line 6: | Line 6: | ||
==Step by Step Instructions== | ==Step by Step Instructions== | ||
| − | 1. | + | 1. From the Homepage of DSS Express S |
| + | |||
| + | Click Config | ||
[[File:Email_Notifications_-_DSS_S2_-_1.jpg|600px]] | [[File:Email_Notifications_-_DSS_S2_-_1.jpg|600px]] | ||
| + | |||
| + | 2. Click Email | ||
[[File:Email_Notifications_-_DSS_S2_-_2.jpg|600px]] | [[File:Email_Notifications_-_DSS_S2_-_2.jpg|600px]] | ||
| + | |||
| + | 3. Click to enable the email feature | ||
[[File:Email_Notifications_-_DSS_S2_-_3.jpg|600px]] | [[File:Email_Notifications_-_DSS_S2_-_3.jpg|600px]] | ||
| + | |||
| + | 4. Use the dropdown box to select the email server type. There are default settings for the most common email services, such as Gmail, Yahoo and Hotmail. Select User Custom to enter SMTP information for any other email service | ||
[[File:Email_Notifications_-_DSS_S2_-_4.jpg|600px]] | [[File:Email_Notifications_-_DSS_S2_-_4.jpg|600px]] | ||
| + | |||
| + | 5. Enter the Port | ||
| + | |||
| + | Enter the EncryptMode (Encryption Type) for the email service | ||
[[File:Email_Notifications_-_DSS_S2_-_5.jpg|600px]] | [[File:Email_Notifications_-_DSS_S2_-_5.jpg|600px]] | ||
| + | |||
| + | 6. Enter the account information for the Sender, this will be the email address being used to send emails | ||
| + | |||
| + | Enter the username (including @xxx.com) and password for the email account | ||
| + | |||
| + | Enter a Test Recipient in order to use the Email Test function. | ||
[[File:Email_Notifications_-_DSS_S2_-_6.jpg|600px]] | [[File:Email_Notifications_-_DSS_S2_-_6.jpg|600px]] | ||
| + | |||
| + | 7. Click OK to save | ||
[[File:Email_Notifications_-_DSS_S2_-_7.jpg|600px]] | [[File:Email_Notifications_-_DSS_S2_-_7.jpg|600px]] | ||
| + | |||
| + | 8. To test the email settings click Email Test | ||
[[File:Email_Notifications_-_DSS_S2_-_8.jpg|600px]] | [[File:Email_Notifications_-_DSS_S2_-_8.jpg|600px]] | ||
| + | |||
| + | 9. After a few moments a prompt will appear confirming if the test email was sent successfully or not | ||
[[File:Email_Notifications_-_DSS_S2_-_9.jpg|600px]] | [[File:Email_Notifications_-_DSS_S2_-_9.jpg|600px]] | ||
Revision as of 21:55, 15 January 2020
Prerequisites
- DSS Express S
Video Instructions
Step by Step Instructions
1. From the Homepage of DSS Express S
Click Config
2. Click Email
3. Click to enable the email feature
4. Use the dropdown box to select the email server type. There are default settings for the most common email services, such as Gmail, Yahoo and Hotmail. Select User Custom to enter SMTP information for any other email service
5. Enter the Port
Enter the EncryptMode (Encryption Type) for the email service
6. Enter the account information for the Sender, this will be the email address being used to send emails
Enter the username (including @xxx.com) and password for the email account
Enter a Test Recipient in order to use the Email Test function.
7. Click OK to save
8. To test the email settings click Email Test
9. After a few moments a prompt will appear confirming if the test email was sent successfully or not