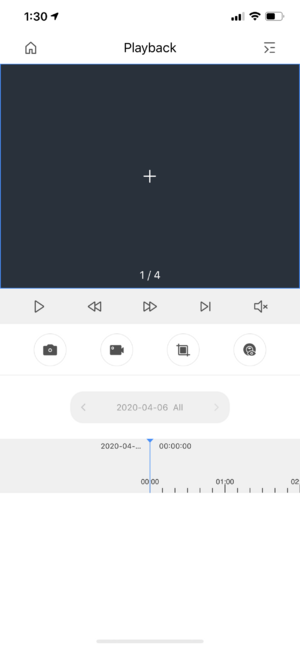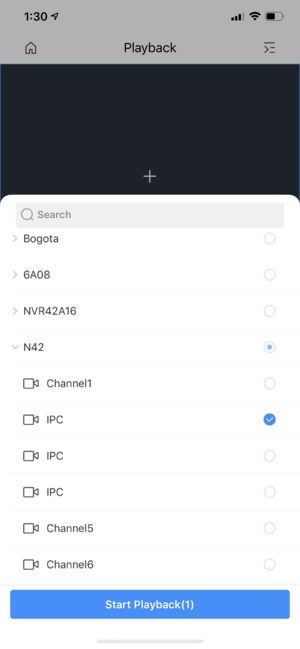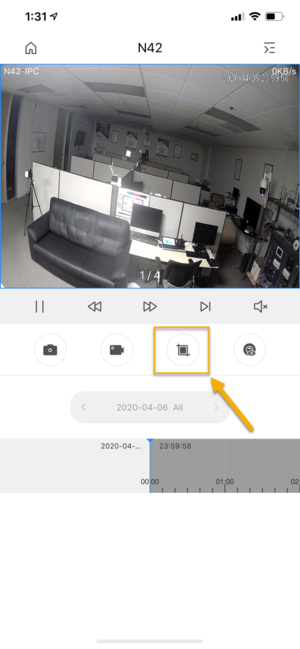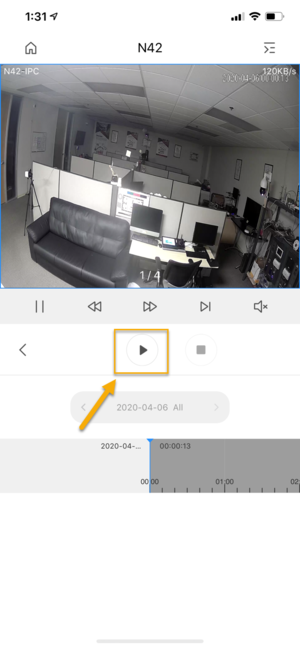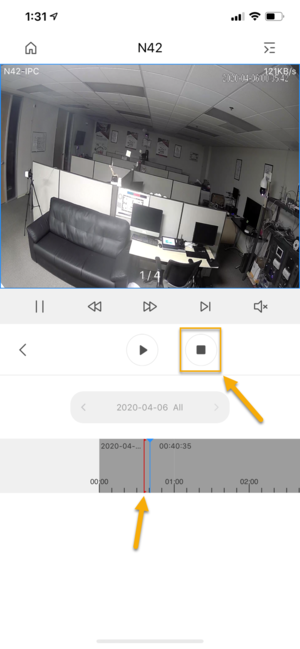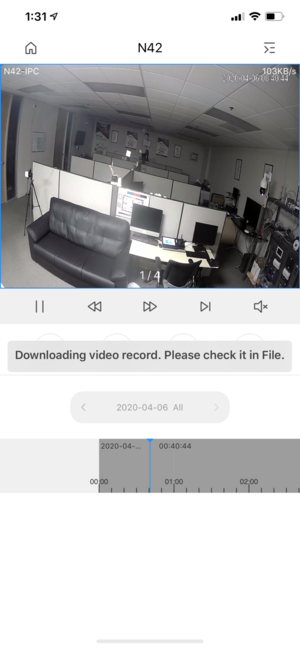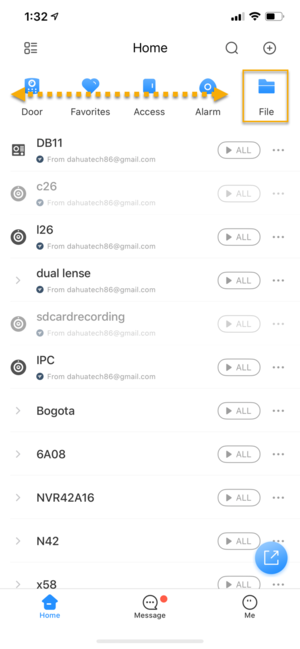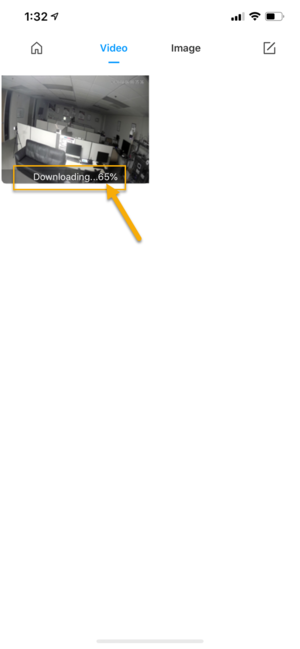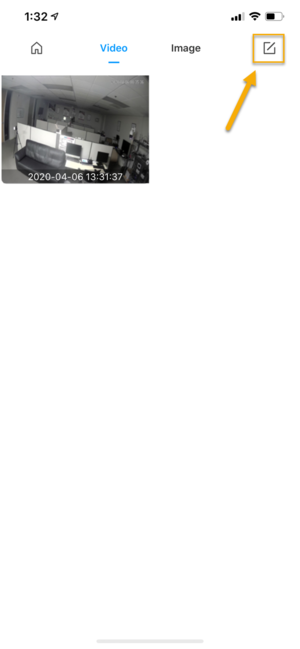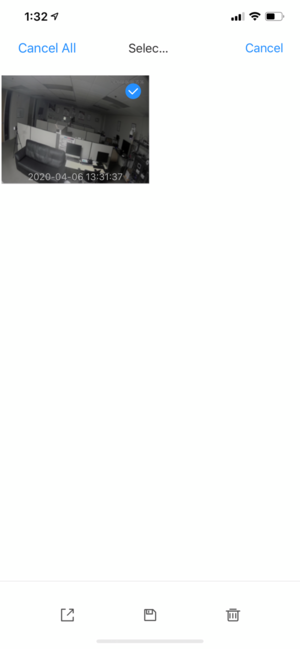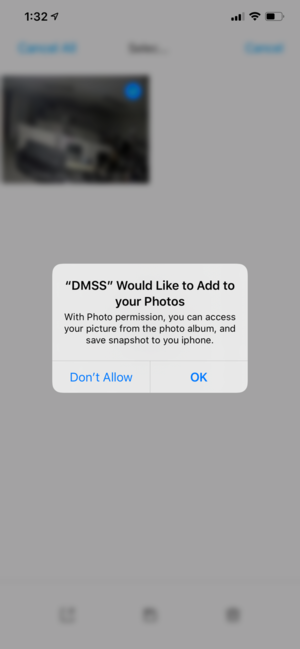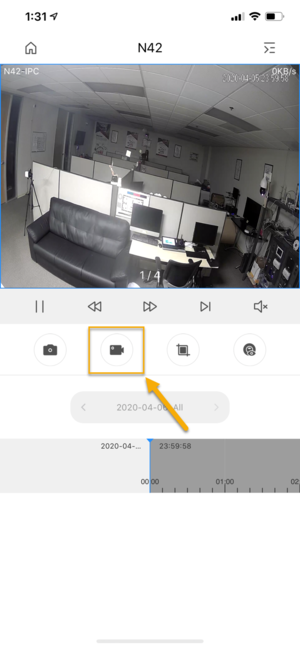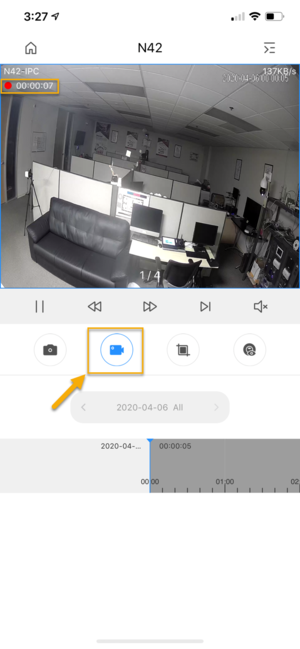Difference between revisions of "DMSS/Backup"
(→Video Instructions) |
(→Method 1: Video Clip) |
||
| Line 13: | Line 13: | ||
==Step by Step Instructions== | ==Step by Step Instructions== | ||
==='''Method 1:''' Video Clip === | ==='''Method 1:''' Video Clip === | ||
| − | 1. | + | 1. Tap on [[File:DMSS_Icon_Live_Home.png|30px]] '''Home'''. Tap on [[File:DMSS_Icon_Live_Playback.png|30px]] '''Playback'''. |
2. Tap on the '''+''' icon. | 2. Tap on the '''+''' icon. | ||
Revision as of 17:08, 7 April 2020
Contents
Backup
Description
This guide will show how to download recorded video in DMSS Mobile App.
Prerequisites
- Dahua Cloud Account
- DMSS Installed
- Dahua device added on DMSS App
Video Instructions
Step by Step Instructions
Method 1: Video Clip
1. Tap on ![]() Home. Tap on
Home. Tap on ![]() Playback.
Playback.
2. Tap on the + icon.
3. Select your camera channel you wish to playback.
4. Video playback will start playing. To Start downloading the video, tap on ![]() Clip button.
Clip button.
5. Move the timeline bar to set your Start Time, and then tap on ![]() Play button.
Play button.
6. You will see the red line as your Start Time. Now move the timeline bar again to set your End Time, then tap on Stop button.
7. Tap on OK.
8. The App is now downloading Video playback clipping to the App local folder.
9. To locate the file, go back to the main menu. Swipe left on the home menu icon to find and tap on ![]() File.
File.
10. The downloaded video clips will be available on this menu. Prior to proceed to next step, make sure that your video is 100% downloaded.
11. If you like to download the video clip to your mobile phone or share through the available App, you can tap on ![]() Pencil icon, and then select the video.
Pencil icon, and then select the video.
12. On the bottom of the screen, you will see option to Share ![]() or Save
or Save ![]() your video.
your video.
Note: If this is the first time you download or save clip to your mobile phone, it will ask Photo Permission, please make sure you press Ok to allow.
Method 2: Recording mode
1. From the Home Menu. Tap on ![]() Playback.
Playback.
2. Tap on the + icon.
3. Select your camera channel you wish to playback.
4. Video playback will start playing. To Start recording the video, tap on ![]() Record button.\
Record button.\
5. The button will now be in blue color which means it is start recording. Tap on the Blue ![]() Record button again to stop.
Record button again to stop.
6. The recorded video is now save to the App local folder.
7. To locate the file, go back to the main menu. Swipe left on the home menu icon to find and tap on ![]() File.
File.
8. If you like to download the video clip to your mobile phone or share through the available App, you can tap on ![]() Pencil icon, and ten select the video.
Pencil icon, and ten select the video.
9. On the bottom of the screen, you will see option to Share ![]() or Save
or Save ![]() your video.
your video.
Note: If this is the first time you download or save clip to your mobile phone, it will ask Photo Permission, please make sure you press Ok to allow.