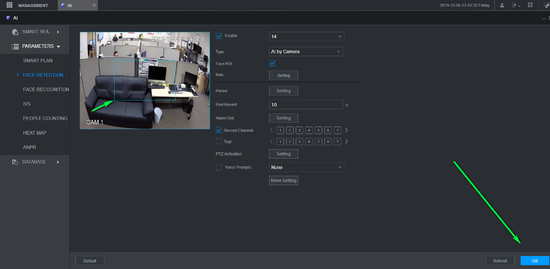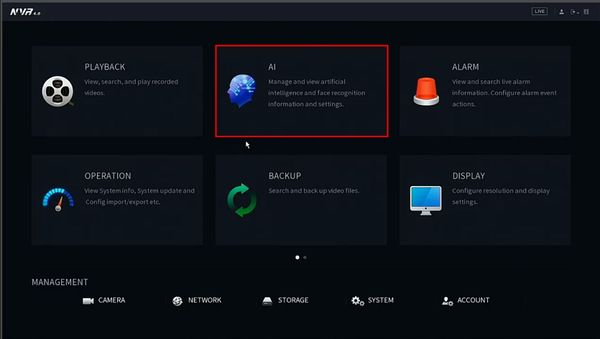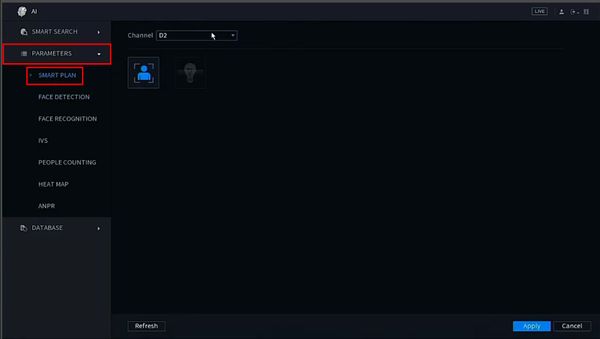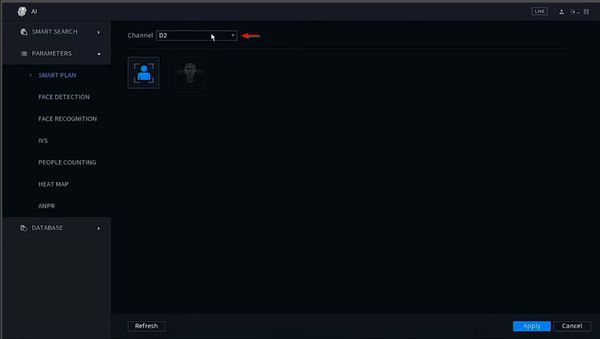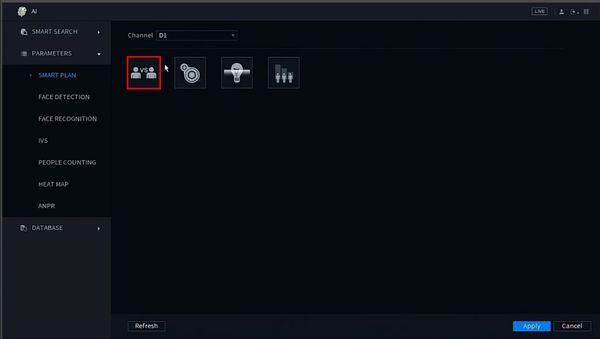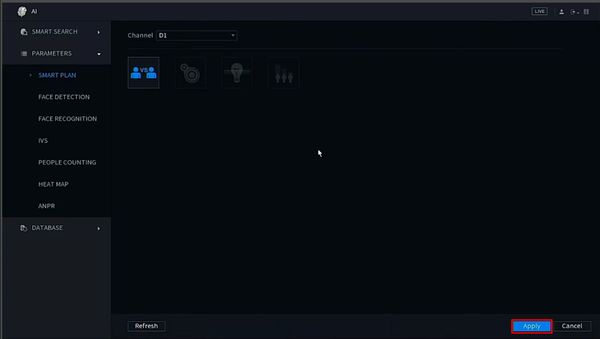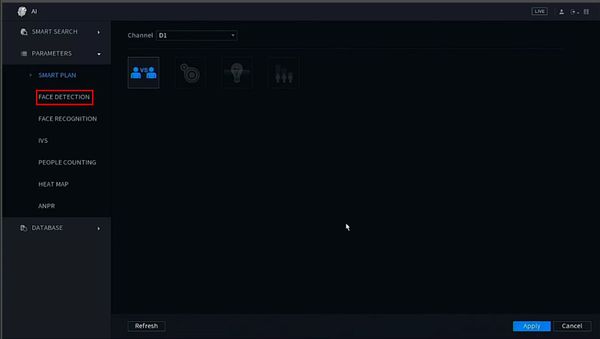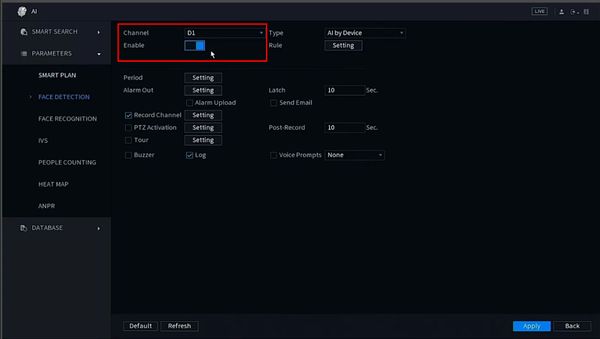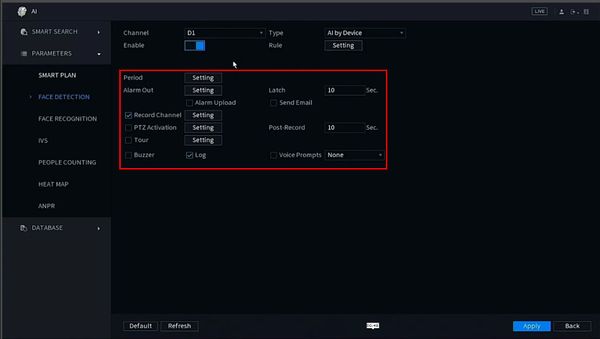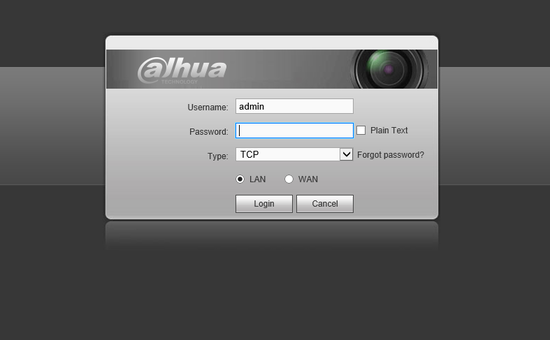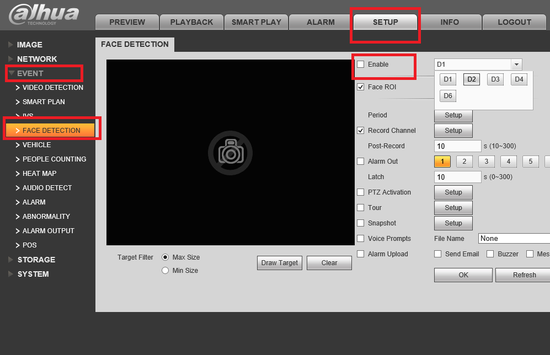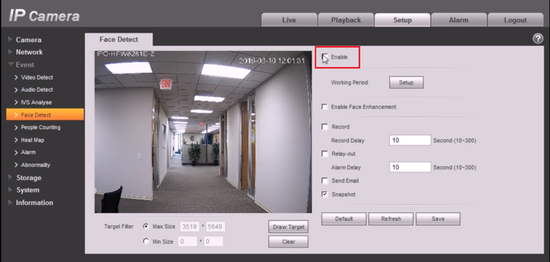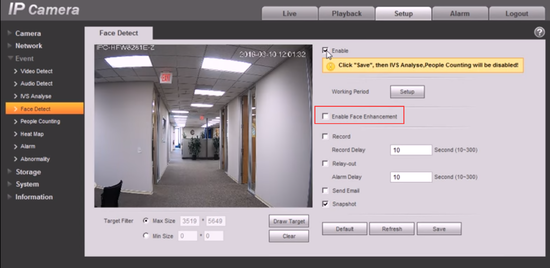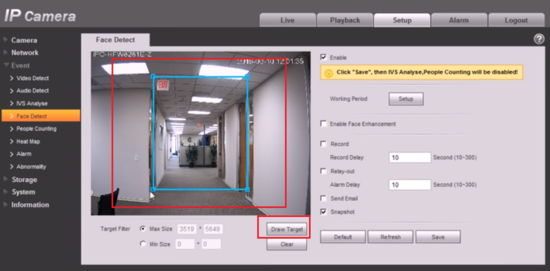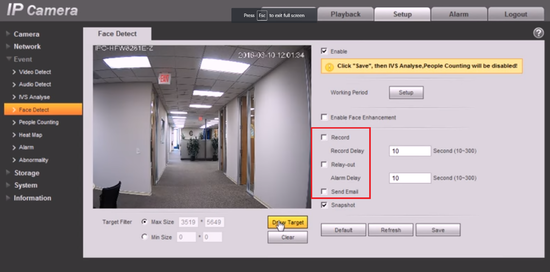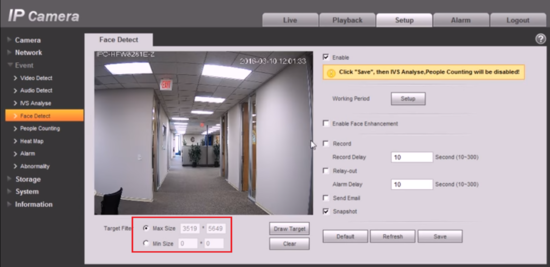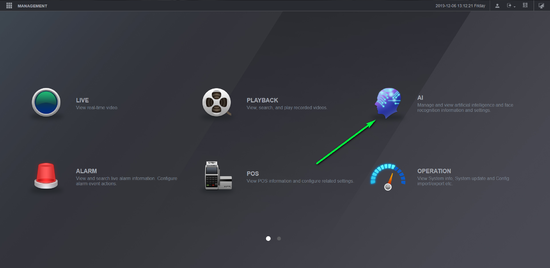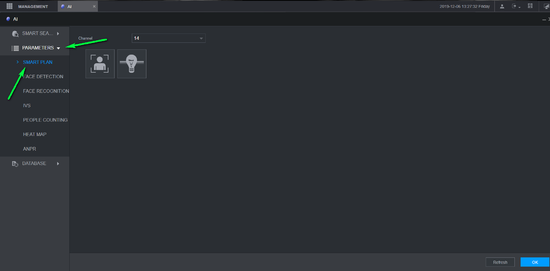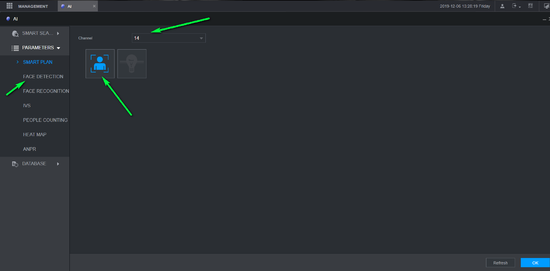Difference between revisions of "Face Detection"
(Created page with "<center> 500px </center> {| class="wikitable" style="background-color:#ffffff;" |- ! file:IVSIconFaceRecognition.png ! Face detec...") |
(No difference)
|
Revision as of 22:55, 3 November 2020
| Error creating thumbnail: Unable to save thumbnail to destination
|
Face detection is to detect if there is any human face appearing in the video |
|---|
| Face Detection | ||
|---|---|---|
| Set Up | Configure Alarm Trigger |
Notifications |
| Set Up Face Detection on your device using various interfaces. > How To Set Up Face Detection Alarm |
Configure responses when the Face Detection alarm is triggered, such as email notifications or alarm output. > Configure Alarm Response |
Receive notifications using the mobile app > Set Up Notifications |
Instructions
Description
This guide will show how to enable Face Detection in the New SystemUI on a Dahua device
Prerequisites
- Dahua device with Face Detection feature and New SystemUI
Video Instructions
==Step By Step Instructions==Description
This guide will show how to enable Face Detection in the New SystemUI on a Dahua device
Prerequisites
- Dahua device with Face Detection feature and New SystemUI
Video Instructions
Step By Step Instructions
1. From the Main Menu
Select AI
2. A Smart Plan must be created for the channel
Select Parameters > Smart Plan
3. Use the drop-down box to select the channel
4. Click to select/enable Face Detect
5. Click Apply to save
6. Now the Face Detection feature must be enabled
Select Parameters > Face Detection
7. Use the drop-down box to select the channel
Toggle the switch to Enable
The Face Detection feature is now enabled
8. Use the additional parameters to adjust other settings for the Face Detection feature:
9. The Live View can now show live Face Detection
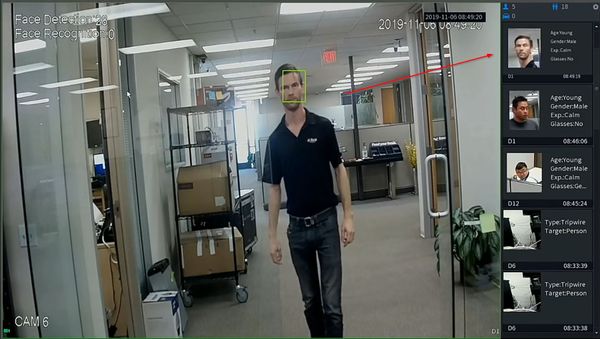
Description
Face detection is to detect if there is any human face appearing in the video, and capture the face then send it to the NVR for analysis and processing, it can activate snapshot, record and alarm.
Prerequisites
- Intelligent Network Camera.
- A HDCVI Camera that is connected to a HDCVI DVR that has intelligent features.
- Updated firmware that supports intelligent features.
- Internet Explorer.
Video Instructions
Step By Step Instructions
1.Log into device using the Web Service.
2.Select Setup -> Select Event -> Select Face Detection
3. Click “Enable”.
4. Click face enhancement to enhance the face image display.
5. Select max and min size, draw max and min target for target filtering. This step is to filter target, which can’t be operated under default status.
6. Activate record, alarm, email and snapshot according to the requirements.
7. Target filter can set max target and min target, which means it can detect max and min target.
8. Click ok to complete settings.
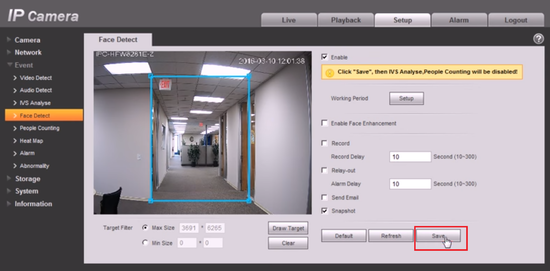
Description
Provide steps necessary to configure Face detection on the new web UI
Prerequisites
- Windows Computer
- Dahua NVR on new UI
- Dahua Camera Capable of Face Detection
Video Instructions
Step By Step Instructions
1) From the home page of your Recorder Select AI
2) Select Parameters, Then Select Smart Plan.
3) Select the proper channel from the drop down and ensure Face Detection is selected and ok. Then select Face Detection on the left.
4) Enable face detection and ensure that the target area is correctly Set to where you wish to detect faces and select ok.