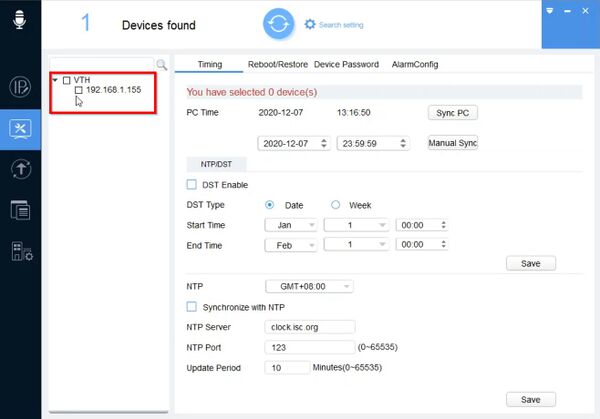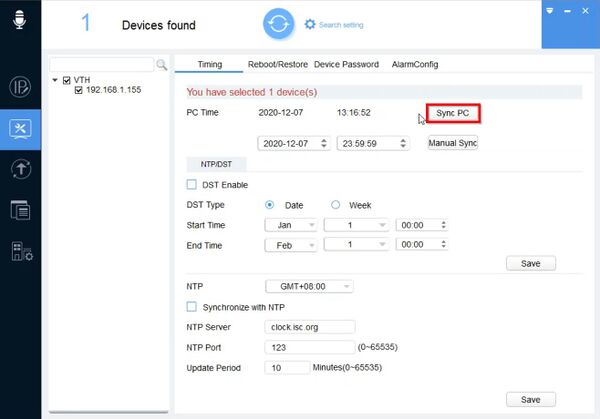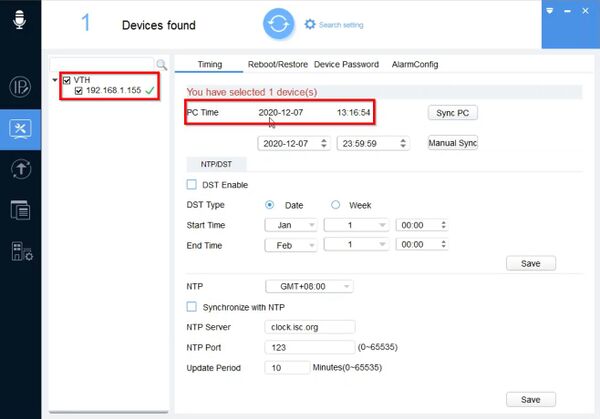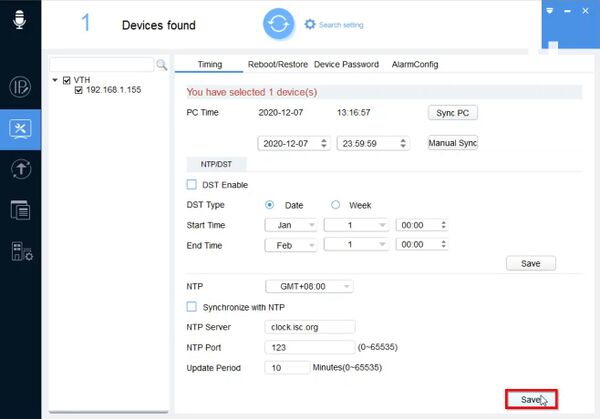Difference between revisions of "Software/Dahua Toolbox/VDPConfig/Adjust Time"
(→Description) |
(→How To Adjust Time Using VDPConfig) |
||
| Line 25: | Line 25: | ||
[[File:VDPConfig Adjust Time - 1.jpg|600px]] | [[File:VDPConfig Adjust Time - 1.jpg|600px]] | ||
| + | |||
| + | 4. Check the box next to the device | ||
[[File:VDPConfig Adjust Time - 2.jpg|600px]] | [[File:VDPConfig Adjust Time - 2.jpg|600px]] | ||
| + | |||
| + | The time information will be displayed for the device. | ||
| + | |||
| + | To automatically sync the device time with the computer click '''Sync PC''' | ||
| + | |||
| + | Or | ||
| + | |||
| + | Enter the desired date & time for the device and click '''Manual Sync''' | ||
[[File:VDPConfig Adjust Time - 3.jpg|600px]] | [[File:VDPConfig Adjust Time - 3.jpg|600px]] | ||
| + | |||
| + | A checkmark will confirm the settings change | ||
[[File:VDPConfig Adjust Time - 4.jpg|600px]] | [[File:VDPConfig Adjust Time - 4.jpg|600px]] | ||
| + | |||
| + | 5. Click '''Save''' | ||
[[File:VDPConfig Adjust Time - 5.jpg|600px]] | [[File:VDPConfig Adjust Time - 5.jpg|600px]] | ||
Latest revision as of 23:50, 9 December 2020
Contents
How To Adjust Time Using VDPConfig
Description
This guide will show you how to adjust the time for a video intercom device over a local network using VDPConfig.
Prerequisites
- Windows PC.
- Dahua video intercom device on the same LAN as the PC
- Dahua Toolbox
- VDP Config
Video Instructions
Step by Step Instructions
1. Open DahuaToolbox and click Open next to VDPConfig
2. Discover the device in VDPConfig - How To Discover A Device Using VDPConfig
3. Click System Settings section
4. Check the box next to the device
The time information will be displayed for the device.
To automatically sync the device time with the computer click Sync PC
Or
Enter the desired date & time for the device and click Manual Sync
A checkmark will confirm the settings change
5. Click Save