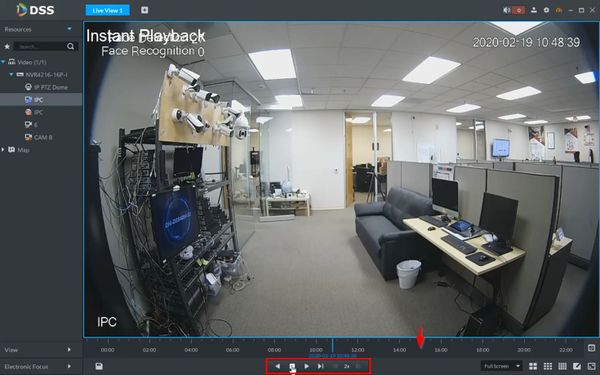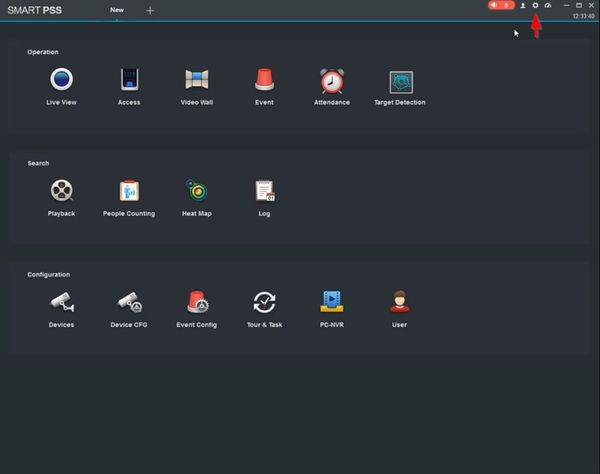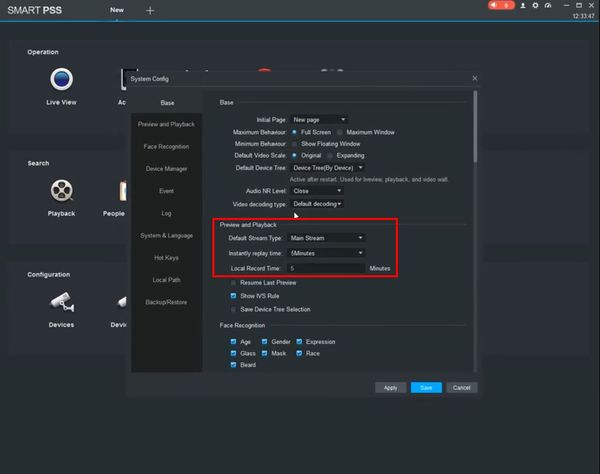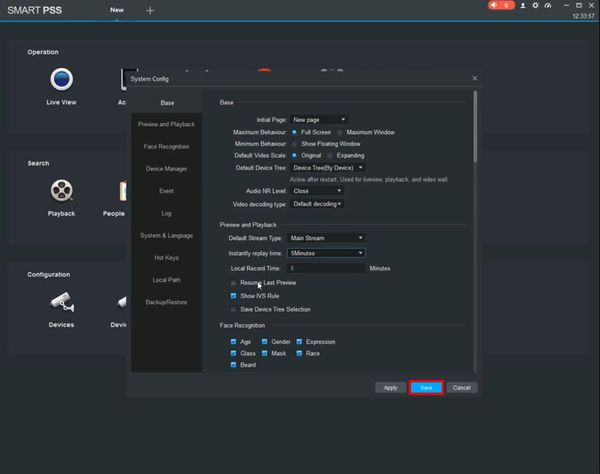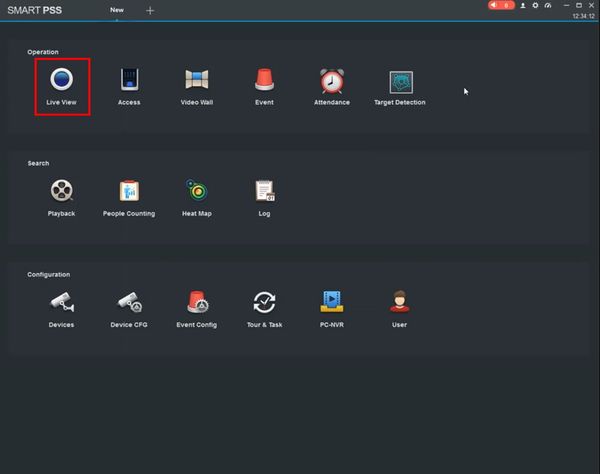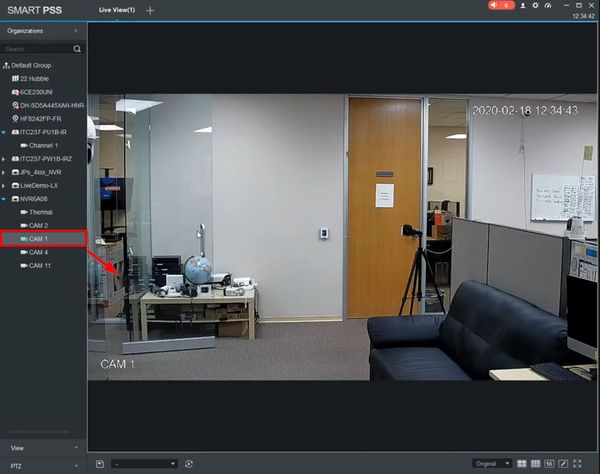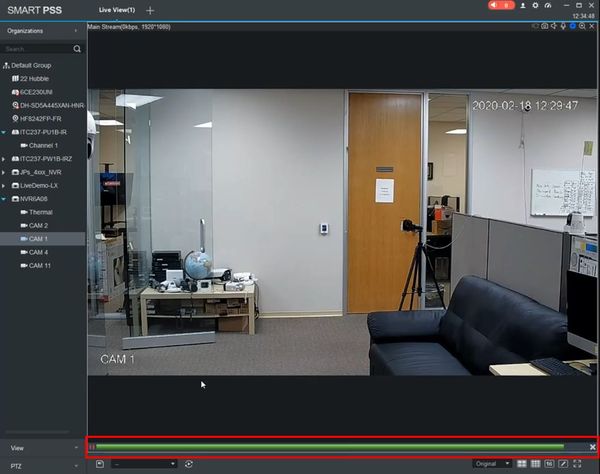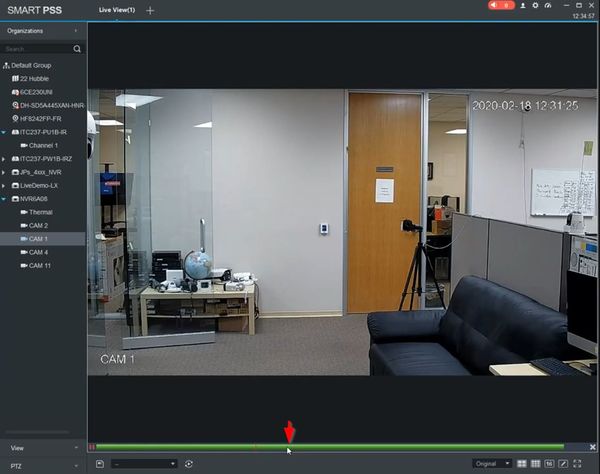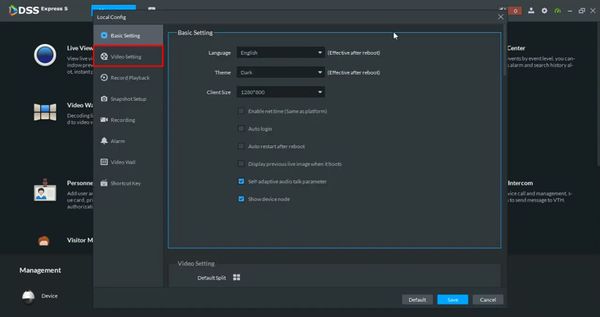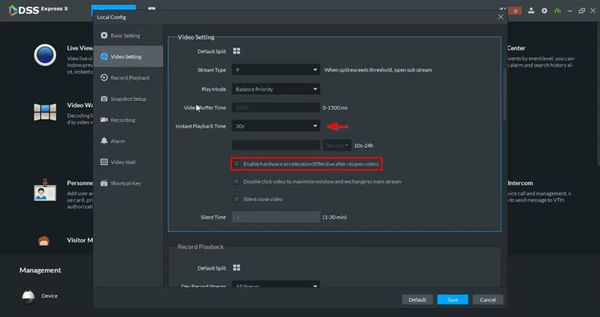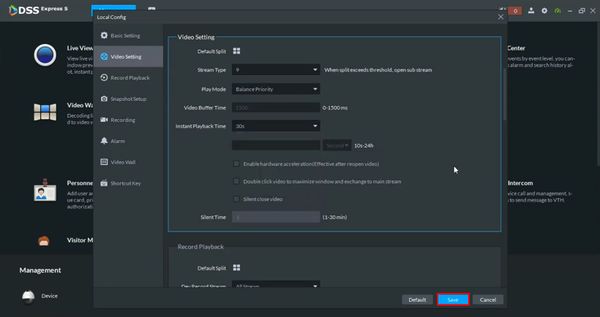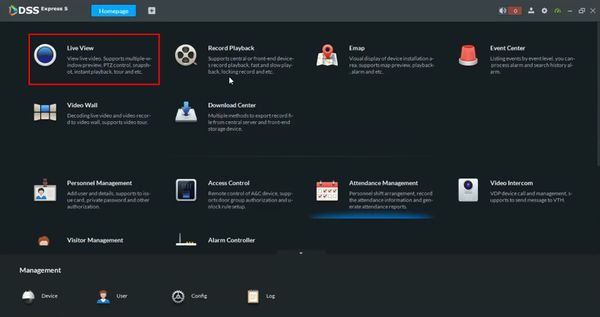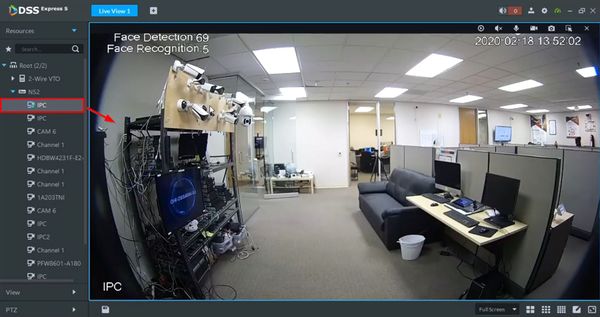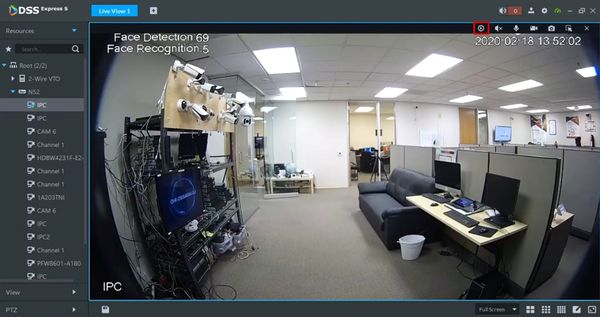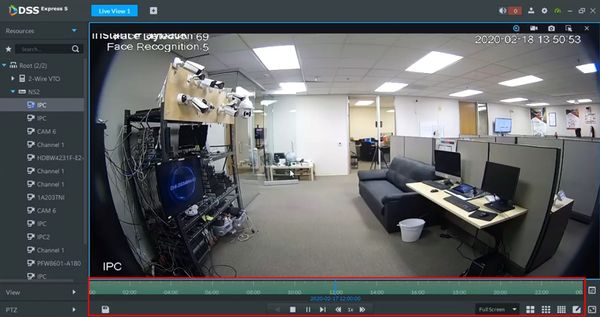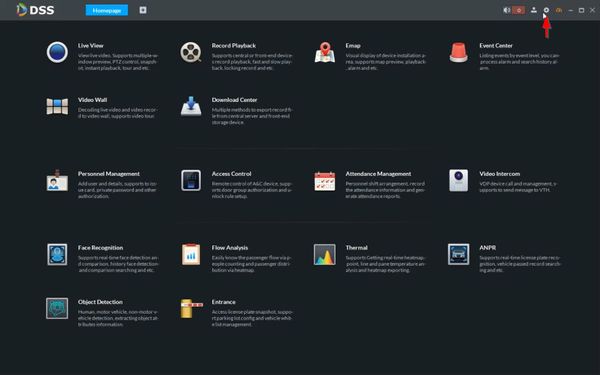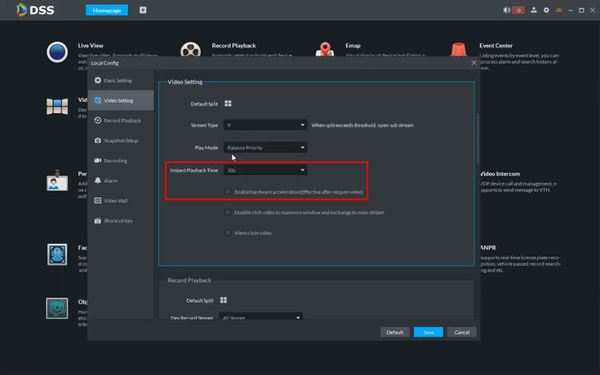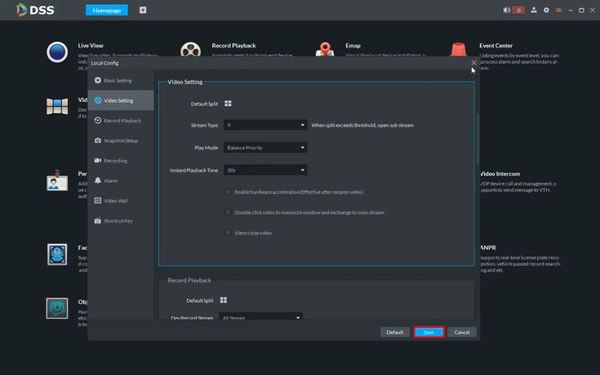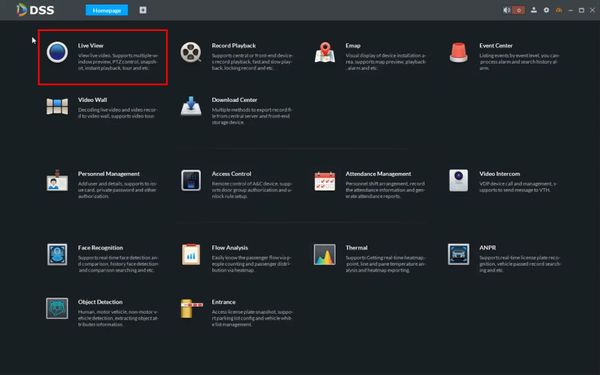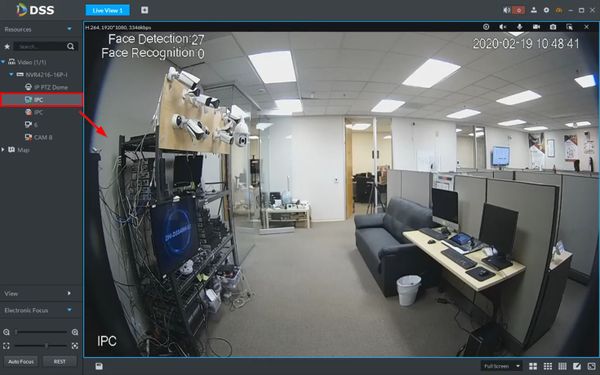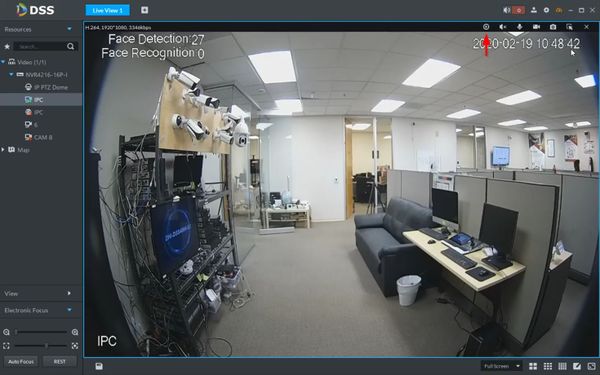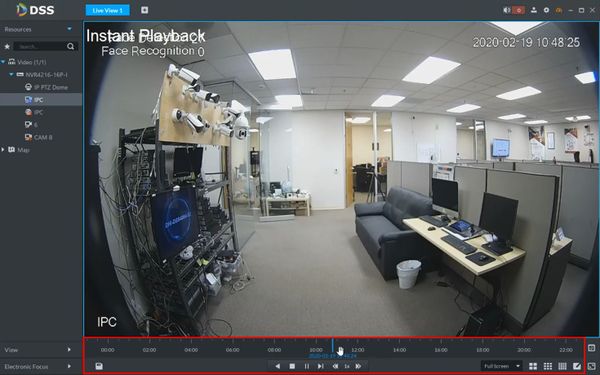Difference between revisions of "Playback/Instant Playback"
(→Instructions) |
|||
| Line 12: | Line 12: | ||
<div class="toccolours mw-collapsible mw-collapsed"> | <div class="toccolours mw-collapsible mw-collapsed"> | ||
| − | [[File:Icon_for_type_DSS_Express_S.png|250px]]<span style="font-size:180%;">'''DSS Express | + | [[File:Icon_for_type_DSS_Express_S.png|250px]]<span style="font-size:180%;">'''DSS Express'''</span> |
<div class="mw-collapsible-content">{{Template:Instant_Playback_DSS_Express}}</div> | <div class="mw-collapsible-content">{{Template:Instant_Playback_DSS_Express}}</div> | ||
</div> | </div> | ||
Latest revision as of 22:44, 1 April 2021
Contents
Instant Playback
Description
Prerequisites
- Do not enable hardware acceleration in SmartPSS or DSS Clients
- Do not use 64 bit version of client. Use x86 only
Instructions
Prerequisites
- SmartPSS
- Dahua Device with recorded video footage
- Device added to SmartPSS
Video Instructions
Step by Step Instructions
1. From the Main Menu of SmartPSS
Click the gear icon in the top right to enter System Config
2. Under Preview and Playback, confirm/adjust the playback settings as desired
- Default Stream Type - Which video stream from the device (Main, Sub) will be loaded by SmartPSS by default
- Instant replay time - Length of instant replay time
3. Click Save
4. From the Main Menu click Live View
5. Use the device tree on the left to load the requested device for instant playback
Double click or drag and drop into the window in the center of the screen
6. Right click the video frame
Select Start Instant Playback
7. The Instant Playback interface will load below the video frame and begin playback
8. Click anywhere within the timeline to navigate
9. Click the X to end Instant Playback and return to Live View
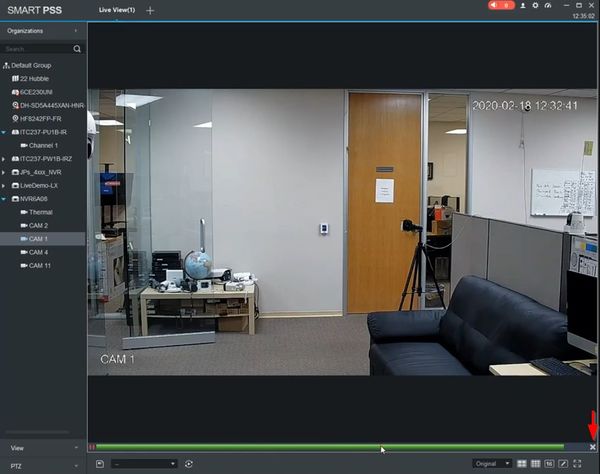
Prerequisites
- DSS Express S
- Dahua Device with recorded video footage
- Device added to DSS Express S
Video Instructions
Step by Step Instructions
1. From the Main Menu of DSS Express S
Click the gear icon in the top right to enter Local Config
2. Click Video Setting
3. Use the dropdown box to configure the Instant Playback Time as desired
Confirm hardware acceleration is not enabled
4. Click Save
5. Click Live View
6. Use the device tree on the left to load the requested device for instant playback
Double click or drag and drop into the window in the center of the screen
7. Hover over the top area of the video frame, click the Instant Playback icon
8. The Instant Playback interface will load below the video frame and begin playback
9. Click anywhere within the timeline to navigate
Use the playback controls to control playback
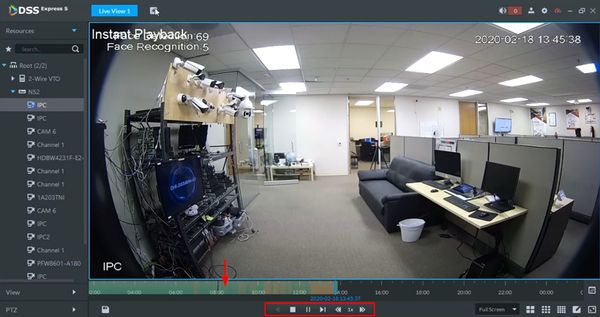
Prerequisites
- DSS-S2
- Dahua Device with recorded video footage
- Device added to DSS-S2
Video Instructions
Step by Step Instructions
1. From the Main Menu of DSS Client
Click the gear icon in the top right to enter Local Config
2. Click Video Setting
3. Use the dropdown box to configure the Instant Playback Time as desired
Confirm hardware acceleration is not enabled
4. Click Save
5. Click Live View
6. Use the device tree on the left to load the requested device for instant playback
Double click or drag and drop into the window in the center of the screen
7. Hover over the top area of the video frame, click the Instant Playback icon
8. The Instant Playback interface will load below the video frame and begin playback
9. Click anywhere within the timeline to navigate
Use the playback controls to control playback